Sommaire
Auteur
Actualité
Mise à jour le 09 Jun, 2025
Sous Windows, les applications et les programmes peuvent s'exécuter automatiquement lorsque vous n'effectuez aucune action dans la fenêtre. Ce sont les applications en arrière-plan. Pour accélérer la vitesse du PC ou économiser la batterie, vous pouvez lire les solutions ci-dessous pour empêcher les programmes de s'exécuter en arrière-plan sous Windows 10 et 11.
| Solutions réalisables | Dépannage étape par étape |
|---|---|
| Empêcher les programmes de s'exécuter en arrière-plan sous Windows 10 et 11 |
Deux manières sous Windows 10... Étapes complètes Deux options sur Windows 11... Étapes complètes |
| Meilleure option : réparer l'ordinateur qui fonctionne lentement avec EaseUS Partition Master Free | Pour accélérer votre PC, essayez ce logiciel gratuit et sécurisé... Étapes complètes |
Dois-je désactiver les applications en arrière-plan ?
De nombreuses personnes se demandent s'ils doivent désactiver les applications en arrière-plan sur leur téléphone ou leur ordinateur. La réponse à cette question dépend de la façon dont vous utilisez votre appareil et de l’importance que vous accordez à la durée de vie de la batterie. Si vous utilisez régulièrement de nombreuses applications et préférez les faire fonctionner en arrière-plan, vous n'avez probablement pas à vous soucier de les désactiver. Cependant, si vous n'utilisez pas beaucoup d'applications ou si vous êtes préoccupé par la durée de vie de la batterie, la désactivation des applications en arrière-plan peut aider à économiser de l'énergie. Pour désactiver les applications en arrière-plan, accédez aux options suivantes. Vous pouvez sélectionner les méthodes que vous souhaitez autoriser pour empêcher les applications Windows de s'exécuter en arrière-plan.
Méthodes pour empêcher les programmes de s'exécuter en arrière-plan sous Windows 10 et 11
Voici quatre façons de désactiver les programmes en arrière-plan. Toutes les étapes sont disponibles pour les applications du Microsoft Store. Pour gérer l'activité en arrière-plan, vous pouvez appuyer sur Ctrl + Shift + Esc pour lancer le gestionnaire de tâches et désactiver les applications depuis le démarrage.
Désactiver les applications en arrière-plan sur Windows 10
Fermez toutes les applications exécutées en arrière-plan sous Windows 11
Désactiver les applications en arrière-plan sur Windows 10
1. Utilisation des paramètres de confidentialité
Étape 1. Cliquez avec le bouton droit sur l'icône Windows et sélectionnez Paramètres.
Étape 2. Sélectionnez Confidentialité et cliquez sur les applications d'arrière-plan.
Étape 3. Ensuite, vous pouvez voir la bascule sur le côté droit.
- Fermez toutes les applications en arrière-plan - Dans la section « Autoriser les applications à s'exécuter en arrière-plan », désactivez l'interrupteur à bascule.
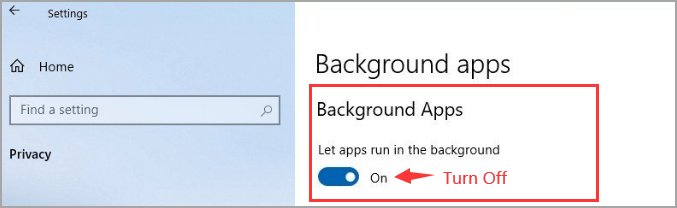
- Choisissez quelles applications peuvent s'exécuter en arrière-plan - Dans la section "Choisir quelles applications peuvent s'exécuter en arrière-plan", choisissez de fermer une ou plusieurs applications.
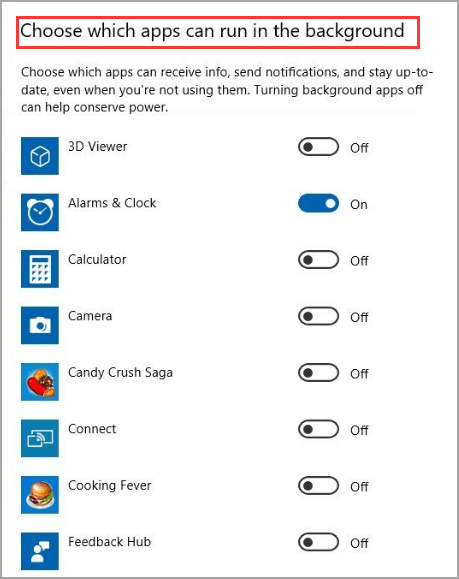
Une fois appliqué, le processus en cours s’arrêtera jusqu’à ce que vous l’ouvriez à nouveau.
2. Activez l'économiseur de batterie
Étape 1. Cliquez avec le bouton droit sur l'icône Windows et sélectionnez Paramètres.
Étape 2. Choisissez Système et choisissez Batterie dans le menu de gauche.
Étape 3. Dans la section « Économiseur de batterie », activez « État de l'économiseur de batterie jusqu'à la prochaine charge ».

Fermez toutes les applications exécutées en arrière-plan sous Windows 11
1. Désactivez les applications en arrière-plan avec les paramètres
Étape 1. Cliquez avec le bouton droit sur l'icône Windows et cliquez sur Paramètres (ou appuyez sur Windows + I pour réactiver les paramètres).
Étape 2. Cliquez sur les applications sur le côté gauche et sélectionnez Applications et fonctionnalités.

Étape 3. Localisez l'application pour laquelle vous souhaitez fermer l'autorisation en arrière-plan et cliquez sur les trois points à côté du nom de l'application. Cliquez sur "Options avancées".
Étape 4. Dans la section « Autorisations de l'application en arrière-plan », vous pouvez voir l'onglet « Autoriser cette application à s'exécuter en arrière-plan ». Cliquez sur le menu déroulant et sélectionnez Jamais.
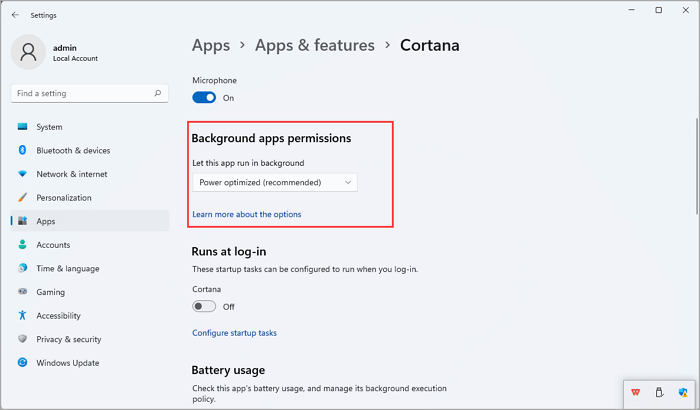
2. Utilisez les paramètres d'alimentation et de batterie pour fermer les applications en arrière-plan
Remarque : disponible pour les applications du Microsoft Store.
Étape 1. Ouvrez les paramètres.
Étape 2. Cliquez sur l'onglet Système et sélectionnez Alimentation et batterie.

Étape 3. Faites défiler vers le bas pour choisir Utilisation de la batterie.
Étape 4. Localisez l'application et cliquez sur les 3 points à côté du nom de l'application. (Mieux vaut choisir les niveaux de pâte pour les sept derniers jours.) Cliquez sur « Gérer l'activité en arrière-plan ».

Étape 5. Accédez aux « Autorisations des applications en arrière-plan », cliquez sur la liste déroulante et sélectionnez Jamais.

Conclusion
Si vous remarquez que votre PC fonctionne lentement ou que la durée de vie de votre batterie est plus courte que d'habitude, cela peut être dû au fait que des programmes s'exécutent en arrière-plan. Vous devrez accéder aux paramètres de votre ordinateur pour arrêter l'exécution de ces programmes. Vous pouvez identifier les programmes exécutés en arrière-plan et y mettre fin. Cela contribuera à économiser la durée de vie de votre batterie et à rendre votre PC plus fluide. Si vous ne savez pas comment accéder aux paramètres, revenez à la partie méthodes et recherchez les programmes en cours d'exécution dont vous n'avez pas besoin.
Vous pourriez être préoccupé par :
Comment réparer un ordinateur qui fonctionne lentement avec EaseUS Partition Master Free
L’une des solutions ci-dessus vise à réparer un ordinateur lent. Vous ne pouvez pas toujours l'utiliser pour accélérer le PC, même s'il fonctionne pour fermer les applications en arrière-plan. Nous recommandons donc un logiciel tiers puissant – EaseUS Partition Master Free.
Il est excellent dans la gestion du disque dur pour que l'appareil fonctionne correctement.
Vérifiez ce que EaseUS Partition Master peut faire :
Étape 1 : Localisez et sélectionnez le lecteur/la partition cible
Lancez EaseUS Partition Master et accédez à Partition Manager, sélectionnez le lecteur/partition cible pour ajuster sa taille, faites un clic droit dessus et choisissez « Redimensionner/Déplacer ».

Étape 2 : Redimensionner ou déplacer la partition
1.Pour réduire la partition, faites simplement glisser l'une de ses extrémités pour libérer de l'espace non alloué. Une fois terminé, cliquez sur "OK".

2. Pour étendre la partition, assurez-vous qu'il y a de l'espace non alloué (s'il n'y en a pas, suivez les étapes ci-dessus pour en créer). De la même manière, faites glisser votre souris dans l'espace non alloué. Cliquez sur OK".

3. Pour déplacer une position de partition, vous devez laisser un espace non alloué à côté de la partition cible. Si non, libérez d’abord de l’espace non alloué.
Cliquez avec le bouton droit sur la partition cible, sélectionnez « Reize/Move ». Faites ensuite glisser toute la partition vers la gauche ou la droite pour ajuster sa position. Cliquez sur "OK" pour confirmer.

Étape 3 : Confirmez le résultat et appliquez les modifications
À cette étape, vous verrez les nouvelles informations et le diagramme de la partition de disque.

Pour enregistrer les modifications, cliquez sur le bouton « Exécuter la tâche », puis sur « Appliquer ».

Comment pouvons-nous vous aider ?
Auteur
Mise à jour par Nathalie
Nathalie est une rédactrice chez EaseUS depuis mars 2015. Elle est passionée d'informatique, ses articles parlent surtout de récupération et de sauvegarde de données, elle aime aussi faire des vidéos! Si vous avez des propositions d'articles à elle soumettre, vous pouvez lui contacter par Facebook ou Twitter, à bientôt!
Rédigé par Arnaud
Arnaud est spécialisé dans le domaine de la récupération de données, de la gestion de partition, de la sauvegarde de données.
Commentaires sur les produits
-
J'adore le fait que les modifications que vous apportez avec EaseUS Partition Master Free ne sont pas immédiatement appliquées aux disques. Cela facilite grandement la simulation de ce qui se passera une fois que vous aurez effectué tous les changements. Je pense également que l'aspect général et la convivialité d'EaseUS Partition Master Free facilitent tout ce que vous faites avec les partitions de votre ordinateur.
En savoir plus -
Partition Master Free peut redimensionner, déplacer, fusionner, migrer et copier des disques ou des partitions ; convertir en local, changer l'étiquette, défragmenter, vérifier et explorer la partition ; et bien plus encore. Une mise à niveau premium ajoute une assistance technique gratuite et la possibilité de redimensionner des volumes dynamiques.
En savoir plus -
Il ne crée pas d'image à chaud de vos disques et ne les aligne pas, mais comme il est associé à un gestionnaire de partitions, il vous permet d'effectuer plusieurs tâches à la fois, au lieu de simplement cloner des disques. Vous pouvez déplacer les partitions, les redimensionner, les défragmenter, etc., ainsi que les autres outils que vous attendez d'un outil de clonage.
En savoir plus
Articles liés
-
[Corrigé] Erreur de démarrage Windows 0xc0000098 Dépannage
![author icon]() Arnaud 11/08/2025
Arnaud 11/08/2025 -
Outil de partitionnement gratuit pour carte SD [avec guide pratique]
![author icon]() Arnaud 11/08/2025
Arnaud 11/08/2025 -
3 façons de formater un disque dur depuis le BIOS sous Windows - EaseUS
![author icon]() Arnaud 11/08/2025
Arnaud 11/08/2025 -
Démarrage sécurisé non activé dans Battlefield 6 | Comment résoudre ce problème ?
![author icon]() Aveline 14/08/2025
Aveline 14/08/2025
Sujets d'actualité en 2025
EaseUS Partition Master

Gérer efficacement les partitions et optimiser les disques








