Articles à la une
- 01 Mon ordinateur portable HP est trop lent au démarrage
- 02 Réparer l'utilisation élevée de la mémoire & CPU
- 03 Réparer un ordinateur lent après la mise à jour de Windows 10
- 04 Lenovo fonctionne très lentement sous Windows
- 05 L'ordinateur portable ASUS est lent sous Windows
- 06 Windows 11/10 est devenu très lent
- 07 Comment accelerer un Windows 11 ordinateur lent
Cela fait plus de 5 ans que le système d'exploitation Windows 10 a été publié. Environ 57% ou même plus de personnes utilisent Windows 10 maintenant dans le monde entier. Cependant, le problème du ralentissement de l'ordinateur après la mise à niveau de Windows 10 continue de déranger les utilisateurs du monde entier.
Ne vous inquiétez pas si votre ordinateur ralentit après l'installation de Windows 10/11. Sur cette page, vous allez apprendre :
- 1. Pourquoi le PC est-il si lent après la mise à jour de Windows 10/11 ?
- 2. Comment accélérer un PC après la mise à niveau vers Windows 10/11 ?
Des correctifs pratiques accompagnés de tutoriels détaillés seront présentés ici pour vous aider à réussir à accélérer votre PC et à optimiser ses performances en toute simplicité.
Problème - Ordinateur lent après la mise à niveau de Windows 10/11
"Bonjour, la mise à jour vers Windows 10 ralentit-elle mon ordinateur ? J'ai installé une nouvelle mise à jour de Windows 10 sur mon ordinateur aujourd'hui, et le processus est assez fluide. Aucun problème n'est survenu. Je me suis senti si chanceux.
D'une certaine manière, certaines applications et programmes de base ne peuvent pas répondre rapidement lorsque je clique pour les utiliser. Au lieu de performances plus rapides et améliorées, il semble que mon ordinateur ralentisse après la mise à jour de Windows 10. La mise à jour de Windows va-t-elle ralentir l'ordinateur ? Comment puis-je résoudre ce problème ?"
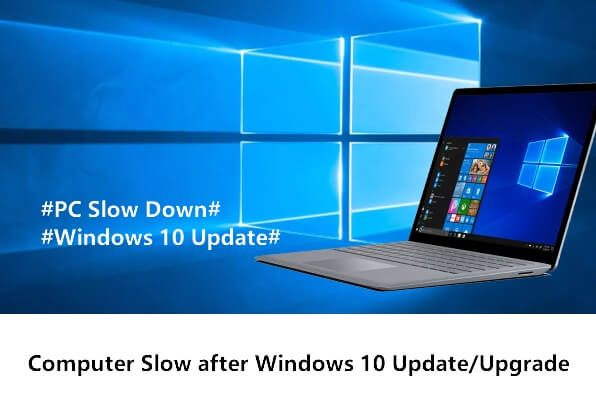
- Lancement de la mise à jour 20H2 de Windows 10 en octobre :
- À partir du 20 octobre, Microsoft met la toute nouvelle mise à jour Windows 10 October Update et ses nouvelles fonctionnalités à la disposition des utilisateurs grand public pour qu'ils puissent les installer.
- Si vous ne l'avez pas encore reçu, vous pouvez le télécharger manuellement à partir de différents canaux.
- Pour installer la dernière mise à jour Windows 10 20H2, cliquez sur Télécharger la dernière mise à jour de Windows 10 sur le site officiel de Microsoft.
Selon la communauté Microsoft et certains forums Windows, il est courant que les PC et les ordinateurs ralentissent après la mise à jour vers la dernière version de Windows 10. Comment ce problème se produit-il et comment le résoudre afin d'accélérer l'ordinateur ?
Continuez à lire et toutes vos préoccupations seront traitées dans les deux prochaines parties.
Causes - Pourquoi le PC est-il lent après la mise à jour de Windows 10/11 ?
Notez que si votre ordinateur fonctionne lentement après l'installation de Windows 10, il faut en effet un certain temps pour que l'ordinateur démarre et s'habitue au nouveau système d'exploitation Windows. C'est un processus normal et il vous suffit de le laisser faire.
Mais si vous avez redémarré l'ordinateur plusieurs fois, il est toujours extrêmement lent, comme s'il y avait un bug de décalage,
Que pouvez-vous faire si la mise à jour de Windows 10 ralentit votre PC ? La première chose est d'apprendre les raisons pour lesquelles votre ordinateur devient lent. Voici une liste de causes qui expliqueront pourquoi votre ordinateur est si lent :
- Le lecteur du système C manque d'espace - la cause principale
- Le disque du système est faible
- Les bogues existants dans la mise à jour de Windows 10 ralentissent l'ordinateur
- L'ordinateur est trop vieux pour installer les nouvelles mises à jour de Windows 10
Alors comment accélérer votre ordinateur après la mise à niveau vers le dernier Windows 10 ? Suivez les solutions proposées dans la partie suivante, vous réussirez à accélérer votre PC en toute simplicité.
Solutions - Résoudre le problème de lenteur de l'ordinateur de la mise à jour de Windows 10/11, accélérer le PC
Voici une liste de résolutions que vous pouvez appliquer pour résoudre le problème de ralentissement des performances de l'ordinateur de Windows 10/11 :
- #1. Étendre le lecteur système C (recommandé pour accélérer le PC)
- #2. Effacer le cache de la mise à jour de Windows
- #3. Nettoyer le disque
- #4. Optimiser les performances du disque
- #5. Installer la dernière mise à jour de Windows - Nouveaux PC après 2010
- #6. Effectuer une restauration du système, revenir à la version précédente - Anciens PC avant 2010
Notez que certaines des méthodes présentées, notamment les corrections 2, 3 et 6, peuvent entraîner une perte de données. Par conséquent, pensez à sauvegarder vos données sur le disque C à l'avance. Commençons maintenant à optimiser les performances de votre ordinateur :
Tutoriel vidéo : 💻 Mon PC est Lent sous Windows 10 ? Voici Comment l'Accélérer! 🚀
📌Chapitres vidéo:
0:16 Pourquoi mon PC est trop lent et se bloque Windows 10
4 Solutions rapides pour augmenter vitesse PC Windows 10
01:06 Méthode 1. Redémarrez votre ordinateur
01:21 Méthode 2. Analyser votre ordinateur pour supprimer des logiciels malveillants ou de virus
01:54 Méthode 3. Fermer les programmes d'arrière-plan
02:06 Méthode 4. Mettre à jour Windows
3 Solutions avancées pour accélérer son PC Windows 11/10/8/7
02:36 Solution 1. Supprimer les fichiers temporaires
03:06 Solution 2. Libérer l'espace disque de Windows 11/10 et augmenter l'espace du disque C
04:42 Solution 3. Effacer l'ordinateur et recommencer à zéro

En outre les solutions présentées dans la vidéo, vous pouvez aussi essayer les différentes méthodes dans le guide étape par étape suivant pour réparer un ordinateur lent après la mise à jour de Windows 10
Méthode 1. Étendre le lecteur système C pour accélérer le PC Windows 10/11
Le problème de lenteur de la mise à jour de Windows 10 peut être résolu en étendant le lecteur C. La mise à jour de Windows prend souvent un certain espace de stockage sur le lecteur C du système. Et si le lecteur C du système manque d'espace après la mise à jour de Windows 10, la vitesse de fonctionnement de l'ordinateur va ralentir.
L'extension du lecteur C du système résoudra efficacement ce problème. Comment augmenter le lecteur C ? Le logiciel partition disque dur - EaseUS Partition Master est l'outil le plus simple que vous devez essayer.
Il vous permet d'agrandir le lecteur C en quelques clics seulement. Aucune perte de données ne se produira et il fonctionne même si vous n'avez pas d'espace non alloué sur le disque système.
Voyons comment étendre le lecteur C sous Windows 10/11:
Option 1. Étendre le lecteur Système C grâce à l'espace non alloué
- Cliquez avec le bouton droit de la souris sur le lecteur C: et sélectionnez « Redimensionner/Déplacer ».
- Faites glisser l'extrémité de la partition système vers l'espace non alloué à l'ajouter au lecteur C: puis cliquez sur « OK ».
- Cliquez sur « Exécuter la tâche » et « Appliquer » pour exécuter les opérations et étendre le lecteur C.
Option 2. Étendre le lecteur System C sans espace non alloué
- Cliquez avec le bouton droit de la souris sur une grande partition avec suffisamment d'espace libre sur le disque système, puis sélectionnez « Allouer de l'espace ».
- Sélectionnez le lecteur système à la section Allocation d'espace de ( * ) à, et faites glisser l'extrémité du lecteur système C dans l'espace non alloué. Cliquez sur « OK » pour confirmer.
- Cliquez sur « Exécuter la tâche », la liste des opérations en cours s'affichera, puis cliquez sur « Appliquer » pour enregistrer les modifications et étendre le lecteur C.
0:00-0:26 Étendre le lecteur système avec de l'espace non alloué; 0:27-0:58 Étendre le lecteur système sans espace non alloué.
En fait, si cette opération est effectuée avant la mise à jour de Windows 10, elle fonctionne encore mieux car vous n'aurez plus le problème de lenteur de l'ordinateur.
Méthode 2. Supprimer Windows.old, effacer le cache de la mise à jour de Windows
Lorsque vous installez une nouvelle mise à jour de Windows, un dossier Windows.old sera automatiquement attribué et enregistré sur le lecteur C en tant que sauvegarde de l'ancien système d'exploitation Windows. Ce dossier occupera un espace important sur le lecteur C du système. De même, le cache des mises à jour de Windows occupera également un certain espace sur le lecteur C du système.
Voici donc les étapes que vous pouvez suivre pour supprimer le dossier Windows.old et vider le cache des mises à jour de Windows afin d'accélérer le PC Windows 10 :
Supprimer le dossier Windows.old
Étape 1. Ouvrez les Paramètres, allez dans Système, et cliquez sur "Stockage".
Étape 2. Cliquez sur "Modifier la façon dont nous libérons l'espace automatiquement" sous Sens du stockage.
Étape 3. Cochez "Supprimer la version précédente de Windows" et cliquez sur "Nettoyer maintenant".
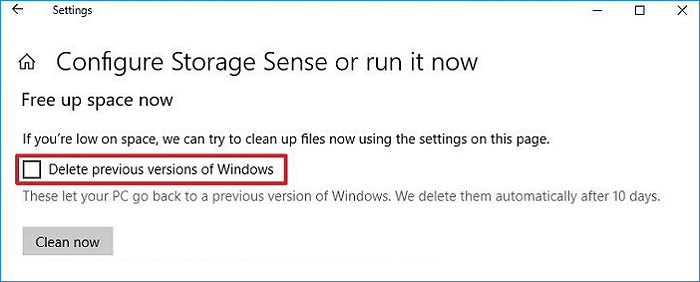
Effacer le cache de la mise à jour de Windows
Étape 1. Tapez services dans la recherche Windows, cliquez sur "Services" pour l'ouvrir.
Étape 2. Cliquez avec le bouton droit de la souris sur Windows Update, puis sélectionnez "Stop".
Étape 3. Fermez la fenêtre de service, appuyez sur les touches Windows + R pour ouvrir la boîte de dialogue Exécuter.
Étape 4. Tapez c:\windows\SoftwareDestribution et cliquez sur "OK".
Étape 5. Ouvrez le dossier de téléchargement, sélectionnez et supprimez tous les fichiers existants dans le dossier.
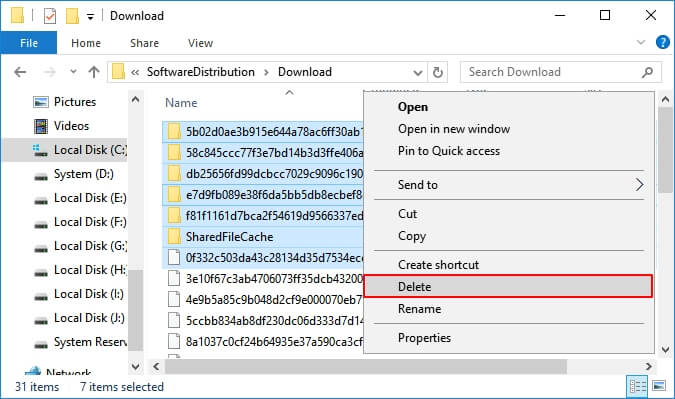
Là, tous les problèmes seront résolus et vous êtes prêt à partir. Redémarrez votre PC, il retrouvera une vitesse de fonctionnement rapide.
Méthode 3. Exécuter Nettoyage de disque pour accélérer le PC
Étape 1. Ouvrez l'explorateur de fichiers de Windows, cliquez avec le bouton droit de la souris sur le lecteur C.
Étape 2. Cliquez sur "Propriétés" et allez à l'onglet Général.
Étape 3. Cliquez sur "Nettoyage de disque", vérifiez les éléments qui prennent beaucoup d'espace sur le disque C.
Étape 4. Cliquez sur "Nettoyer les fichiers système", et "OK" pour terminer.
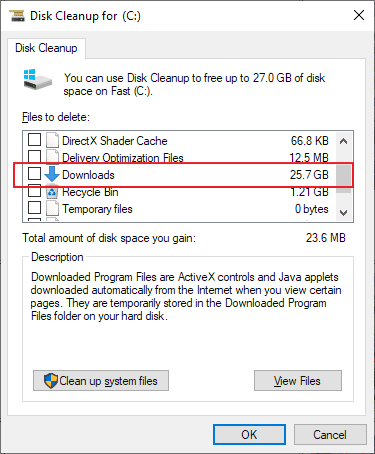
Répétez le processus afin de nettoyer les autres partitions existantes sur votre ordinateur.
Méthode 4. Optimiser les performances du disque
L'utilisation de l'outil intégré de Windows pour optimiser les performances du disque peut également contribuer à améliorer la vitesse de l'ordinateur dans une certaine mesure. Voici les étapes à suivre pour optimiser votre disque :
Étape 1. Ouvrez le Gestionnaire de périphériques de Windows, développez les lecteurs de disques.
Étape 2. Cliquez avec le bouton droit de la souris sur le disque système et sélectionnez "Propriétés".
Étape 3. Allez dans l'onglet Toos, cliquez sur "Optimiser" sous Optimiser et défragmenter le disque.
Étape 4. Sélectionnez le lecteur System C et cliquez sur "Optimiser".
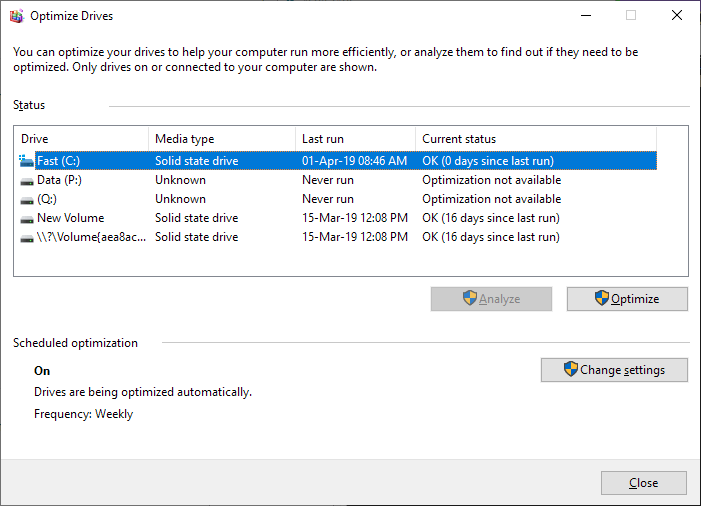
Répétez les étapes pour optimiser toutes les partitions afin d'accélérer les performances de l'ordinateur. S'il s'agit d'un disque SSD, reportez-vous à Optimiser les performances du SSD pour obtenir de l'aide.
Méthode 5. Installer la dernière mise à jour de Windows - Nouveaux PC après 2010
S'applique à : Ordinateurs et ordinateurs portables produits après 2010.
Parfois, si la nouvelle mise à jour de Windows 10 contient des bugs, elle ralentit et même gèle les ordinateurs. Normalement, une fois qu'un bug grave est découvert, Microsoft publie de nouvelles mises à jour pour corriger les bugs.
Le meilleur moyen est donc d'installer la dernière mise à jour de Windows 10 :
Étape 1. Allez dans Paramètres, cliquez sur "Mise à jour et sécurité".
Étape 2. Cliquez sur "Windows Update", sélectionnez "Rechercher des mises à jour".
Étape 3. Cliquez sur "Mettre à jour maintenant" si une nouvelle mise à jour est disponible.
Attendez que l'ordinateur télécharge et installe une nouvelle mise à jour de Windows 10.
Méthode 6. Effectuer une restauration du système, revenir à la version précédente - Anciens PCs avant 2010
S'applique à : Les anciens ordinateurs produits avant 2010, notamment Windows XP, Vista, 7.
Parfois, la raison pour laquelle votre ordinateur est lent après l'installation de la nouvelle mise à jour de Windows 10 est que votre ordinateur est trop vieux. Il est normal que le nouveau système d'exploitation Windows 10 ne puisse pas fonctionner très rapidement sur les anciens ordinateurs, en particulier sur Windows 7, Vista et XP.
La meilleure façon de résoudre le problème de lenteur de l'ordinateur sur ces vieux PC est donc d'effectuer une restauration du système, en rétablissant le système d'exploitation à une version antérieure :
Étape 1. Appuyez sur les touches Windows + R pour faire apparaître la boîte de dialogue Exécuter.
Étape 2. Tapez rstrui.exe et appuyez sur Entrée pour ouvrir la restauration du système.
Étape 3. Sélectionnez "Choisir un point de restauration différent" et cliquez sur "Suivant".
Étape 4. Sélectionnez un point de restauration Windows créé précédemment, puis cliquez sur "Suivant".
Suivez les instructions à l'écran pour terminer le processus de restauration du système.
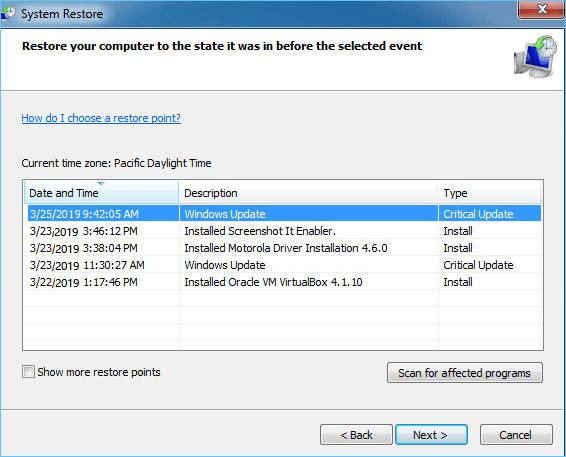
Conclusion
Sur cette page, nous avons expliqué pourquoi l'ordinateur ralentit après la mise à jour de Windows 10 et comment résoudre le problème de performance de l'ordinateur ralenti par Windows 10/11 avec 6 méthodes puissantes.
La plupart du temps, le faible espace disque du lecteur C et les caches de mise à jour de Windows sont les deux principaux facteurs qui empêchent votre ordinateur de fonctionner rapidement. Par conséquent, lorsque votre ordinateur devient lent après l'installation de la nouvelle mise à jour de Windows 10/11, l'extension du disque C et l'effacement du cache des mises à jour de Windows feront la plupart des travaux.
Si vous avez encore des questions sur le ralentissement de l'ordinateur Windows 10, consultez les réponses ci-dessous. Vous aurez peut-être un indice.
Autres questions posées sur le PC lent après la mise à jour de Windows 10/11
1. Pourquoi la mise à niveau de Windows 10/11 prend-elle autant de temps ?
Habituellement, les mises à jour de Windows 10/11 prennent de 30 minutes à 1 heure, voire plus. La raison pour laquelle cela prend autant de temps est que plus la mise à jour est importante, plus les fichiers et les fonctionnalités seront ajoutés au système.
En outre, pour optimiser les performances de Windows et corriger les bogues, le fichier système sera plus volumineux. Par conséquent, il faudra un certain temps à l'ordinateur pour télécharger et installer la mise à jour.
2. Pourquoi mon ordinateur portable est-il si lent ?
Il existe de nombreuses raisons pour lesquelles votre ordinateur portable est lent. Voici une liste de raisons courantes qui ralentiront votre ordinateur portable :
- La poussière à l'intérieur de votre ordinateur portable
- Infection par un logiciel malveillant ou un virus
- Démarrage très lent
- Faible espace disque
- Matériel obsolète ou défaillant
- Problèmes de mise à jour de Windows
Comment résoudre ce problème ? Vous pouvez consulter la page Windows 11/10 est devenu très lent [Résolu] pour obtenir de l'aide.
3. Windows 10/11 soudainement lent, comment le réparer ?
Lorsque votre ordinateur Windows 10/11 ralentit soudainement, ne vous inquiétez pas. Voici une liste de toutes les solutions pratiques que vous pouvez essayer pour accélérer votre PC :
- Redémarrer l'ordinateur
- Recherche de logiciels malveillants et de virus
- Fermer les programmes d'arrière-plan
- Installer la mise à jour de Windows
- Supprimer les fichiers temporaires
- Libérer le disque de Windows
- Augmenter le lecteur C
- ...
Pour un guide étape par étape, veuillez suivre Comment accelerer un Windows 11 ordinateur lent pour un essai.
Ces informations vous-ont elles été utiles ?
Articles associés
-
L'outil de formatage de clé USB/clé USB Sony 2025 est en ligne | Téléchargement gratuit
![author icon]() Arnaud/Aug 11, 2025
Arnaud/Aug 11, 2025 -
Comment formater un disque dur externe pour PS3 [Guide complet 2025]
![author icon]() Arnaud/Sep 01, 2025
Arnaud/Sep 01, 2025 -
Comment utiliser dual-boot sur Windows 10 ? - Guide simple et pratique en deux étapes
![author icon]() Lionel/Aug 11, 2025
Lionel/Aug 11, 2025 -
Comment cloner Mac OS X 10.7 Lion sur un autre disque ? Guide complet
![author icon]() Arnaud/Jul 08, 2025
Arnaud/Jul 08, 2025