Sommaire
Auteur
Actualité
Mise à jour le 11 Aug, 2025
Les disques SSD remplacent rapidement les disques durs car ils sont bien supérieurs. Ils augmentent considérablement l'efficacité de votre PC en augmentant le temps de démarrage, la vitesse d'ouverture des fichiers et la vitesse d'exécution des programmes. Ils consomment également moins d’énergie et sont plus durables. Le seul inconvénient est leur coût élevé. Généralement, se procurer un disque SSD avec une grande capacité de stockage coûte très cher. Heureusement, vous pouvez surmonter ce problème en achetant simplement deux disques SSD moins chers et en les combinant en un seul ! Cela vous permettra d’économiser une partie de votre argent durement gagné tout en faisant le travail. Vous devez évidemment vous demander comment combiner deux disques SSD en un seul maintenant. Lisez simplement notre guide qui comprend des explications détaillées sur la façon de combiner deux SSD ainsi que quelques trucs et astuces importants pour ce faire.

Exigences pour la combinaison de disques SSD
Il existe certaines conditions préalables importantes que vous devez connaître avant de peigner vos SSD, quelle que soit la méthode que vous utilisez pour combiner les disques. Nous les avons tous mentionnés ci-dessous.
- La combinaison de disques et de périphériques externes est impossible.
- Vous pouvez uniquement fusionner vos lecteurs et disques internes.
- Afin de fusionner des disques, il doit y avoir de l'espace non alloué disponible.
- Si vous cherchez à augmenter l'espace disque C sur vos disques en les combinant, cela n'est pas possible.
- Les deux disques SSD doivent être convertis de base en dynamique avant de commencer à les fusionner.
Comment combiner deux disques SSD avec EaseUS Partition Master
EaseUS Partition Master permet aux utilisateurs de redimensionner, cloner, créer, fusionner et formater des partitions et des lecteurs. Le principal avantage de l'utilisation de ce logiciel est que vous n'aurez pas besoin de supprimer vos données pour combiner vos disques ou y apporter des modifications.
Le logiciel peut effectuer un certain nombre de tâches telles que le redimensionnement, la fusion et le déplacement de partitions. Si vous souhaitez combiner deux disques à l'aide du logiciel, vous devez acheter la version premium qui n'est pas non plus très chère. EaseUS Partition Master vous aidera à transférer de l'espace libre d'un lecteur à un autre, à vérifier les erreurs système, à cloner des partitions, à convertir des disques de base en disques dynamiques et bien plus encore.
Suivez les étapes pour combiner deux disques avec EaseUS Partition Master.
Étape 1. Convertir la base en dynamique
- Cliquez sur "Convertisseur de disques" et sélectionnez "Convertir disque Basique en Dynamique". Cliquez sur "Convertir" pour continuer.
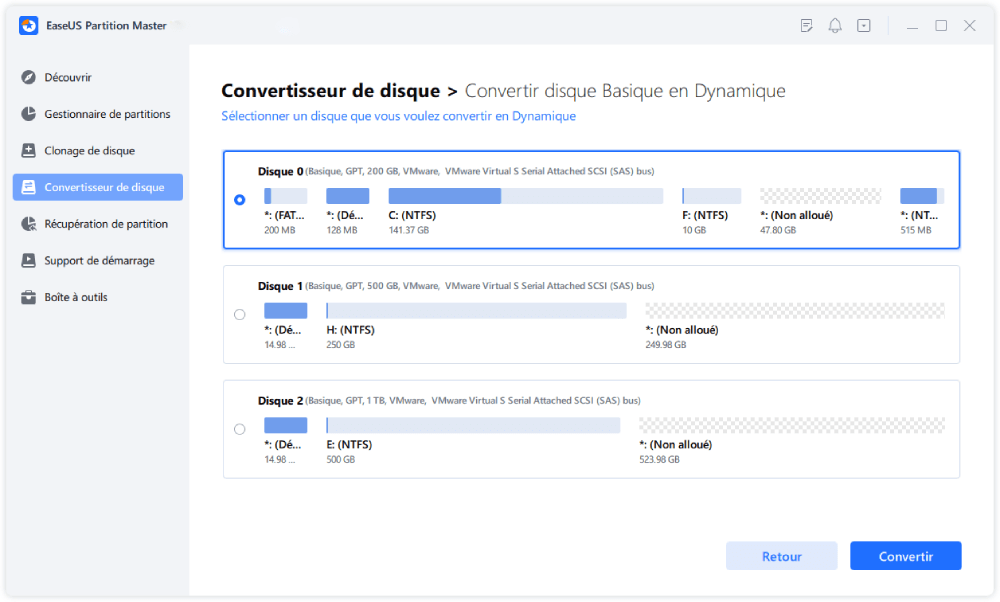
- Confirmez la conversion du disque de la base à la dynamique.
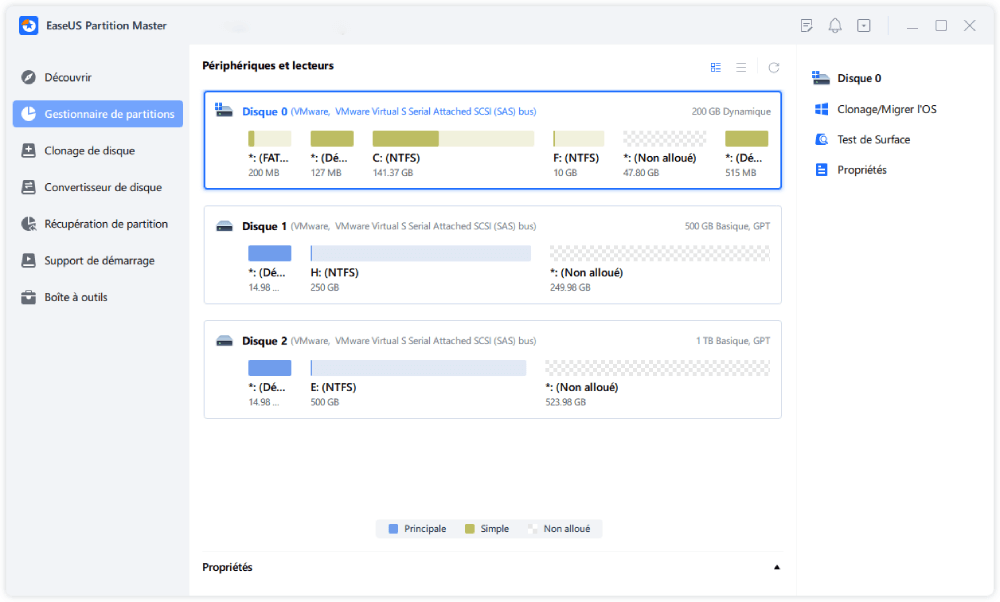
- Sélectionnez l'autre disque (avec au moins 1M d'espace libre à la fin du disque) et convertissez-le en disque dynamique de la même manière.
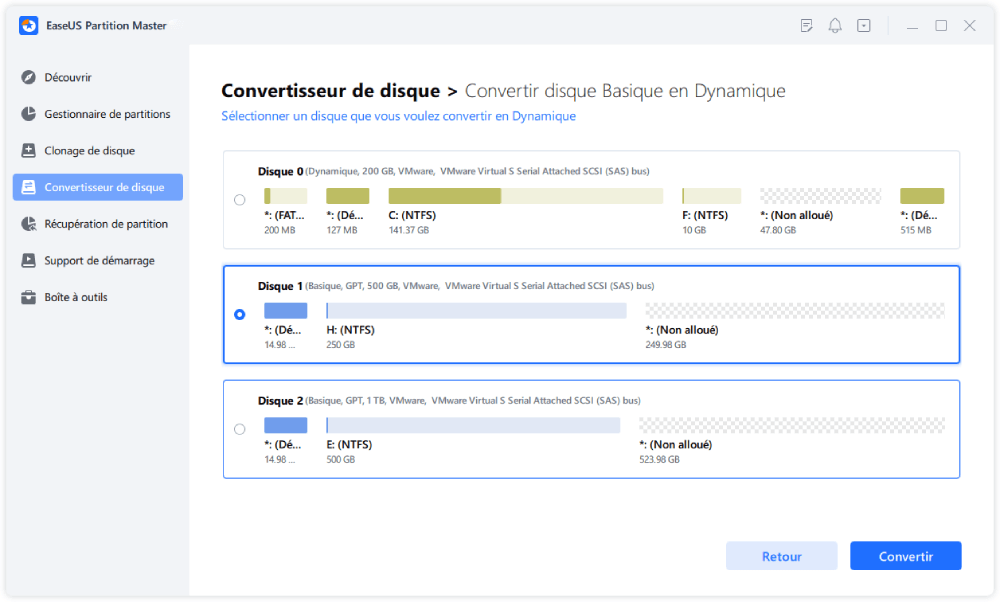
- Lorsque les deux disques ont été convertis en disques dynamiques, comme indiqué ci-dessous, vous pouvez suivre l'étape 2 pour fusionner l'espace libre d'un disque à l'autre.
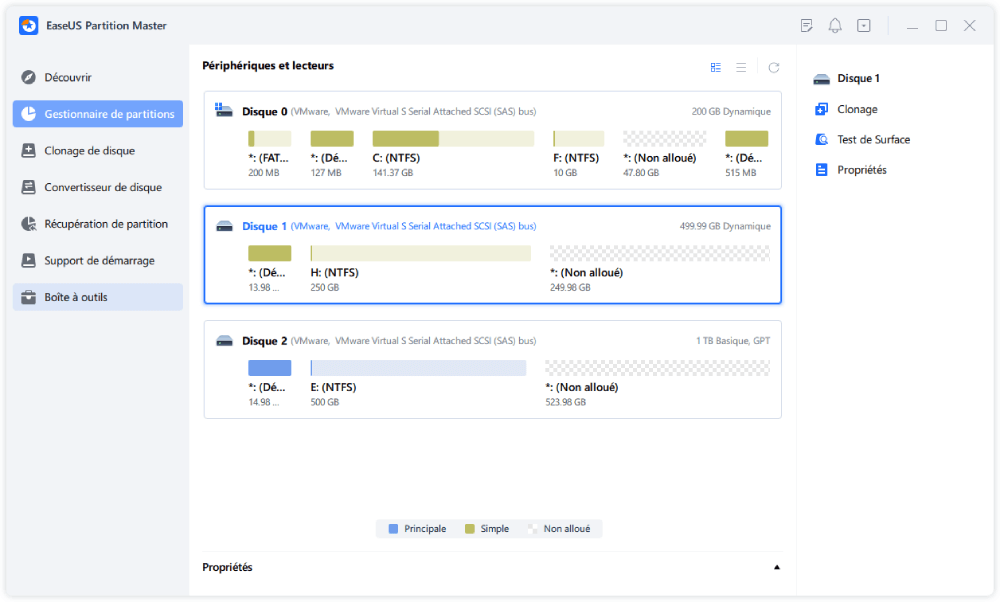
Étape 2. Fusionner deux disques en un seul
Note : L'autre dynamique doit être un espace non alloué. Si ce n'est pas le cas, utilisez EaseUS Partition Master pour supprimer toutes les partitions qu'elle contient. De plus, vous ne pouvez pas fusionner une partition système même si vous l'avez convertie en dynamique.
- Sélectionnez le disque complet, faites un clic droit dessus et choisissez "Redimensionner/Déplacer".
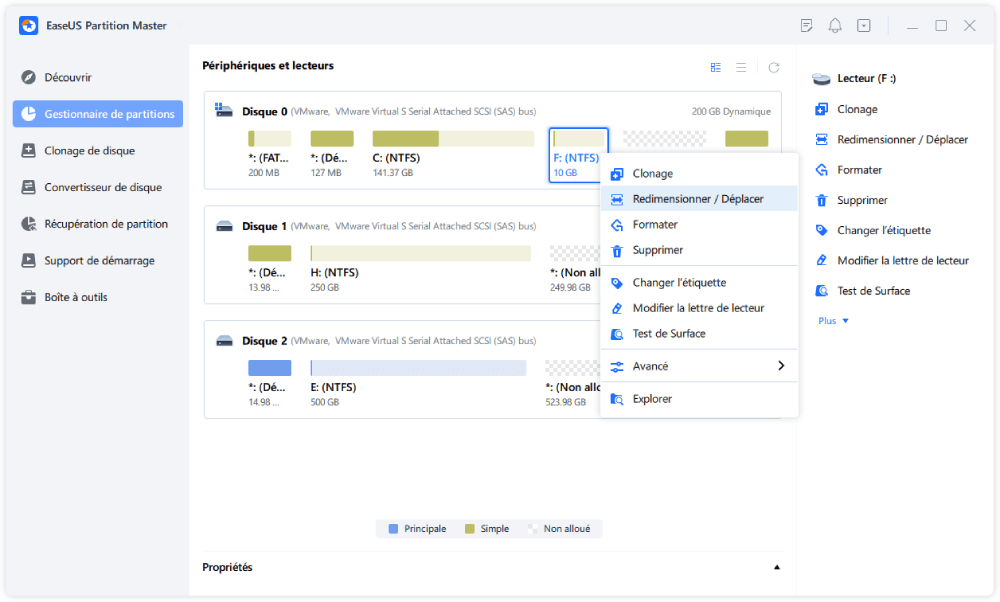
- Utilisez votre souris pour faire glisser le panneau de partition vers la droite ou vers la gauche pour étendre la taille de la partition.
Parfois, l'espace non alloué se trouve à gauche de la partition que vous souhaitez étendre. Si vous voulez déplacer l'espace non alloué, faites simplement glisser la poignée de la partition de gauche vers la gauche jusqu'à la taille que vous souhaitez.
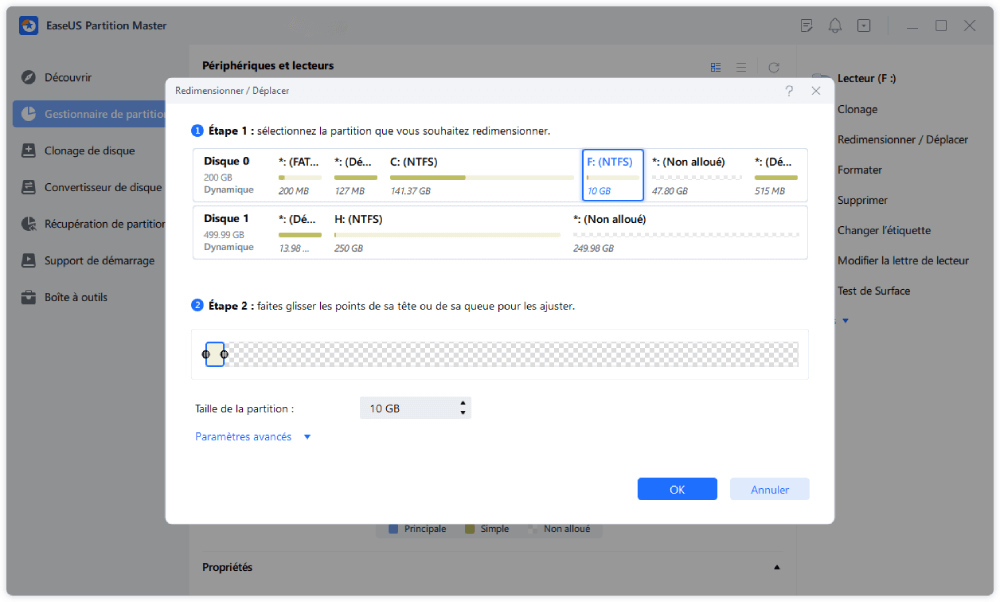
- Cliquez sur "Exécuter 1 tâche(s)" et "Appliquer".
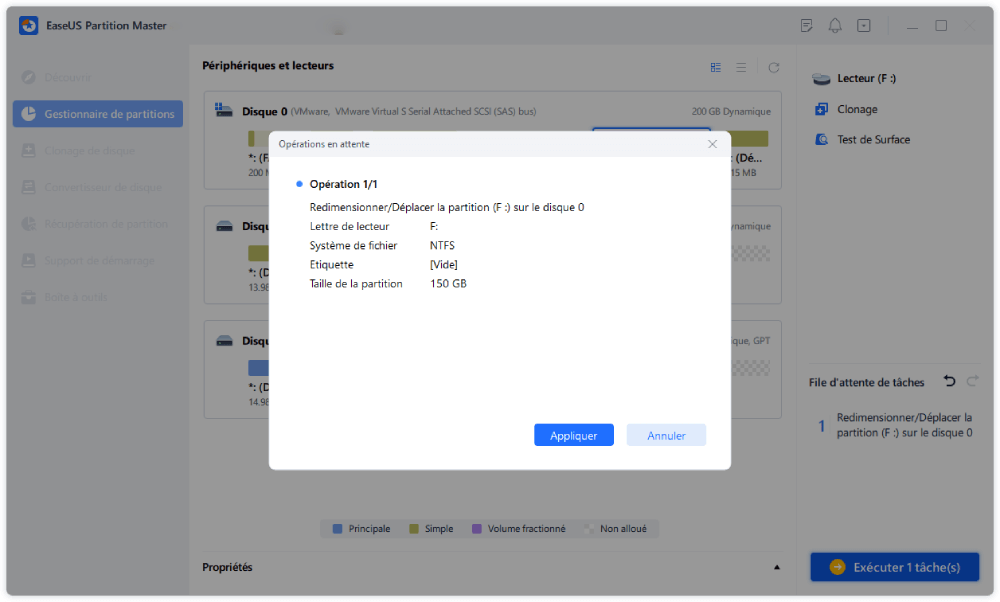
Autres fonctionnalités que vous pourriez également aimer dans EaseUS Partition Master
En plus de combiner deux SSD en un seul, vous pouvez également appliquer EaseUS Partition Master pour gérer et optimiser entièrement les performances de votre disque SSD avec les fonctionnalités répertoriées suivantes :
- SSD d'alignement 4K
- Migrer le système d'exploitation vers un SSD
- Cloner un disque ou une partition SSD
- Convertir un SSD en MBR ou GPT
- Vérifier le système de fichiers sur SSD
- Testez la vitesse du SSD, l'état SMART, etc.
Comment combiner deux SSD avec la gestion des disques
L'outil intégré de Windows, Gestion des disques, peut créer des partitions et les supprimer ou les fusionner. Il peut également combiner deux disques SSD en un seul volume. Ce volume peut être de deux types ; Enjambé et dépouillé. Le premier est utilisé pour combiner des fichiers de tailles différentes et utilise les disques de manière séquentielle en remplissant le premier SSD avant d'utiliser le second. Ce dernier, Stripped Volume, est utilisé lorsque vos disques SSD ont la même taille, et il les utilise simultanément pour augmenter les performances de lecture et d'écriture. Vous pouvez choisir entre l’un ou l’autre en fonction de ceux qui répondent à vos besoins ; optez pour un nouveau volume fractionné si vous souhaitez combiner deux disques ayant des volumes différents, mais utilisez un nouveau volume réparti si vous souhaitez des performances plus rapides.
Suivez les étapes ci-dessous pour combiner vos disques SSD en un seul à l'aide de la gestion des disques.
Étape 1. Appuyez sur Win+R sur votre clavier. Tapez diskmgmt.msc pour ouvrir la gestion des disques.
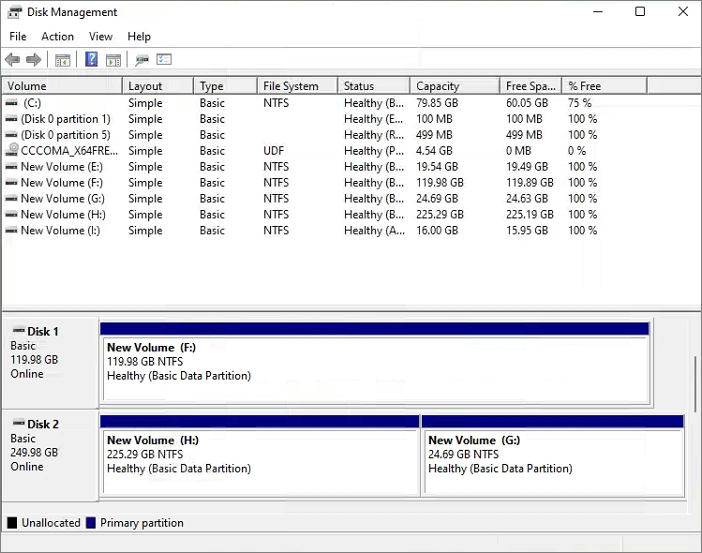
Étape 2. Cliquez avec le bouton droit sur le disque et sélectionnez « Convertir en disque dynamique ».
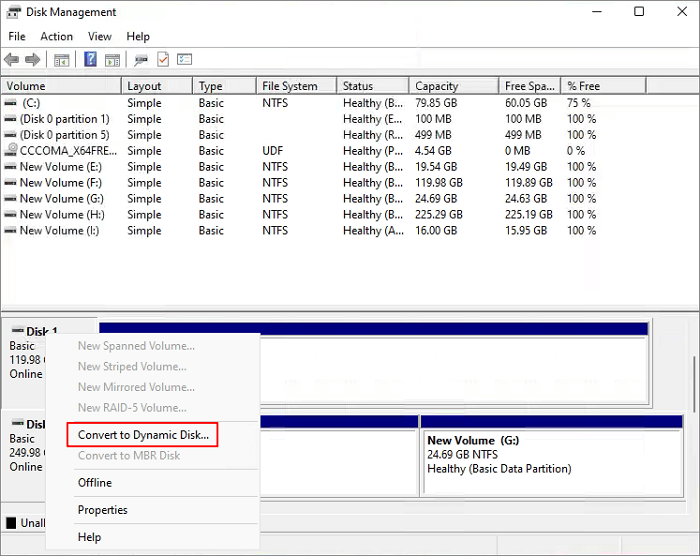
Étape 3. Vous pouvez convertir plusieurs disques en disques dynamiques en même temps.
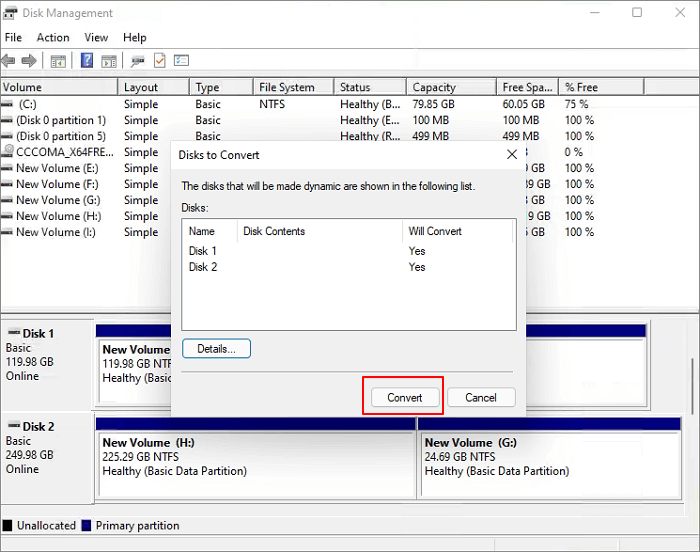
Étape 4. Une boîte d'avertissement peut apparaître vous indiquant que vous allez convertir les disques de base en disques dynamiques. Cliquez sur "Oui".
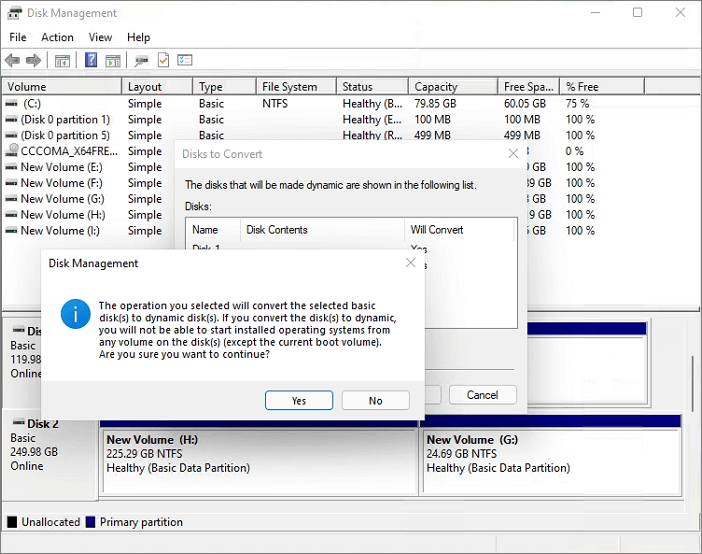
Étape 5. Sélectionnez l'un des disques, par exemple le disque 2. Cliquez avec le bouton droit sur le disque et sélectionnez « Supprimer le volume » pour créer de l'espace non alloué.
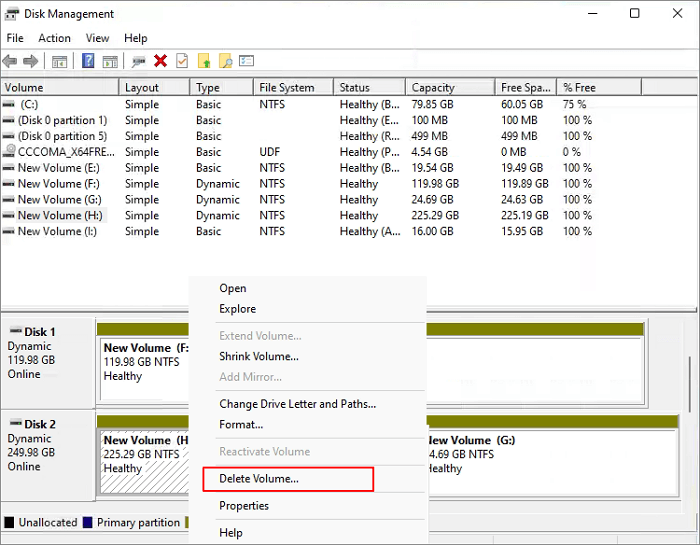
Étape 6. Lorsque vous supprimez toutes les partitions du disque 2, cliquez avec le bouton droit sur le disque 1 et sélectionnez « Étendre le volume ».
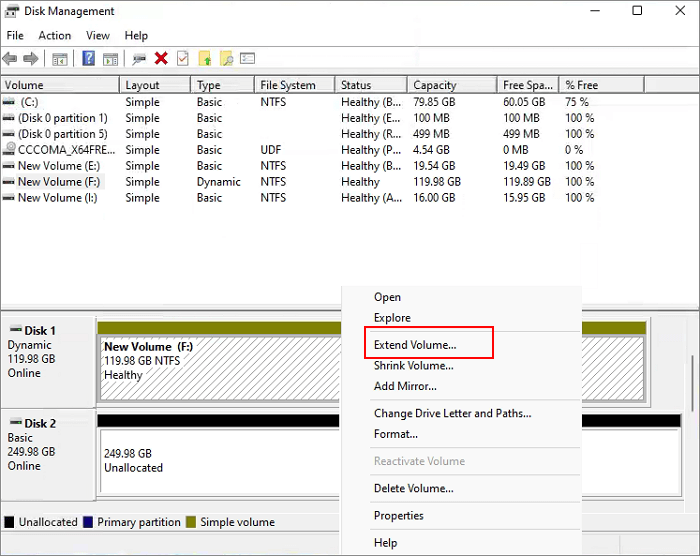
Étape 7. Dans la fenêtre suivante, choisissez l'espace disponible et cliquez sur « Ajouter ».
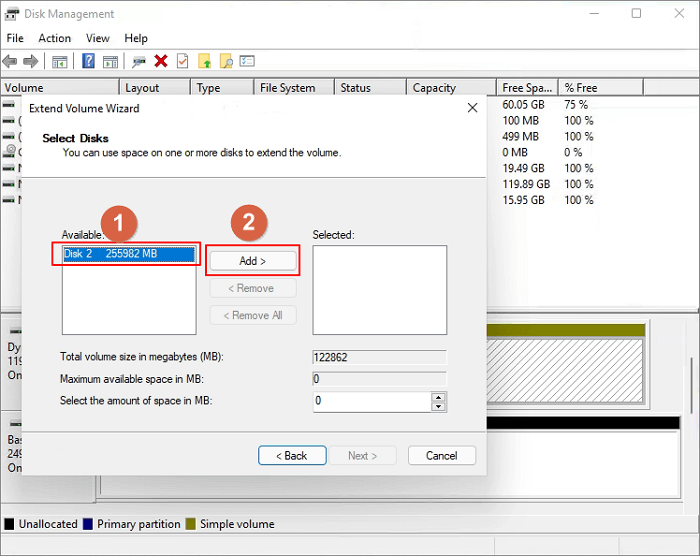
Étape 8. Ensuite, cliquez sur « Terminer » pour vous assurer que vous souhaitez combiner deux disques.
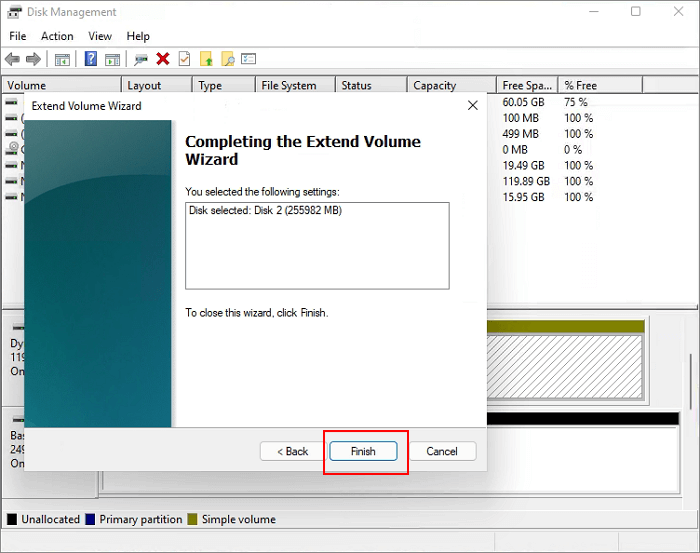
Étape 9. Enfin, vos deux disques sont fusionnés en un seul disque avec Gestion des disques.
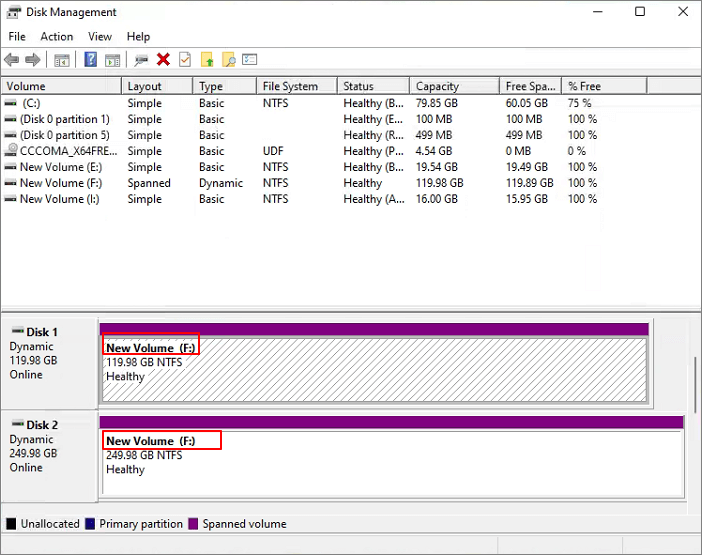
Si vous pensez que ce passage est utile pour combiner des SSD, vous pouvez également cliquer sur le bouton ci-dessous pour le partager avec d'autres personnes dans le besoin.
Conclusion
En combinant deux disques SSD, vous pourrez surmonter le problème majeur associé aux SSD, à savoir les coûts élevés des SSD de grande capacité de stockage. Vous pouvez soit utiliser la version premium d'EaseUS Partition Master pour ce faire, ce qui rendra la tâche beaucoup plus facile, soit opter pour la méthode gratuite de gestion des disques. Les deux méthodes vous aideront à faire votre travail rapidement !
FAQ sur la combinaison ou la fusion de deux SSD en un seul
Si vous avez d'autres questions sur la fusion de deux SSD en un seul, suivez les questions et vous trouverez peut-être les réponses souhaitées ici dans cette partie.
1. Comment utiliser deux SSD en même temps ?
- Tout d’abord, assurez-vous d’avoir connecté et installé correctement deux SSD sur votre PC.
- Deuxièmement, initialisez deux disques avec le même style de partition de disque : MBR ou GPT.
- Troisièmement, appliquez un logiciel de conversion de disque tiers - EaseUS Partition Maser pour convertir deux disques en disques dynamiques.
- Ensuite, créez des partitions avec de l'espace non alloué qui sont fusionnées en un SSD sur deux.
Une fois cela fait, vous pourrez alors utiliser deux SSD en même temps.
2. Comment fusionner le disque 0 et le disque 1 ?
- Lancez EaseUS Partition Master, accédez à la section Convertisseur de disque.
- Sélectionnez « Convertir de base en dynamique », sélectionnez le disque 0 et cliquez sur « Convertir ».
- Répétez le processus pour convertir le disque 1 en dynamique.
- Créez des partitions avec de l'espace non alloué sur deux disques.
- Ensuite, vous avez réussi à fusionner le disque 0 et le disque 1.
3. Pouvez-vous faire fonctionner deux disques durs comme un seul ?
Oui bien sûr. Vous pouvez combiner deux disques durs en un seul avec les méthodes suivantes :
- Créez un espace de stockage avec deux disques.
- Convertissez deux disques durs en disques dynamiques et combinez-les en un seul.
Comment pouvons-nous vous aider ?
Auteur
Mise à jour par Mélanie
Mélanie est une rédactrice qui vient de rejoindre EaseUS. Elle est passionnée d'informatique et ses articles portent principalement sur la sauvegarde des données et le partitionnement des disques.
Rédigé par Arnaud
Arnaud est spécialisé dans le domaine de la récupération de données, de la gestion de partition, de la sauvegarde de données.
Commentaires sur les produits
-
J'adore le fait que les modifications que vous apportez avec EaseUS Partition Master Free ne sont pas immédiatement appliquées aux disques. Cela facilite grandement la simulation de ce qui se passera une fois que vous aurez effectué tous les changements. Je pense également que l'aspect général et la convivialité d'EaseUS Partition Master Free facilitent tout ce que vous faites avec les partitions de votre ordinateur.
En savoir plus -
Partition Master Free peut redimensionner, déplacer, fusionner, migrer et copier des disques ou des partitions ; convertir en local, changer l'étiquette, défragmenter, vérifier et explorer la partition ; et bien plus encore. Une mise à niveau premium ajoute une assistance technique gratuite et la possibilité de redimensionner des volumes dynamiques.
En savoir plus -
Il ne crée pas d'image à chaud de vos disques et ne les aligne pas, mais comme il est associé à un gestionnaire de partitions, il vous permet d'effectuer plusieurs tâches à la fois, au lieu de simplement cloner des disques. Vous pouvez déplacer les partitions, les redimensionner, les défragmenter, etc., ainsi que les autres outils que vous attendez d'un outil de clonage.
En savoir plus
Articles liés
-
Comment formater une carte SD de 64 Go en FAT32 avec succès ? [Guide de 3 minutes en 2025]
![author icon]() Nathalie 11/08/2025
Nathalie 11/08/2025 -
Comment créer une clé USB bootable Windows 10/11
![author icon]() Arnaud 01/09/2025
Arnaud 01/09/2025 -
Windows 11 Famille VS Pro, quel est le meilleur ? Vos conseils sont ici
![author icon]() Arnaud 11/08/2025
Arnaud 11/08/2025 -
Corrigé : L'invite de commande ne fonctionne pas sous Windows 11/10
![author icon]() Arnaud 09/06/2025
Arnaud 09/06/2025
Sujets d'actualité en 2025
EaseUS Partition Master

Gérer efficacement les partitions et optimiser les disques








