Comment augmenter le lecteur C dans Windows Server
Arnaud Mis à jour le 20/03/2024 Gestion de partition
Résumé:
Le niveau bas sur le lecteur C est faible ? Un guide complet sur l'augmentation de l'espace du lecteur C par défaut et les méthodes intégrées.
| Solutions réalisables | Dépannage étape par étape |
|---|---|
| Utilisation du gestionnaire de disque de serveur tiers | Pour étendre l'espace disque sur le lecteur C... Étapes complètes |
| Augmenter le lecteur C sur la gestion des disques | Étape 1. Accédez au menu Démarrer et ouvrez la gestion des disques... Étapes complètes |
| Utiliser CMD pour ajouter de l'espace | 1. Augmentez le lecteur C avec de l'espace non alloué ... Étapes complètes |
Par défaut, chaque système inclut un stockage sur disque. Le lecteur C est le lecteur par défaut du système. Le lecteur C contient tous les systèmes d'exploitation, programmes, données et fichiers. Pour deux raisons, il n'est pas conseillé de stocker des données et des fichiers importants sur un lecteur C. Pour commencer, les données volumineuses conservées sur un disque C nuisent à la vitesse et aux performances du système. Cela entraînera éventuellement une pénurie d’espace disque. Deuxièmement, les données seront perdues si un virus ou une mise à niveau de Windows est nécessaire.
Bien que le lecteur C ait par défaut suffisamment de capacité pour stocker. Mais si la limite de stockage est dépassée, cela a un impact sur le système de fenêtres. Quelle que soit la capacité d’un disque. Les fichiers, les applications et les documents occupent de l'espace non seulement en termes de taille de fichier, mais également en termes de mémoire cache.
Lorsque vous devez stocker beaucoup de données, vous aurez besoin de beaucoup plus d’espace de stockage. Lorsqu'il y a un besoin d'espace sur un serveur Windows, nous supprimons normalement certains fichiers indésirables ou supplémentaires. Il ne s’agit toutefois que d’une solution temporaire. Il est conseillé d'établir une cloison pour une solution plus efficace et stable. L'espace sur d'autres disques est utilisé pour construire ces partitions.
La taille du disque a été augmentée pour résoudre le problème de faible espace disque. La taille du disque sera augmentée en supprimant les anciens volumes et en les fusionnant dans un lecteur C pour libérer plus d'espace.
Nous verrons comment augmenter l'espace disque dans cet article. Nous commencerons par examiner un service tiers digne de confiance et que nous préférons utiliser. En dehors de cela, nous passerons en revue étape par étape les capacités intégrées du système pour augmenter l’espace disque.
Nous examinerons à la fois la gestion des disques et CMD dans cet article. À la conclusion, vous serez en mesure de déterminer quelle approche est idéale pour vous. Alors, regardons de plus près les détails.
Pour étendre l'espace disque sur le lecteur C. EaseUS Partition Master est un utilitaire tiers que nous suggérons. Cet outil vous permet d'effectuer des tâches rapidement. Cet outil dispose d'une interface utilisateur conviviale. Il permet de construire une division et de répartir l'espace de manière appropriée. Il vous permet de tirer le meilleur parti de votre espace disponible. Voici quelques-unes des principales fonctionnalités d'EaseUS Partition Master :
Certaines des fonctionnalités silencieuses d'EaseUS Partition Master sont répertoriées ci-dessous :
Si vous utilisez l'outil tiers EaseUS Partition Master pour étendre votre partition, il divisera efficacement l'espace. La version d'essai peut être téléchargée sur le site officiel, mais pour bénéficier de fonctionnalités complètes, vous devez acheter le logiciel.
Commencez par l’installer sur votre système. Sélectionnez le disque dont vous souhaitez augmenter la taille. Il n'y a qu'une seule option de redimensionnement/suppression dans le programme. Cela commencera à agrandir la partition. Si vous souhaitez utiliser l'espace non alloué sur un autre disque, assurez-vous de le choisir également. Il redimensionnera la partition du disque en fonction de l'espace disponible.
Option 1. Étendre le lecteur System C avec de l'espace non alloué
Option 2. Étendre le lecteur System C sans espace non alloué
0:00-0:26 Étendre le lecteur système avec de l'espace non alloué ; 0:27-0:58 Étendre le lecteur système sans espace non alloué.
La gestion des disques est une fonction intégrée à la gestion des disques pour augmenter l'espace disque C. Notez que lorsqu'il n'y a pas d'espace non alloué adjacent dans la partition cible, le volume étendu sera grisé. Pour résoudre un tel problème, vous devez d'abord réduire ou supprimer le volume, puis étendre le lecteur C. Les étapes pour augmenter l'espace disque C à l'aide de la gestion des disques sont répertoriées ci-dessous :
Étape 1. Accédez au menu Démarrer et ouvrez la gestion des disques
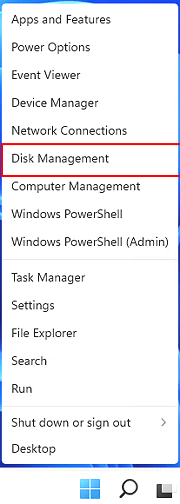
Étape 2. Sélectionnez le volume cible. Cliquez avec le bouton droit et sélectionnez Supprimer le volume.

Vous aurez maintenant l'espace non alloué disponible
Étape 3. Sélectionnez maintenant le lecteur C pour faire un clic droit et sélectionnez étendre le volume.

Étape 4. Cela vous mènera à l'assistant d'extension de volume. Cliquez sur Suivant.
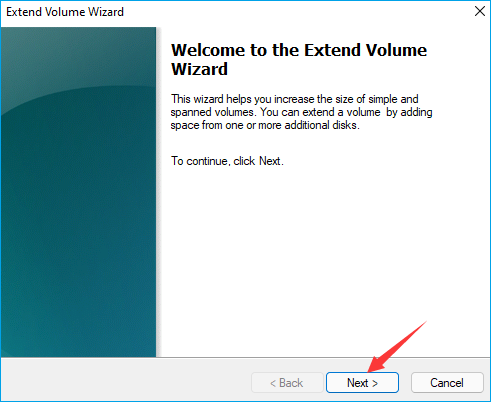
Étape 5. Entrez ici l'espace que vous souhaitez allouer sur le lecteur C et appuyez sur Suivant.

Étape 6. Cliquez sur Terminer
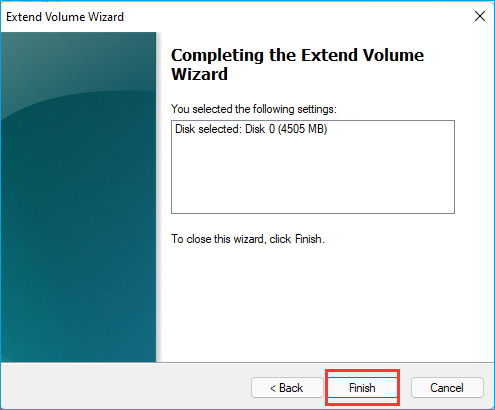
Étape 7. Vous disposez de votre lecteur C avec un nouvel espace alloué.
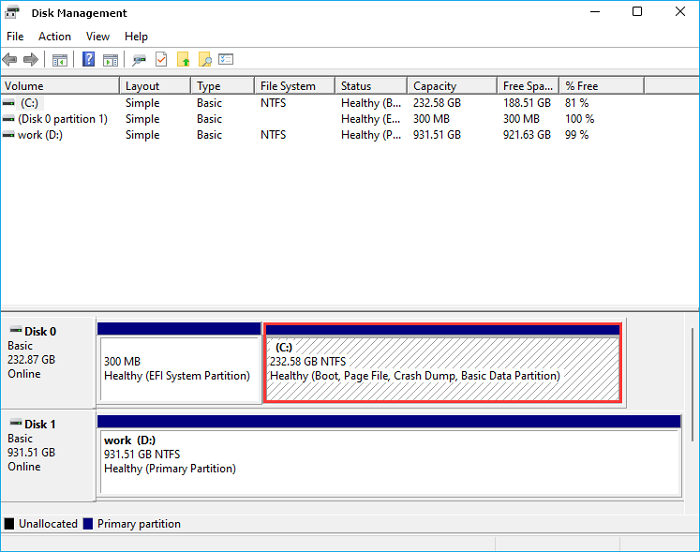
Outre ces deux méthodes, vous pouvez toujours appliquer des lignes de commande CMD pour ajouter de l'espace sur votre lecteur C. Consultez les détails ci-dessous.
La deuxième méthode intégrée pour augmenter le lecteur C consiste à utiliser CMD. Vous trouverez ci-dessous le détail de l'utilisation de CMD pour augmenter le lecteur C avec et sans espace non alloué :
1. Augmentez le lecteur C avec de l'espace non alloué
Étape 1. Cliquez sur Windows + R pour ouvrir la boîte de dialogue Exécuter.

Étape 2. Tapez CMD et cliquez sur Entrée pour ouvrir l'invite de commande en tant qu'administrateur.
.png)
Étape 3 . Tapez diskpart et cliquez sur Entrée pour ouvrir DiskPart.

Étape 4. Tapez les lignes de commande CMD suivantes et appuyez sur Entrée à chaque fois pour étendre le lecteur C :

Après cela, vous pouvez redémarrer le système et vous obtiendrez un lecteur C plus grand sur votre ordinateur.
2 - Agrandir le lecteur C sans espace non alloué
L'erreur "Erreur du service de disque virtuel : il n'y a pas assez d'espace utilisable pour cette opération" s'affichera si vous ne disposez pas d'espace non alloué derrière votre lecteur C. Dans un tel scénario, vous devez d'abord supprimer le lecteur adjacent derrière le lecteur C pour obtenir un espace non alloué.
N'oubliez pas de sauvegarder toutes vos données vers un autre emplacement avant de faire cela. Maintenant, suivez les étapes ci-dessous pour étendre le lecteur C, qui sont les mêmes qu'avant :
Étape 1. Ouvrez la boîte de dialogue Exécuter, tapez cmd et appuyez sur Entrée pour ouvrir l'invite de commande en tant qu'administrateur. Tapez diskpart et appuyez sur Entrée pour ouvrir DiskPart.

Étape 2. Tapez les lignes de commande ci-dessous et cliquez sur Entrée à chaque fois :
Après cela, vous pouvez redémarrer votre système pour étendre votre lecteur C.
Nous avons proposé trois approches pour augmenter l’espace disque C. Lorsqu'il s'agit d'identifier l'espace, l'approche par défaut de gestion des disques ne fonctionne pas correctement. Vous risquez de perdre des données si vous utilisez CMD. Nous recommandons donc EaseUS Partition Master. Il s'agit d'une application fiable. En dehors de cela, sa présentation conviviale vous permet d’effectuer des tâches rapidement.
Comment partitionner un disque dur sous Windows 10/8/7
Vous trouverez ci-dessous les réponses aux questions les plus courantes.
