Comment cloner Windows sur Mac et le rendre démarrable avec succès [Guide complet]
Arnaud Mis à jour le 10/05/2024 Gestion de partition
Résumé:
Voulez-vous obtenir le meilleur des deux mondes ? Eh bien, vous le pouvez certainement si vous clonez Windows sur Mac. Il vous permettra de profiter des performances de Mac ainsi que des fonctionnalités polyvalentes de Windows. De plus, vous pourrez exécuter des applications et des jeux qui ne sont pas disponibles sur votre Mac.
Points clés à retenir du clonage de Windows sur Mac :
Être un disque dur utile peut paraître simple à première vue. Cependant, ils sont censés fonctionner d’une manière particulière. Pour qu’ils fonctionnent efficacement, beaucoup de choses sont secrètes. Pour cette raison, vous ne pouvez pas simplement les cloner par copier-coller, mais vous devez suivre un processus composé d'étapes compliquées.
De même, si vous souhaitez cloner Windows sur Mac, le processus est bien plus compliqué que vous ne l'imaginez. Pour cela, vous avez besoin d'un logiciel de clonage de système d'exploitation avec une approche professionnelle qui fonctionne automatiquement afin que vos maux de tête disparaissent.
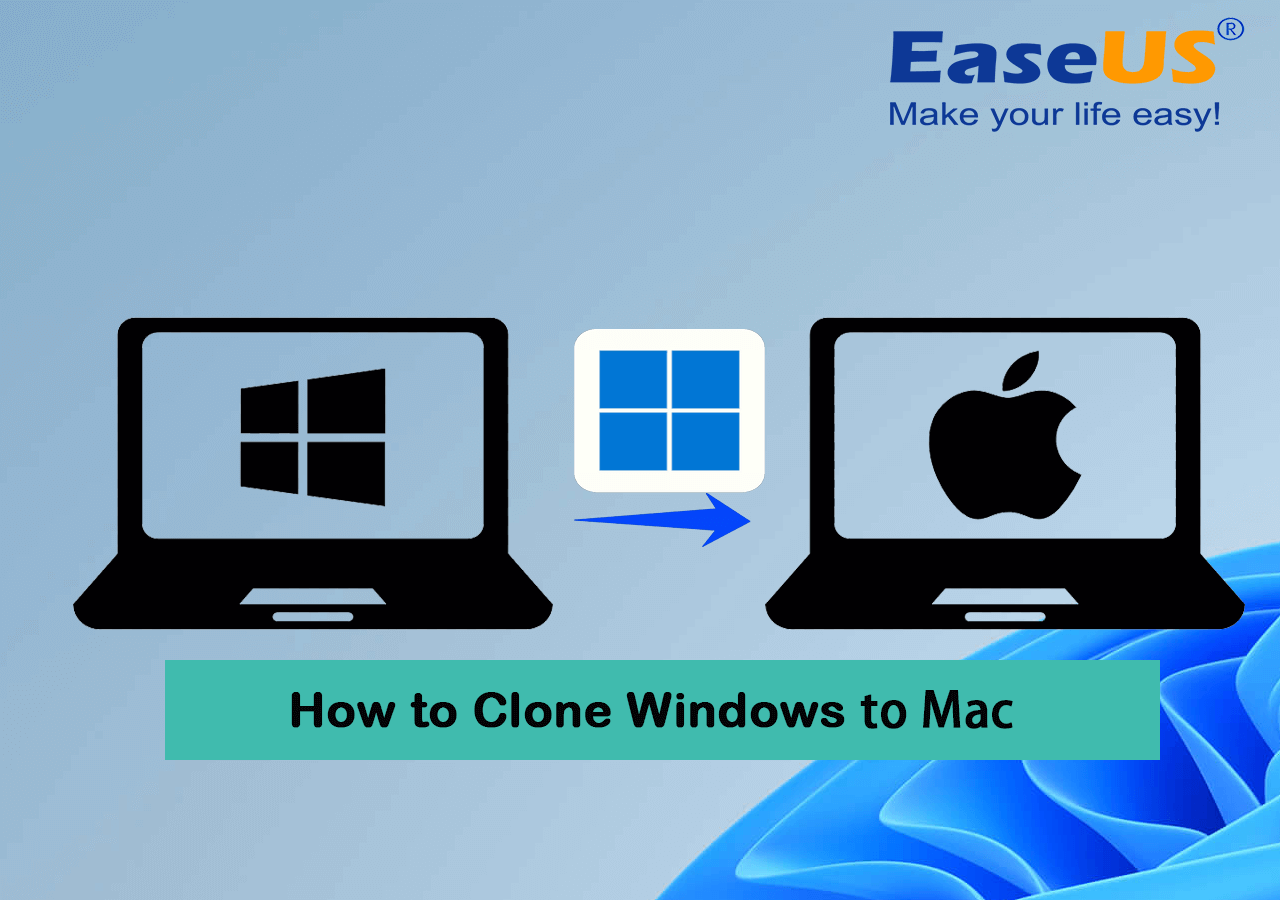
Puis-je cloner Windows sur Mac ? Oui, vous pouvez cloner Windows sur Mac. Vous pouvez suivre le guide donné pour terminer le processus compliqué de clonage de Windows sur Mac de manière simplifiée en quelques étapes.
Avant de cloner Windows sur Mac, vous devez effectuer quelques préparatifs afin de pouvoir effectuer le processus de manière transparente. Voici un ensemble complet d'actions que vous devez suivre dans l'ordre indiqué ici :
| Pour cloner Windows sur Mac, vous devez d'abord connecter le disque Mac à un PC Windows. | |
| ✅ #2. Télécharger le logiciel de clonage de système d'exploitation | Ensuite, vous devez appliquer un logiciel de clonage de système d'exploitation fiable qui permet de cloner Windows sur un lecteur Mac. |
| 👩🏼💻 #3. Cloner Windows sur Mac | Logiciel de clonage de système d'exploitation fiable - EaseUS Partition Master vous aidera à cloner Windows avec ses fichiers de démarrage sur un disque Mac. |
| ✅ #4. Télécharger les pilotes Boot Camp | Pour rendre Windows amorçable sur un ordinateur Mac, vous devrez télécharger et installer les pilotes boot camp afin de démarrer Windows. |
Pour cloner Windows sur Mac et réussir le processus de démarrage, vous devez suivre attentivement les étapes mentionnées ci-dessous.
Vous pouvez retirer votre lecteur Mac de votre ordinateur Mac et le connecter à votre ordinateur Windows à l'aide d'un adaptateur ou d'une connexion USB. Pour cela, vous devez suivre les étapes suivantes :
Étape 1 : Connectez votre ordinateur Windows et Mac à l'aide d'un câble Ethernet standard. Si vous n'avez pas de port Ethernet sur votre Mac, utilisez un adaptateur USB vers Ethernet.
Une fois que vous avez trouvé la connexion entre les deux ordinateurs établie, vous verrez une petite création de réseau local. Ce réseau ne contient que deux ordinateurs.
Étape 2 : Continuez ensuite en activant l’option de partage de fichiers sur votre Windows. Si vous avez besoin d'aide pour procéder, essayez d'utiliser le manuel d'instructions fourni sur votre PC Windows.

Étape 3 : Assurez-vous d'avoir soigneusement désactivé le pare-feu de votre connexion Internet sur votre PC Windows. Dans le cas où la fonctionnalité consiste à garantir que le port TCP 445 est ouvert pour permettre le partage de connexion.

L'ordinateur Windows vous assiste avec un manuel d'utilisation et des instructions disponibles à l'écran. Donc en cas de problème, référez-vous à eux.
Étape 4 : Récupérez ensuite votre Mac et optez pour l'option « Go ». Appuyez ensuite sur « Se connecter au serveur » et sur l'option « Parcourir ». Vous pouvez également saisir l'adresse réseau dans le champ correspondant à l'adresse du serveur de l'ordinateur.
Nous recommandons ici EaseUS Partition Master comme logiciel de clonage de système d'exploitation fiable. Il aide à cloner Windows sur un lecteur Mac. Vous bénéficiez d'une prise en charge complète pour le formatage des disques Mac et le clonage de Windows sur le disque en suivant de simples clics. Vous pouvez télécharger ce logiciel et obtenir l'aide nécessaire pour cloner en toute transparence le système d'exploitation.
Étape 1. Lancez EaseUS Partition Master, accédez à l'onglet Clonage de disque, sélectionnez « Cloner le disque du système d'exploitation » et cliquez sur « Suivant ».
Étape 2. Sélectionnez le nouveau lecteur cible sur lequel vous souhaitez cloner le système d'exploitation, puis cliquez sur « Suivant ».
Cliquez sur "Oui" pour confirmer que vous souhaitez poursuivre le processus de clonage du disque du système d'exploitation.
Étape 3. Affichez la disposition du disque et cliquez sur « Démarrer » pour lancer le processus de clonage du système d'exploitation.
Étape 4. Une fois le processus terminé, vous verrez un message de confirmation vous demandant « si vous souhaitez démarrer l'ordinateur à partir du disque cible cloné ».
Vous pouvez cloner Windows sur Mac de manière triée si vous suivez ce guide comme indiqué.
Pour les lecteurs, MacOS utilise le système de fichiers hiérarchique, également connu sous le nom de HFS. Alors que si vous voyez Windows à l’autre bout, il utilise NTFS pour le système de stockage des fichiers. Cela vous amène à rechercher les options nécessaires pour formater les disques disponibles en HFS en NTFS afin qu'ils puissent assurer une meilleure compatibilité.
En tant qu'utilisateur Mac, il est évident de se demander si vous pouvez formater des disques en NTFS. Vous pouvez trouver des étapes pertinentes que vous pouvez suivre pour terminer le processus :
Étape 1. Lancez EaseUS Partition Master, accédez à l'onglet Clonage de disque, sélectionnez « Cloner le disque du système d'exploitation » et cliquez sur « Suivant ».
Étape 2. Sélectionnez le nouveau lecteur cible sur lequel vous souhaitez cloner le système d'exploitation, puis cliquez sur « Suivant ».
Cliquez sur "Oui" pour confirmer que vous souhaitez poursuivre le processus de clonage du disque du système d'exploitation.
Étape 3. Affichez la disposition du disque et cliquez sur « Démarrer » pour lancer le processus de clonage du système d'exploitation.
Étape 4. Une fois le processus terminé, vous verrez un message de confirmation vous demandant « si vous souhaitez démarrer l'ordinateur à partir du disque cible cloné ».
Vous pouvez maintenant cloner Windows sur un lecteur Mac en suivant les étapes ci-dessous :
Étape 1. Lancez EaseUS Partition Master, accédez à l'onglet Clonage de disque, sélectionnez « Cloner le disque du système d'exploitation » et cliquez sur « Suivant ».
Étape 2. Sélectionnez le nouveau lecteur cible sur lequel vous souhaitez cloner le système d'exploitation, puis cliquez sur « Suivant ».
Cliquez sur "Oui" pour confirmer que vous souhaitez poursuivre le processus de clonage du disque du système d'exploitation.
Étape 3. Affichez la disposition du disque et cliquez sur « Démarrer » pour lancer le processus de clonage du système d'exploitation.
Étape 4. Une fois le processus terminé, vous verrez un message de confirmation vous demandant « si vous souhaitez démarrer l'ordinateur à partir du disque cible cloné ».
Vous devez maintenant connecter le lecteur Mac avec le système d'exploitation Windows cloné à l'ordinateur Mac. Pour cela, vous devez télécharger les pilotes Boot Camp. Ces pilotes aident à rendre Windows bootable sur Mac. Pour effectuer le processus, suivez les étapes indiquées comme :
Étape 1 : Commencez par insérer une clé USB dans votre Mac.
Étape 2 : procédez maintenant au redémarrage de votre Mac. Il serait préférable de maintenir la touche « Option » enfoncée pour accéder à la page d'installation.
Étape 3 : Choisissez ensuite EFI Boot. Vous remarquerez que Mac pourra démarrer à partir d’une clé USB. Ensuite, vous devez suivre l'assistant d'installation de Windows pour terminer le système d'exploitation Windows installé sur la partition créée.
L'installation se terminera dans quelques minutes, mais vous remarquerez que le Mac redémarre plusieurs fois au cours de ce processus.

Étape 4 : Si vous créez une clé USB portable avec un ordinateur Windows activé, vous devez attendre la fin du processus de démarrage. Si vous créez des clés USB portables à l'aide de fichiers liés à l'ISO Windows, vous devez activer le système Windows. Pour cela, vous devez saisir la clé de produit de votre Windows. Si votre clé est perdue, vous pouvez appuyer sur l'option de le faire plus tard.
Étape 5 : Si vous remarquez, la souris ou le clavier peuvent ne pas fonctionner sous le système Windows. Cela est dû au fait que seuls les pilotes fondamentaux sont présents sur la clé USB amorçable. Si vous en avez besoin, vous devez télécharger et installer vous-même les pilotes de support pour Windows.
Étape 6 : Terminez maintenant le téléchargement et lancez Boot camp sur votre Mac. Vous devez accéder à l'Explorateur de fichiers et rechercher une clé USB. Ensuite, récupérez le support Windows et appuyez sur Boot camp. Appuyez deux fois sur l’option setup.exe.
Étape 7 : Vous verrez un assistant de configuration. Suivez-le et attendez de voir la commande de redémarrage pour terminer l'installation sur votre Mac. Votre ordinateur Mac est prêt avec deux systèmes.
Quand dois-je cloner Windows sur Mac ? Ou pourquoi les gens ont-ils besoin de cloner Windows sur Mac ? Découvrez quelques raisons pratiques répertoriées ici :
Vous pouvez cloner Windows sur Mac en suivant le guide que nous vous avons fourni. Cependant, vous devez remarquer qu'il s'agit d'un processus complexe et que vous pouvez être confus lors de son traitement si vous avez besoin de mieux connaître vos systèmes. Cependant, vous devez être très prudent lorsque vous suivez les étapes requises indiquées dans le didacticiel.
Nous vous avons également apporté un certain soulagement en vous proposant une option d'EaseUs Partition Master. Le logiciel est fiable, digne de confiance et capable de cloner en douceur le système d'exploitation Windows sur le lecteur Mac en suivant des étapes simples.
Nous espérons avoir résolu votre requête pour cloner Windows sur Mac. Cependant, si vous avez d'autres questions, veuillez consulter les FAQ utiles.
1. Puis-je cloner un disque dur Mac sous Windows ?
Vous pouvez cloner un disque dur Mac sous Windows à l'aide d'un logiciel professionnel - EaseUS Todo Backup pour Mac. Suivez les étapes indiquées ;
2. Comment cloner un lecteur Windows sur un Mac ?
Vous pouvez cloner un lecteur Windows sur Mac en formatant le lecteur en NTFS sur votre système Mac. Suivez les étapes ci-dessous ;
Ici, vous devez remplacer le « LABEL » par le nom souhaité pour le lecteur qui a été formaté. Remplacez ensuite l'emplacement de votre lecteur que vous pouvez récupérer à l'étape 2.
3. Puis-je convertir mon Windows en Mac ?
Oui, vous pouvez convertir votre Windows en Mac en déplaçant ou en transférant vos données Windows sur Mac. Pour cela, vous pouvez utiliser Migration Assistant et suivre les étapes indiquées ;
Comment partitionner un disque dur sous Windows 10/8/7
Vous trouverez ci-dessous les réponses aux questions les plus courantes.





