Guide pour cloner une partition système gratuitement [Tutoriel 2024, essayé et vrai]
Arnaud Mis à jour le 20/03/2024 Gestion de partition
Résumé:
Avez-vous besoin d'un guide pour cloner gratuitement la partition système et la rendre bootable sur un nouveau disque ? Suivez cette page et vous obtiendrez un guide complet pour réussir à cloner vous-même une partition système sur un nouveau disque dur ou SSD.
1. Le clonage d'une partition système est une procédure complexe que Windows ne peut pas effectuer avec ses outils intégrés car il ne dispose d'aucun outil de clonage de système ou de système d'exploitation.
2. Cette page présente un guide simple pour vous montrer comment cloner gratuitement une partition système et rendre l'ordinateur amorçable sur Windows 11/10/8.1/8/7 et même sur des systèmes Windows plus anciens.
Dans cet article, vous apprendrez :
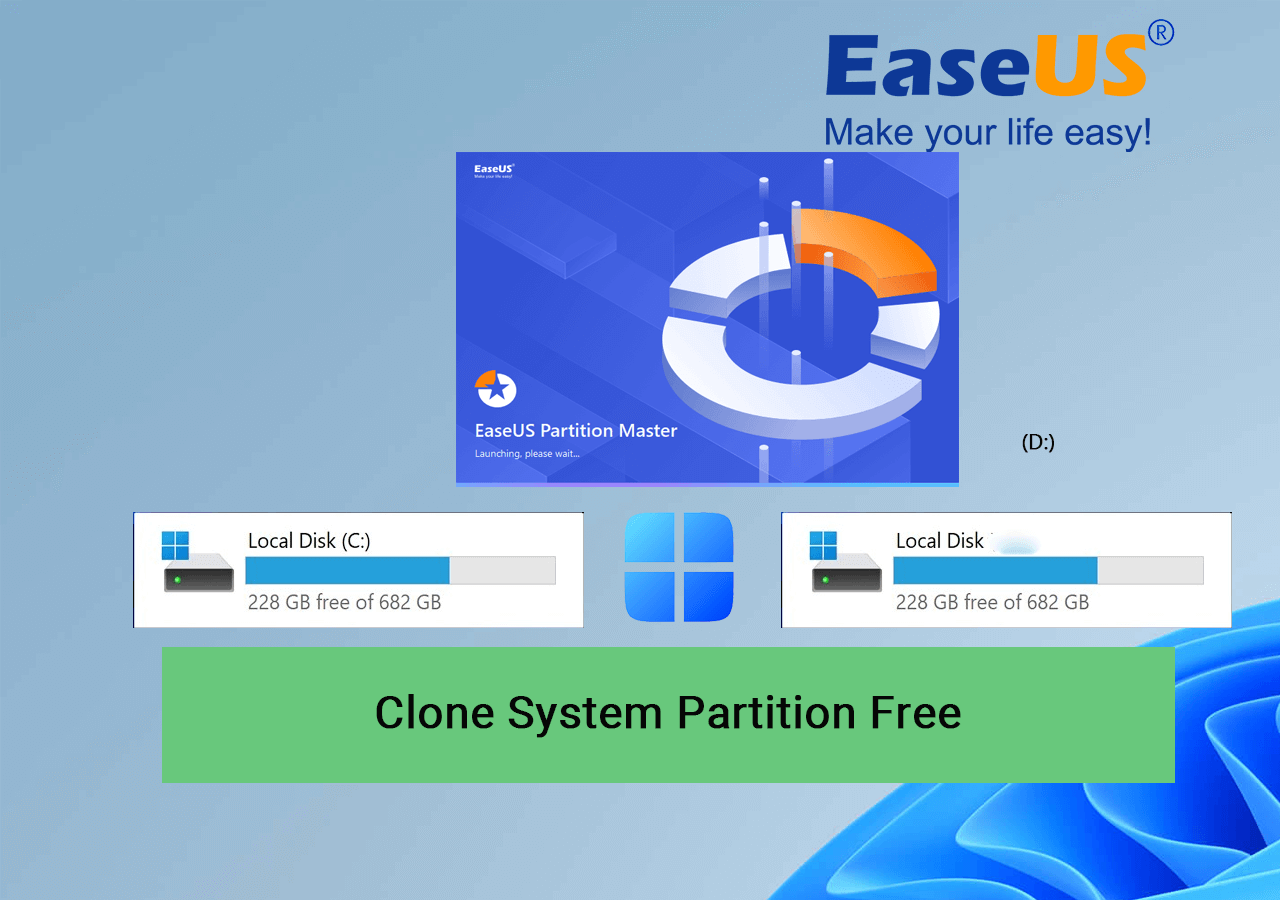
Si vous souhaitez cloner Windows sur un nouveau SSD et même utiliser le SSD sur un nouveau disque, vous pouvez suivre ce guide pour obtenir de l'aide :
Liste de contrôle du clonage gratuit de la partition du système
De quoi avez-vous besoin pour cloner la partition système gratuitement ? Voici une liste de contrôle à consulter :
Commençons dès maintenant à cloner votre partition système gratuitement.
Avant de commencer, vous devrez déterminer où vous souhaitez cloner la partition système :
Pour garantir le bon déroulement du processus de partition système, vous devrez définir une nouvelle partition prête pour l'opération :
Étape 1. Ouvrez le lecteur cible et déplacez tout le contenu enregistré vers une nouvelle partition.
Étape 2. Vérifiez si le système de fichiers est NTFS sur la partition cible. Sinon, formatez le volume en NTFS.
Ouvrez Gestion des disques, faites un clic droit sur le volume cible, sélectionnez « Formater », puis définissez NTFS comme système de fichiers et cliquez sur « OK ».
Notez que le système d'exploitation Windows ne dispose pas d'outil de clonage pour copier la partition sur un autre lecteur ou cloner le système d'exploitation sur un autre disque. Pour ce faire, vous devrez vous tourner vers un logiciel de clonage fiable pour obtenir de l'aide.
EaseUS Partition Master Free , en tant que logiciel de clonage de système d'exploitation gratuit et fiable, vous permet de cloner efficacement et gratuitement la partition système sur une nouvelle partition ou un nouveau disque.
Outre le clonage de partition système, ce logiciel vous offre également un certain nombre d'excellentes fonctionnalités que vous pouvez appliquer pour gérer et optimiser vous-même les performances des partitions de disque, telles que :
Maintenant, vous pouvez appliquer EaseUS Partition Master et suivre les étapes ici pour cloner gratuitement la partition système sur un nouveau volume. Voici les étapes :
Étape 1. Sélectionnez « Cloner » dans le menu de gauche. Cliquez sur "Cloner la partition" et "Suivant".
Étape 2. Sélectionnez la partition source et cliquez sur « Suivant ».
Étape 3. Choisissez votre partition cible et cliquez sur "Suivant" pour continuer.
Étape 4. Cliquez sur Démarrer et attendez la fin du clonage.
Vous pouvez vérifier comment cloner une partition ou une partition réservée au système dans ce didacticiel vidéo.
Après avoir cloné la partition système sur un nouveau volume ou un nouveau disque, vous devrez modifier les informations de chargement et réinitialiser l'ordinateur pour configurer la partition système et démarrer le système d'exploitation à partir du nouveau volume :
Étape 1. Redémarrez le PC à partir du support d'installation de Windows et accédez à l'écran d'installation de Windows.
Étape 2 . Sélectionnez « Réparer votre ordinateur » et cliquez sur « Dépannage » > « Avancé » > « Invite de commandes ».
Étape 3. Tapez les lignes de commande respectives pour modifier les informations de charge sur votre ordinateur :
Remarque : vous devez remplacer x : par l'étiquette du lecteur de la partition système et remplacer d : par la nouvelle étiquette du lecteur du système d'exploitation sur lequel vous avez également cloné la partition système.
Si l'ordinateur prend en charge le mode de démarrage hérité, entrez les commandes suivantes :
Si l'ordinateur prend en charge le mode de démarrage UEFI, entrez les commandes suivantes :
Étape 4. Après cela, fermez la fenêtre d'invite de commande et redémarrez votre PC.
Attendez que l'ordinateur démarre à partir de la nouvelle partition et vous pourrez à nouveau utiliser votre ordinateur normalement.
Clonage de partition système avec un logiciel de clonage de système d'exploitation fiable - EaseUS Partition Master peut vous aider à basculer efficacement la partition du système d'exploitation vers un nouveau volume ou même à déplacer l'ensemble du système vers un nouveau disque.
Après cela, vous pouvez également utiliser la fonction Wipe Partition pour nettoyer l'ancienne partition système et la répartir en un nouveau volume pour enregistrer les fichiers.
Peu importe si vous avez d'autres questions sur la façon de cloner ou de copier gratuitement la partition système. Nous avons répertorié ici quelques sujets d'actualité, et si vous avez les mêmes doutes, suivez et trouvez des réponses ici :
1. Existe-t-il un logiciel de clonage gratuit ?
Oui, si vous recherchez un logiciel de clonage gratuit en ligne, vous obtiendrez une énorme liste de logiciels de clonage de disque dur ou de logiciels de clonage de système recommandés. Comment confirmer quel logiciel convient le mieux à vos besoins ? Consultez la liste ici :
2. Comment puis-je cloner une partition gratuitement ?
3. Comment cloner gratuitement le système d'exploitation du disque dur vers le SSD ?
Comment partitionner un disque dur sous Windows 10/8/7
Vous trouverez ci-dessous les réponses aux questions les plus courantes.
