Conseils pour corriger l'utilisation de 100 disques sous Windows 7/8/8.1/10/11 en 2024
Arnaud Mis à jour le 20/03/2024 Gestion de partition
Résumé:
Lorsque vous êtes confronté à une utilisation du disque de 100 sous Windows 7/8/8.1/10/11, vous pouvez suivre les solutions ici. Vous pouvez corriger l'utilisation du disque à 100 % de Windows 7 et accélérer facilement votre ordinateur portable et votre ordinateur.
"J'ai un disque dur relativement récent, mais mon ordinateur est extrêmement lent, j'ai donc vérifié l'activité du disque, et elle est presque toujours à 100 %."
Les ordinateurs ou les ordinateurs portables deviennent plus lents et des avis apparaissent fréquemment, vous avertissant que le disque est utilisé à 100 % ? Comment résoudre le problème d’utilisation du disque 100 et optimiser les performances de l’ordinateur ? Ne laissez plus ces problèmes vous déranger. Ci-dessous, vous trouverez des solutions efficaces pour résoudre facilement le problème d'utilisation du disque de Windows 7 100.
| Solutions réalisables | Dépannage étape par étape |
|---|---|
| Correctif 1. Vérifier et corriger l'erreur système | Ouvrez EaseUS Partition Master sur votre ordinateur. Localisez ensuite le disque... Étapes complètes |
| Correctif 2. Réinitialiser la mémoire virtuelle | Appuyez simultanément sur la touche Windows + la touche Pause/Pause. Choisissez ensuite... Étapes complètes |
| Correctif 3. Arrêtez le service Windows | Appuyez sur Windows + R ou tapez Exécuter dans la zone de recherche de Windows 7. Tapez services.msc ... Étapes complètes |
| Correctif 4. Nettoyer les fichiers système | Téléchargez et installez EaseUS CleanGenius. Sélectionnez "Nettoyage"... Étapes complètes |
| Correctif 5. Mettez à niveau votre disque dur/SSD | Ouvrez EaseUS Partition Master. Cliquez avec le bouton droit sur le disque que vous souhaitez copier ou cloner... Étapes complètes |
7 façons de corriger l'utilisation du disque à 99 % sous Windows
Découvrez des solutions efficaces pour résoudre 99 % des problèmes d'utilisation du disque sous Windows. Suivez sept méthodes pour optimiser efficacement les performances de votre système.
Il est absolument nécessaire de vérifier la situation d'utilisation du disque avant de découvrir pourquoi le disque est entièrement utilisé. Suivez et vérifiez la situation d'utilisation du disque maintenant :
Appuyez sur CTRL+ALT+DEL > Cliquez avec le bouton droit sur la barre des tâches > Sélectionnez Gestionnaire des tâches > Appuyez sur Processus.
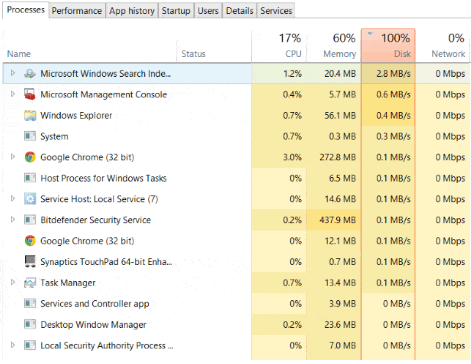
Si certains programmes inutiles occupent de l'espace sur le disque Windows, sélectionnez-les et cliquez sur « Fin de tâche » pour arrêter immédiatement leur exécution. Et puis, vous pourrez découvrir comment résoudre le problème du « disque utilisé à 100 % ». Voici quelques méthodes recommandées pour résoudre le problème d'utilisation du disque à 100 % sous Windows 10/8/7.
Lire aussi : Utilisation du disque à 100 % sous Windows 10
La toute première chose que vous devez faire est de vérifier les erreurs de votre disque. Dans certains cas, l'utilisation du disque à 100 % peut être provoquée par des erreurs système inconnues. Vous pouvez utiliser la commande CHKDSK pour vérifier et corriger les erreurs de disque ou utiliser un logiciel de réparation de disque tiers - EaseUS Partition Master . Avec lui, vous pouvez vérifier et corriger les erreurs de disque en quelques étapes simples.
Étape 1. Cliquez avec le bouton droit sur la partition cible qui présente un problème.
Étape 2. Choisissez « Avancé » > « Vérifier le système de fichiers ».
Étape 3. Confirmez si vous souhaitez masquer la partition ou non.
Étape 4. Dans la fenêtre Vérifier le système de fichiers, cochez l'option « Essayer de corriger les erreurs si elles sont trouvées ».
Étape 5. Cliquez sur "Démarrer" pour vérifier les erreurs sur votre partition.
La mémoire virtuelle est une combinaison de RAM et d'espace disque. C'est l'une des causes possibles du problème d'utilisation du disque à 100 %. Si votre ordinateur rencontre toujours un problème d'utilisation du disque à 100, vous pouvez réinitialiser la mémoire virtuelle pour le résoudre.
Étape 1. Appuyez simultanément sur la touche Windows + la touche Pause/Pause. Choisissez ensuite Paramètres système avancés dans le panneau de gauche.

Étape 2. Allez dans l'onglet « Avancé », puis cliquez sur « Paramètres ».
Étape 3. Accédez à nouveau à l'onglet "Avancé" et choisissez Modifier dans la section Mémoire virtuelle.

Étape 4. Assurez-vous que la case Gérer automatiquement la taille du fichier d'échange pour tous les lecteurs n'est PAS cochée.
Étape 5. Sélectionnez votre lecteur Windows (le disque dur ou la partition sur laquelle Windows est installé – généralement C :), et entrez une taille initiale et une taille maximale pour votre mémoire virtuelle :

Une fois que vous avez entré les valeurs de votre mémoire virtuelle, cliquez sur Définir, puis cliquez sur "OK" pour continuer.
Si le correctif 2 échoue, vous devrez peut-être désactiver certains des services d'arrière-plan mystérieux et encombrants de Windows, comme Superfetch .
Étape 1. Appuyez sur Windows + R ou tapez Exécuter dans la zone de recherche Windows 7. Tapez services.msc dans la case "Ouvrir" et cliquez sur le bouton "OK".
Étape 2. Recherchez maintenant « Superfetch ». Faites un clic droit dessus > sélectionnez « Propriétés » > cliquez sur « Arrêter » dans les fenêtres contextuelles > cliquez sur « Désactivé » dans le menu déroulant « Type de démarrage ».

Si Windows fonctionne lentement , vous pouvez nettoyer les fichiers système pour l'accélérer. Vous pouvez nettoyer manuellement les fichiers système ou utiliser un logiciel de nettoyage léger. Voici les étapes :
Étape 1. Téléchargez et installez EaseUS Partition Master Suite.
Étape 2. Cliquez sur PC Cleaner et installez EaseUS CleanGinus. Ensuite, cliquez sur « Nettoyer » et cliquez sur « Analyser » pour commencer à nettoyer le système et rendre votre PC comme neuf.
Étape 3. Le logiciel analysera tout votre ordinateur pour trouver les fichiers de données inactifs qui occupent une énorme quantité d'espace disque. Vous pouvez sélectionner les fichiers volumineux inutiles, les fichiers inutiles du système et les entrées Windows non valides et cliquer sur "Nettoyer" pour démarrer le processus de nettoyage du système.
Étape 4. Une fois l'analyse terminée, cliquez sur « Terminé » pour terminer le nettoyage des fichiers indésirables du système.
Si aucune des solutions ne fonctionne, vous pouvez mettre à niveau votre SSD ou votre disque dur vers un plus grand. EaseUS Partition Master peut vous aider à remplacer le disque dur ou le SSD par un nouveau sans prendre le temps de réinstaller le système d'exploitation Windows.
Étape 1. Sélectionnez le disque source.
Étape 2. Sélectionnez le disque cible.
Étape 3. Affichez la disposition du disque et modifiez la taille de la partition de disque cible.
Cliquez ensuite sur "Continuer" lorsque le programme vous avertit qu'il effacera toutes les données du disque cible. (Si vous disposez de données précieuses sur le disque cible, sauvegardez-les au préalable.)
Vous pouvez sélectionner « Ajuster automatiquement le disque », « Cloner en tant que source » ou « Modifier la disposition du disque » pour personnaliser la disposition de votre disque. (Sélectionnez le dernier si vous souhaitez laisser plus d'espace pour le lecteur C.)
Étape 4. Cliquez sur « Démarrer » pour démarrer le processus de clonage de disque.
Après toutes ces étapes, le problème de votre ordinateur avec un disque utilisé à 100 % sera alors résolu. Vous profiterez alors d'un ordinateur optimisé avec un grand espace disponible pour stocker des données plus utiles. Si vous rencontrez toujours 100 problèmes d'utilisation du disque tels que l'utilisation élevée du disque de Windows 10 Microsoft Compatibility Telemetry ou l'utilisation élevée du processeur d'Antimalware Service Executable , vous pouvez également demander de l'aide à EaseUS.
Vous pouvez obtenir une aide supplémentaire ici si vous continuez à lire.
Pour réduire l'utilisation du disque Windows 7 :
Si vous constatez systématiquement une utilisation très élevée du disque, cela signifie qu'il se passe autre chose qui ne va pas tout à fait. Vous pouvez cliquer avec le bouton droit sur le bouton Démarrer et sélectionner Gestionnaire des tâches, ou vous pouvez appuyer sur CTRL + MAJ + ÉCHAP.
Pour voir ce qui prend de la place
Étape 1. Afficher les fichiers cachés sur le disque dur
Étape 2. Analysez le disque dur et trouvez ce qui consomme de l'espace sur le disque dur
1 gigaoctet (Go) de RAM (32 bits) ou 2 Go de RAM (64 bits) 16 Go d'espace disque disponible (32 bits) ou 20 Go (64 bits).
Comment partitionner un disque dur sous Windows 10/8/7
Vous trouverez ci-dessous les réponses aux questions les plus courantes.





