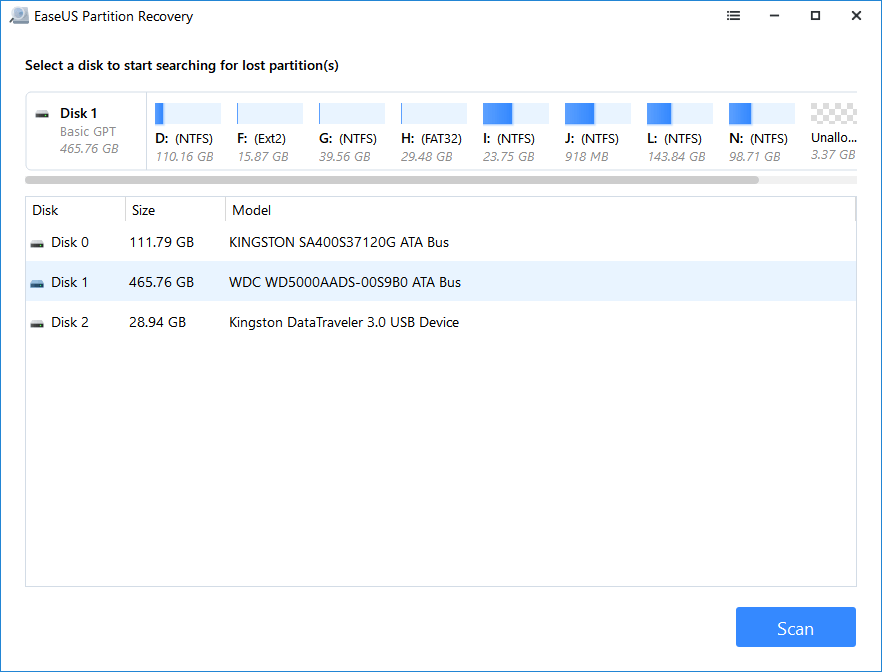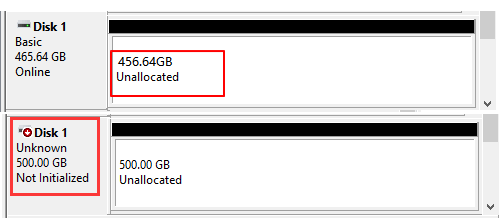-
Comment récupérer la partition de disque dur perdue ou supprimée ?
 le 13 Aug 2025
le 13 Aug 2025 6 min de lecture
6 min de lecture -
Le logiciel gratuit de récupération de partitions NTFS
 le 13 Aug 2025
le 13 Aug 2025 6 min de lecture
6 min de lecture -
Qu'est-ce qu'un disque GPT ? Comment récupérer les données d'une partition GPT
 le 13 Aug 2025
le 13 Aug 2025 6 min de lecture
6 min de lecture -
![]() 4 façons de récupérer une partition NTFS sans perdre de données
4 façons de récupérer une partition NTFS sans perdre de données le 13 Aug 2025
le 13 Aug 2025 6 min de lecture
6 min de lecture -
Comment récupérer les données perdues après convertir le disque MBR en GPT
 le 13 Aug 2025
le 13 Aug 2025 6 min de lecture
6 min de lecture -
![]() Logiciel de réparation de partition : Réparer une partition endommagée sous Windows 10/11
Logiciel de réparation de partition : Réparer une partition endommagée sous Windows 10/11 le 13 Aug 2025
le 13 Aug 2025 6 min de lecture
6 min de lecture -
Comment récupérer des données de la partition perdue de clé USB?
 le 13 Aug 2025
le 13 Aug 2025 6 min de lecture
6 min de lecture -
![]() Comment réparer et reconstruire la table de partition ? [2 solutions efficaces]
Comment réparer et reconstruire la table de partition ? [2 solutions efficaces] le 13 Aug 2025
le 13 Aug 2025 6 min de lecture
6 min de lecture
Sommaire
CONTENU DE LA PAGE:
Erreur : Le volume que vous avez sélectionné pour réduire est peut-être corrompu
Lorsque vous essayez de réduire une partition dans Gestion des disques dans Windows 10/8/7, l'une des erreurs que vous pouvez rencontrer est "Le volume que vous avez sélectionné pour réduire peut être corrompu. Utilisez Chkdsk pour résoudre le problème de corruption, puis essayez de réduire à nouveau le volume." Lorsqu'une telle erreur se produit, vous ne pouvez pas réduire votre partition à moins d'utiliser Chkdsk pour résoudre le problème de corruption.
Pourquoi ce problème se produit-il ?
En fait, lorsque Windows signale que la partition que vous avez sélectionnée est peut-être corrompue, cela indique qu'il y a des erreurs de système de fichiers sur la partition sélectionnée, qu'il s'agisse de corruption DBR (DOS Boot Record), de $MFT (Master File Table) ou de FAT (File Allocation Tableau) corruption.
Comment résoudre le problème?
Lorsque vous êtes confronté au problème, vous avez deux solutions pour vous. L'un d'eux vous aidera certainement à réduire une partition dans Windows avec succès.
2 Solutions au volume que vous avez sélectionné pour réduire peuvent être corrompues dans Windows 10/8/7
Les erreurs de système de fichiers mentionnées ci-dessus peuvent être facilement corrigées à l'aide de Chkdsk. Chkdsk, également chkdsk.exe, est un utilitaire Windows qui peut être utilisé pour vérifier et réparer les erreurs de disque telles que les erreurs de système de fichiers et les secteurs logiques défectueux. Ainsi, votre choix principal est d'exécuter Chkdsk sur la partition que vous souhaitez réduire. Si cela ne fonctionne pas, vous pouvez essayer une autre méthode pour réduire une partition dans Windows 10/8/7, ce qui évite le problème mais vous aide à atteindre votre objectif de redimensionnement de votre partition.
Méthode 1. Utiliser Chkdsk pour résoudre le problème de corruption
Vous avez plusieurs choix pour exécuter CHKDSK dans Windows 10, y compris à partir de l'invite de commande, de ce PC et du disque d'installation. Mais il n'est pas nécessaire d'utiliser le disque d'installation car c'est beaucoup plus compliqué que les deux autres méthodes. Ici, nous allons vous montrer comment exécuter Chkdsk dans l'invite de commande. (Chkdsk est couramment utilisé pour réparer une carte mémoire endommagée , une clé USB, )
Étape 1 . Appuyez sur la touche "Windows" et tapez cmd .
Étape 2 . Faites un clic droit sur "Invite de commandes" et choisissez "Exécuter en tant qu'administrateur".
Étape 3 . Entrez la commande suivante : chkdsk e: /f /r /x
- "e" signifie la lettre de lecteur de la partition que vous souhaitez réparer ;
- chkdsk /f est en cours d'exécution pour corriger les erreurs trouvées ;
- chkdsk /r est en cours d'exécution pour localiser les secteurs défectueux et récupérer toute information lisible ;
- chkdsk /x est en cours d'exécution pour forcer le démontage du volume que vous êtes sur le point de vérifier avant que l'utilitaire ne commence une analyse.
Étape 4 . En cas de corruption possible des fichiers système, il est recommandé d'exécuter l'outil Vérificateur des fichiers système pour réparer les fichiers système manquants ou corrompus après avoir exécuté Chdksk.
sfc/scannow
Après avoir résolu le problème de corruption, vous pouvez maintenant réessayer de réduire la partition dans la gestion des disques.
Si la ligne de commande n'est pas votre choix idéal, vous pouvez appliquer cet outil alternatif en ligne de commande - EaseUS CleanGenius. Utilisez cet outil en un clic pour corriger l'erreur du système de fichiers sur votre disque dur.
L'exécution manuelle de la ligne de commande convient aux professionnels de l'informatique, car des commandes incorrectes peuvent faire plus de mal que de bien. Par conséquent, pour des raisons de sécurité et de convivialité, nous vous recommandons vivement d'essayer une alternative à la ligne de commande automatique - EaseUS CleanGenius. Il s'agit d'un outil pratique qui vous permet de vérifier et de corriger les erreurs du système de fichiers, d'activer/désactiver la protection en écriture et de mettre à jour votre système en un seul clic au lieu de taper des lignes de commande compliquées.
Suivez les étapes simples ci-dessous pour afficher les fichiers cachés avec ce logiciel de réparation en un clic.
Étape 1. TELECHARGEZ EaseUS CleanGenius gratuitement.
Étape 2. Lancez EaseUS CleanGenius, choisissez "Optimisation" dans le panneau de gauche. Ensuite, cliquez sur "Présentation des fichiers" dans le panneau de droite.
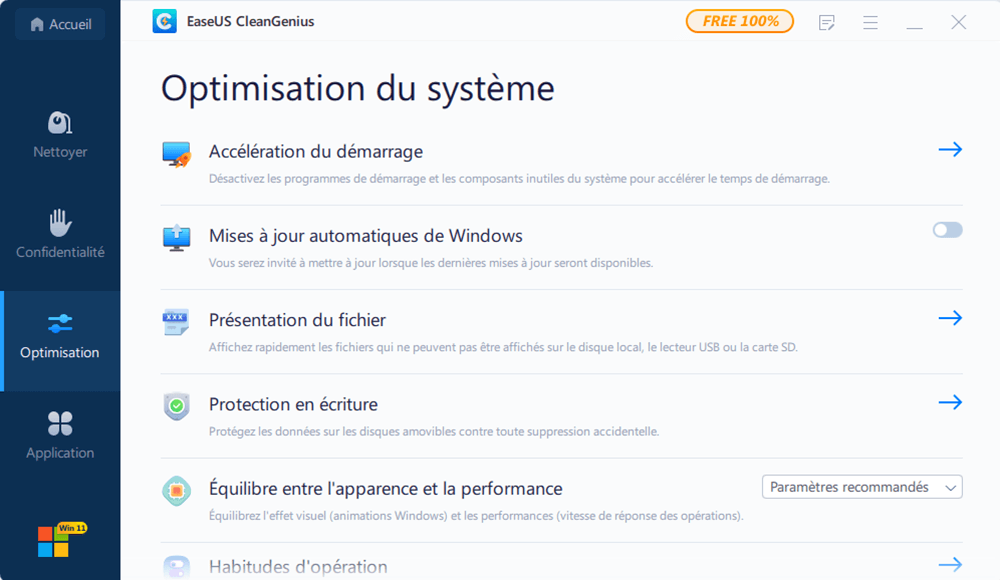
Étape 3. Sélectionnez le disque dur et cliquez sur "Exécuter".
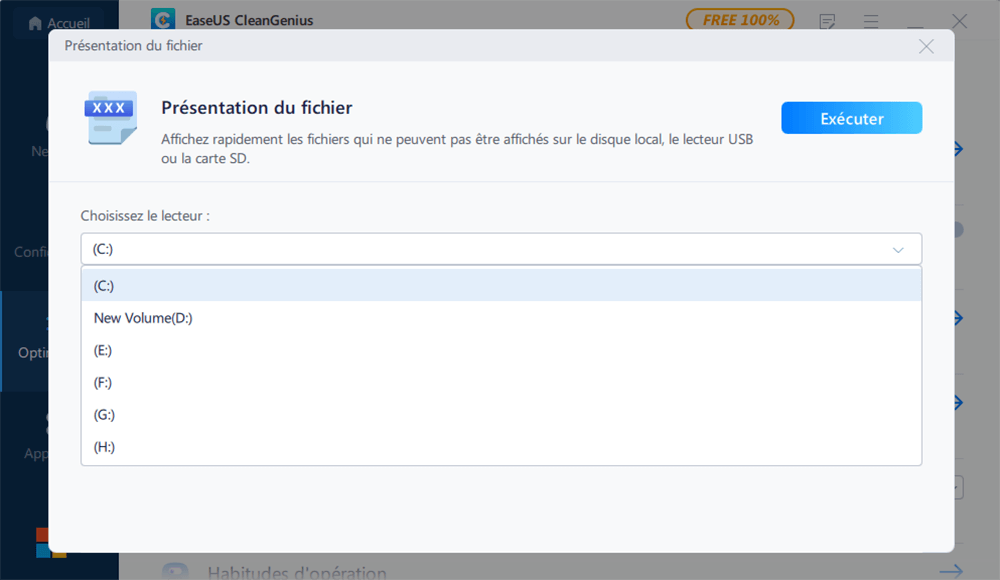
Étape 4. Une fois l'opération terminée, cliquez sur le lien ici pour vérifier les fichiers cachés.
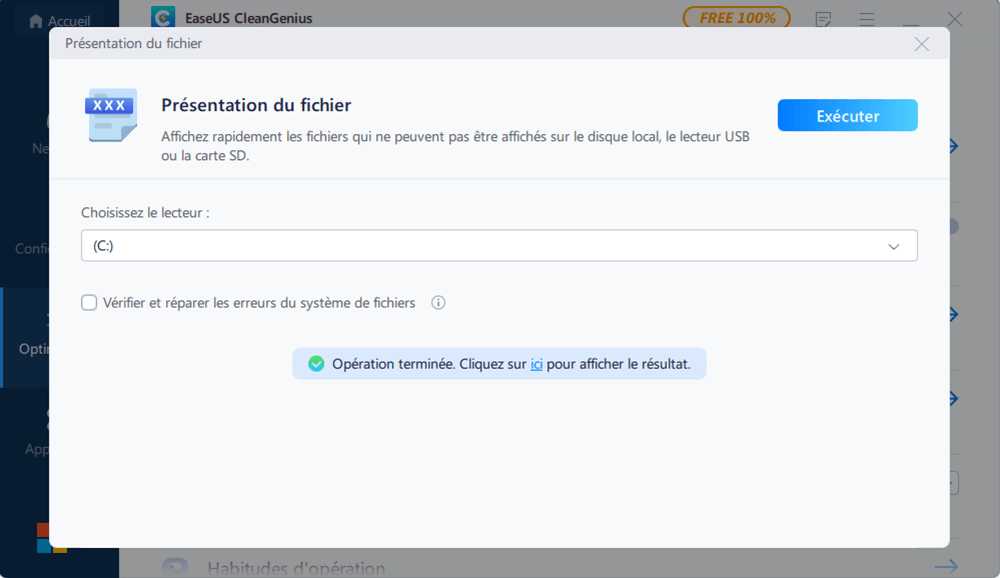
Méthode 2. Réduire la partition dans Windows 10/8/7 en utilisant une méthode alternative
Dans la plupart des cas, Chkdsk et le vérificateur de fichiers système vous aideront à corriger "Le volume que vous avez sélectionné est peut-être corrompu. Utilisez Chkdsk pour résoudre le problème de corruption, puis réduisez à nouveau le volume." Cependant, il existe des situations dans lesquelles Chkdsk ne montre aucune violation. C'est alors que vous pouvez utiliser des alternatives de gestion de disque pour vous aider à réduire une partition.
L'outil de gestion de partition fiable - EaseUS Partition Master fait plus que la gestion des disques. Avec lui, vous pouvez non seulement utiliser Chkdsk pour résoudre le problème de corruption sans utiliser l'invite de commande, mais également redimensionner votre partition en étendant ou en réduisant sans recevoir le message d'erreur disant "le volume que vous avez sélectionné peut être corrompu". Pour le guide détaillé, reportez-vous à l'article sur la façon de réduire la partition de Windows 11/10 .
Comment récupérer des données supprimées par Chkdsk
Généralement, l'utilisation de Chkdsk pour résoudre le problème de corruption n'entraînera pas de perte de données sur votre partition. Si Chkdsk a supprimé des données importantes sur le disque pendant le correctif, vous pouvez récupérer les données perdues à l'aide du logiciel de récupération de disque dur - EaseUS Data Recovery Wizard.
Principales caractéristiques d'EaseUS Data Recovery Wizard:
- Récupérer des fichiers/dossiers supprimés dans Windows 11 en quelques étapes simples.
- Récupérer les données perdues de l'espace disque, des disques durs externes, des clés USB et d'autres périphériques de stockage.
- Aider les utilisateurs à prévisualiser tous les fichiers récupérables avant la récupération réelle.
- 100% sûr et sécurisé. Fonctionner bien sur les ordinateurs Windows et Mac.
Quelle que soit la raison pour laquelle vous avez perdu vos données, téléchargez EaseUS Data Recovery Wizard pour les récupérer !
1. Téléchargez et installez EaseUS Data Recovery Wizard sur votre ordinateur.
2. Utilisez l'outil de récupération de données pour rechercher et récupérer vos données perdues.
■ Choisissez un périphérique de stockage ou un dossier spécifique dans lequel vos données ont été perdues, puis cliquez sur le bouton Analyser.

■ Une fois l'analyse terminée, recherchez les fichiers ou dossiers récupérables dans la liste des résultats d'analyse.

■ Sélectionnez les fichiers, puis cliquez sur le bouton Récupérer. Lorsque vous choisissez un emplacement pour enregistrer les données récupérées, vous ne devez pas utiliser le lecteur d'origine.

En conclusion
Ne soyez pas menacé par le message d'erreur indiquant que le volume que vous avez sélectionné pour réduire est peut-être corrompu. L'utilisation de Chkdsk peut résoudre facilement le problème de corruption. Même si Chkdsk ne fonctionne pas, vous avez toujours un autre choix pour réduire votre partition avec succès.
Cette page vous a-t-elle été utile ?
-
Lionel est passionné de technologie informatique, il fait partie de l'équipe EaseUS depuis 8 ans, spécialisé dans le domaine de la récupération de données, de la gestion de partition, de la sauvegarde de données.…

20+
Ans d’expérience

160+
Pays du monde d'entier

72 millions+
Utilisateurs

4,8 +
Note de Trustpilot


Logiciel de récupération
de données gratuit
Récupérez 2 Go gratuitement !