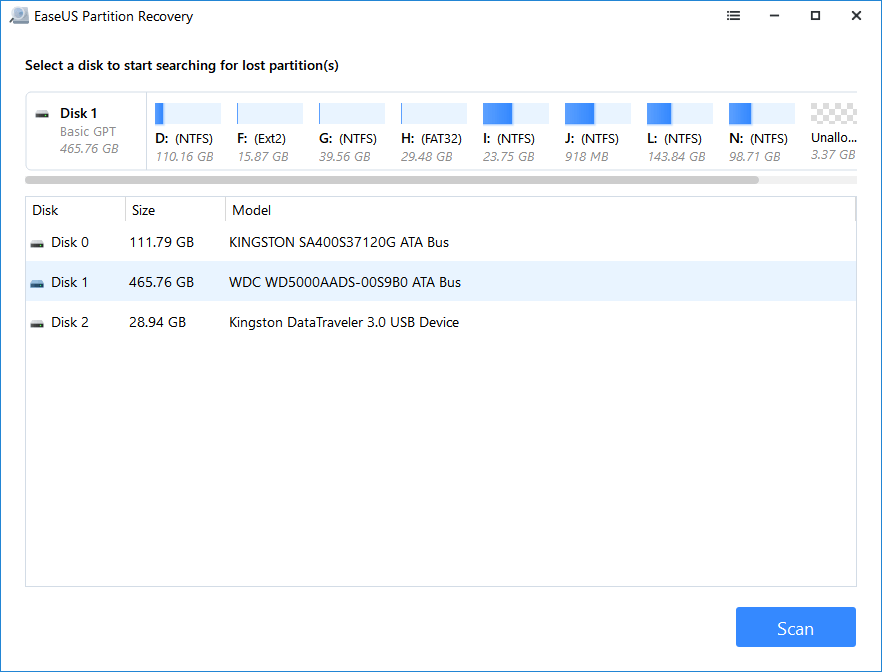-
![]() Logiciel de réparation de partition : Réparer une partition endommagée sous Windows 10/11
Logiciel de réparation de partition : Réparer une partition endommagée sous Windows 10/11 le 13 Aug 2025
le 13 Aug 2025 6 min de lecture
6 min de lecture -
Le logiciel gratuit de récupération de partitions NTFS
 le 13 Aug 2025
le 13 Aug 2025 6 min de lecture
6 min de lecture -
Qu'est-ce qu'un disque GPT ? Comment récupérer les données d'une partition GPT
 le 13 Aug 2025
le 13 Aug 2025 6 min de lecture
6 min de lecture -
Comment récupérer des données de la partition perdue de clé USB?
 le 13 Aug 2025
le 13 Aug 2025 6 min de lecture
6 min de lecture -
Comment récupérer les données perdues après convertir le disque MBR en GPT
 le 13 Aug 2025
le 13 Aug 2025 6 min de lecture
6 min de lecture -
Comment récupérer la partition de disque dur perdue ou supprimée ?
 le 13 Aug 2025
le 13 Aug 2025 6 min de lecture
6 min de lecture -
Utiliser CHKDSK pour résoudre la corruption du volume sélectionné dans Windows 10
 le 13 Aug 2025
le 13 Aug 2025 6 min de lecture
6 min de lecture -
![]() 4 façons de récupérer une partition NTFS sans perdre de données
4 façons de récupérer une partition NTFS sans perdre de données le 13 Aug 2025
le 13 Aug 2025 6 min de lecture
6 min de lecture
Sommaire
CONTENU DE LA PAGE :
Qu'est-ce qu'une table de partition
Une table de partition est décrite comme une table maintenue sur le disque par le système d'exploitation, décrivant les partitions sur ce disque. Les termes table de partition et carte de partition sont le plus souvent associés à la table de partition MBR d'un Master Boot Record. Il fait également généralement référence à d'autres formats qui divisent un disque en partitions, notamment GPT (GUID Partition Table), APM (Apple partition map) et BSD disklabel. - De Wikipédia
Table de partition corrompue
Avec la table de partition, l'ordinateur peut détecter le disque dur existant et les utilisateurs peuvent créer, redimensionner et supprimer des partitions sur le disque. La table de partition est généralement créée lors de l'installation d'un système d'exploitation sur des ordinateurs Windows et Mac.
Cependant, lorsque la table sur un disque est corrompue, vous ne pouvez plus utiliser ou accéder aux données enregistrées dans la partition. Toutefois, la plupart des utilisateurs ordinaires ne savent pas comment identifier si la table est corrompue ou endommagée sur un disque. Le processus est ainsi très compliqué. Alors, comment déterminer si la table de partition est corrompue ou non ?
Généralement, lorsque la table de partition est corrompue ou endommagée, le disque s'affiche comme non alloué ou non initialisé dans la gestion des disques, comme indiqué ci-dessous :
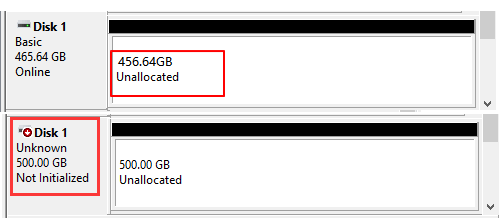
Les solutions à deux problèmes de disque sont différentes et vous pouvez suivre les solutions sur cette page pour réparer ou reconstruire la table de partition corrompue sans perdre de données.
Solution 1. Récupérer la table de partition - Restaurer la partition à partir de l'espace non alloué
Lorsque le disque devient non alloué, vous pouvez récupérer la table de partition corrompue à l'aide d'un logiciel professionnel de gestion des partitions. EaseUS Partition Master peut vous aider à restaurer efficacement les partitions manquantes avec les données enregistrées. La table de partition corrompue sera récupérée avec les partitions. Cette récupération de partition robuste est efficace pour restaurer les partitions NTFS et FAT sous Windows 11/10/8/7/XP/Vista.
REMARQUE : Lorsque le processus d'analyse est terminé, vous pouvez double-cliquer sur les partitions trouvées pour prévisualiser les données enregistrées sur votre disque. Vous n'avez pas à payer avant de vous assurer que ce logiciel trouve bien votre partition et vos données perdues.
Étape 1 : Ouvrez EaseUS Partition Master et cliquez sur " Récupération de partition ". Sélectionnez le disque cible avec votre partition perdue et cliquez sur " Nouvelle Analyse ".
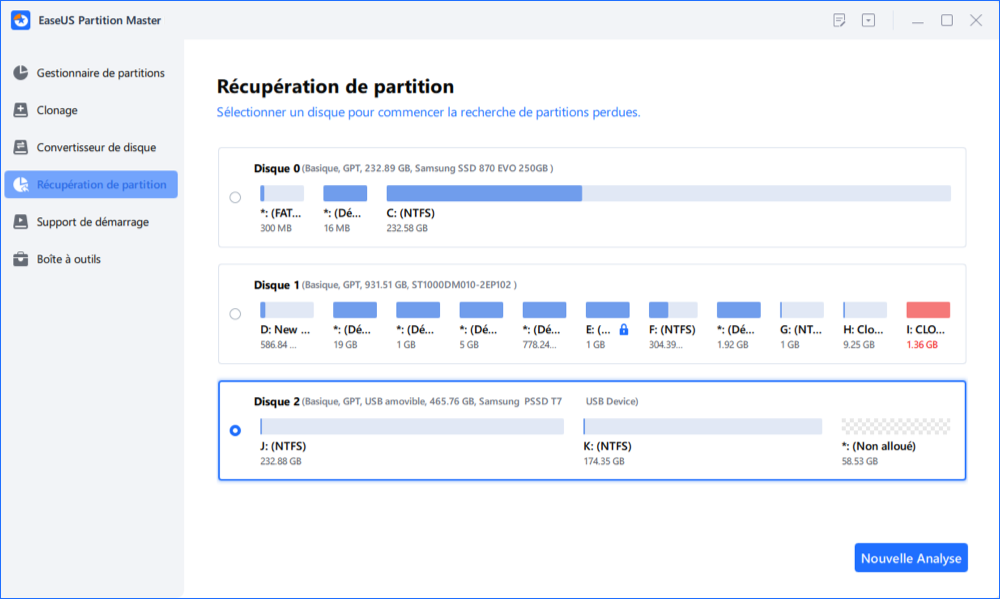
Étape 2 : Attendez patiemment pour laisser le logiciel exécuter l'opération " Analyse rapide " et " Analyse complète ". Il marquera votre partition supprimée comme "perdue" dans la section Etat. Sélectionnez la partition perdue, et cliquez sur "Récupérer".
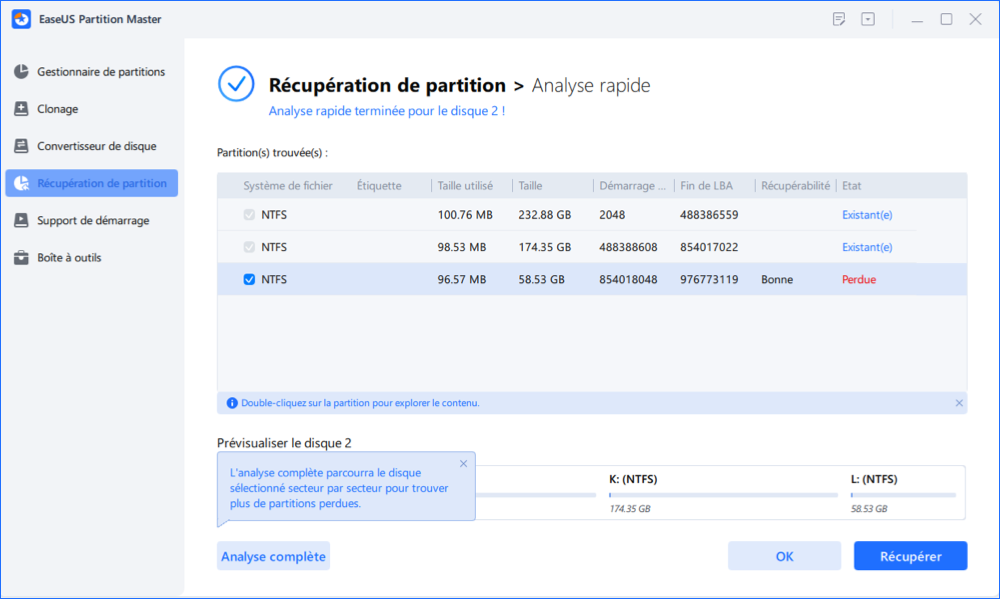
Vous pouvez également double-cliquer sur la partition que vous recherchez pour avoir un aperçu de son contenu et cliquer sur "OK" pour confirmer.
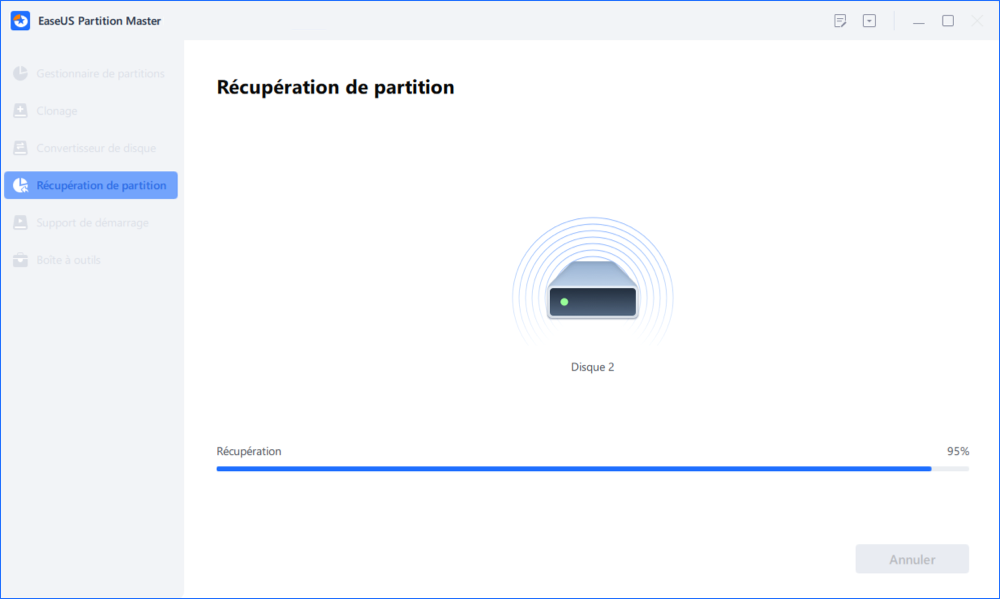
Étape 3 : Attendez patiemment et cliquez sur "Terminé" lorsque le processus de récupération de la partition est terminé.
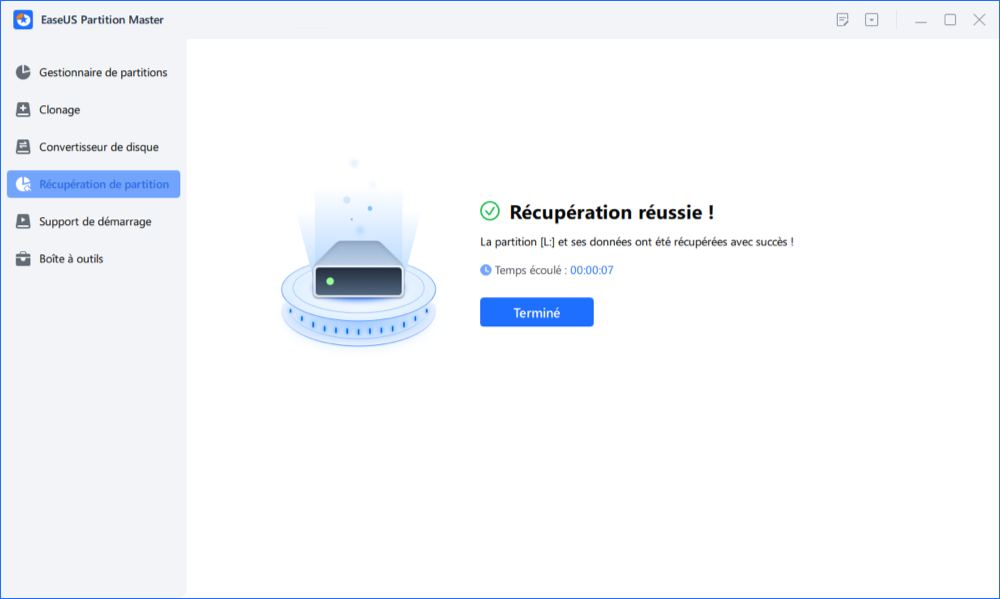
Redémarrez l'ordinateur lorsque le processus est terminé et vous constaterez que tout est exactement ce qu'il était. Si ce logiciel échoue, restez calme. Vous pouvez suivre les phrases 2 et 3 de la solution 2 fournies dans la partie suivante pour obtenir de l'aide.
Solution 2. Restaurer la table de partition - Initialiser le disque, restaurer les données et recréer les partitions
Si le disque entier s'affiche comme "Non initialisé" dans la gestion des disques, la table de partition est corrompue. Pour réparer la table de partition corrompue et restaurer toutes les données sauvegardées sur le disque, vous devrez passer par les 3 phrases listées ci-dessous :
Phrase 1 - Initialiser le disque dans la gestion des disques
Étape 1. Cliquez avec le bouton droit sur "Ce PC/Mon ordinateur", sélectionnez "Gérer" et entrez Gestion des disques.
Étape 2. Faites un clic droit sur le disque qui s'affiche comme "Non initialisé" et sélectionnez "Initialiser le disque".
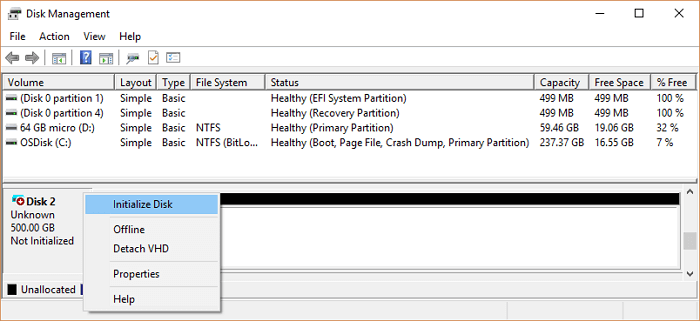
Étape 3. Choisissez le style de partition souhaité pour le disque sélectionné - MBR ou GPT, cliquez sur "OK" pour confirmer.
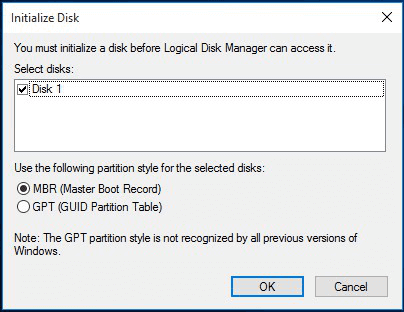 \
\
Phrase 2 - Récupérer les données de restauration à partir de l'espace non alloué
Si vous avez enregistré des données importantes sur le disque, ne vous précipitez pas pour créer de nouvelles partitions sur le disque. Votre travail actuel consiste à effectuer la récupération des données du disque dur et à restaurer toutes les données enregistrées à partir du disque non alloué.
Logiciel de récupération de données TOUT-EN-UN - EaseUS Data Recovery Wizard prend en charge la récupération des fichiers de ces partitions perdues sur un disque non alloué sous Windows 10/8.1/8/7/Vista/XP, etc. en seulement trois étapes :
Étape 1. Sélectionner la partition pour commencer à rechercher des données.
Lancer EaseUS Data Recovery Wizard > Sélectionner une partition où vous perdez vos données pour l'analyser, comme le lecteur C, le lecteur D ou le lecteur E. Juste celui-là même que vous souhaitez trouver des données de partition perdues.

Étape 2. Analyser la partition sélectionnée pour rechercher des données perdues.
Après avoir cliqué sur le bouton "Analyser", le logiciel analysera les données sur la partition.
Il répertorie tous les fichiers recherchés qui sont simplement supprimés ou tous les fichiers existent sur la partition.


Étape 3. Prévisualiser et récupérer les données de partition perdues.
EaseUS Data Recovery Wizard vous permet de prévisualiser des fichiers récupérables spécifiques.
Après l'aperçu ou le filtrage des fichiers, vous pouvez cibler les fichiers suivis et appuyer sur le bouton "Récupérer" pour tout récupérer.

Enregistrez les données récupérées sur un autre disque sécurisé ou sur un disque dur externe avant de faire fonctionner à nouveau le disque.
Phrase 3 - Créer ou recréer des partitions sur le disque non alloué
Maintenant, vous êtes arrivé à la dernière phrase - créer des partitions sur le disque non alloué. Ce faisant, la table de partition sera réparée par les nouvelles tables créées.
Étape 1. Ouvrez la Gestion des disques et localisez l'espace non alloué sur votre disque.
Étape 2. Sélectionnez "Nouveau volume simple".
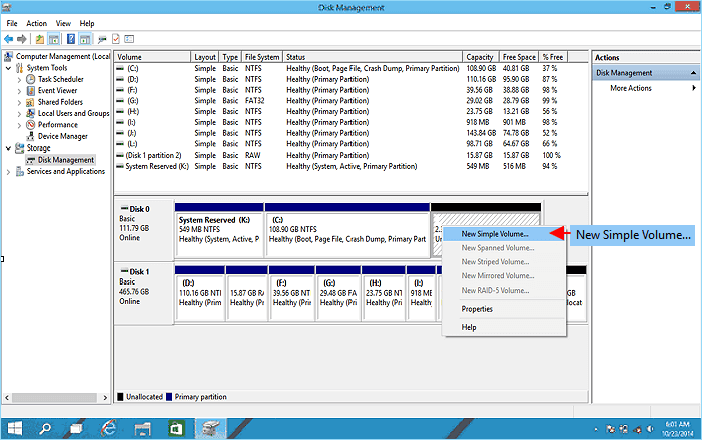
Étape 3. Entrez dans l'interface de l'assistant Nouveau volume simple et cliquez sur "Suivant" pour continuer. Attribuez une lettre de lecteur ou un chemin, puis définissez le système de fichiers sur NTFS. Cliquez sur "Terminer" pour terminer le processus.
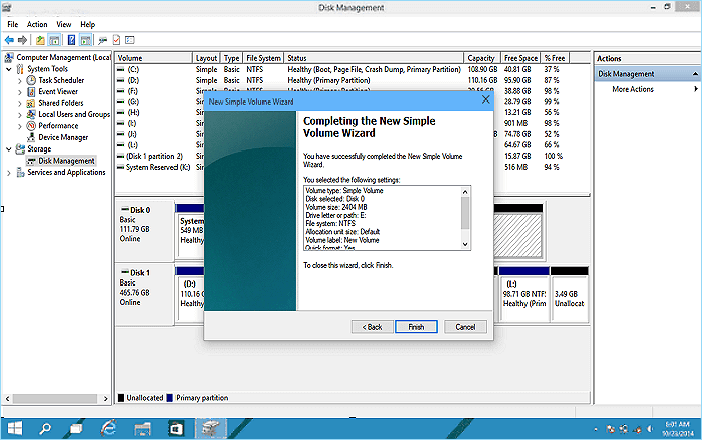
Répétez le processus si vous souhaitez créer plusieurs partitions sur le disque. Redémarrez le PC si nécessaire.
Après cela, vous pouvez sauvegarder les données sur la partition de disque et réutiliser le disque.
Comment récupérer la table de partition lorsque l'ordinateur ne peut pas démarrer
Si la table de partition sur le disque de démarrage est endommagée, vous ne devriez pas pouvoir démarrer l'ordinateur avec un écran bleu ou noir. Comment réparez-vous la table de partition dans ce cas ? En fait, vous pouvez réparer la table de partition dans l'invite de commande avec un DVD/CD d'installation de Windows. Voici comment réparer la table de partition dans Windows 10 avec un périphérique amorçable.
Étape 1. Démarrez votre ordinateur à partir du DVD d'installation d'origine (ou de la clé USB de récupération).
Étape 2. Sur l'écran de démarrage, cliquez sur "Réparer votre ordinateur" dans le coin inférieur gauche.
Étape 3. Choisissez "Dépannage > Options avancées > Invite de commandes".

Étape 4. Lorsque l'invite de commande se charge, saisissez les commandes suivantes et appuyez sur Entrée après chacune :
- Bootrec.exe/fixmbr
- Bootrec.exe/fixboot
- Bootrec.exe/rebuildbcd
Étape 5. Une fois le processus terminé, quittez l'invite de commande, éjectez le DVD et redémarrez l'ordinateur pour voir si la table de partition est récupérée.
Astuce bonus : protégez les données du disque dur avec une sauvegarde régulière
Pour résumer, sur cette page, nous avons rassemblé trois solutions fiables pour vous aider à réparer ou à récupérer une table de partition avec un logiciel de récupération de partition et des méthodes manuelles lorsque le disque est non alloué, initialisé ou même non amorçable.
Afin de protéger les données de votre disque dur, nous vous recommandons de créer des sauvegardes régulières des données précieuses enregistrées sur votre disque. Si vous ne souhaitez pas créer de fichiers de sauvegarde par vous-même, vous pouvez utiliser le logiciel de sauvegarde gratuit - EaseUS Todo Backup pourra vous aider à sauvegarder automatiquement les données du disque dur.

Cette page vous a-t-elle été utile ?
-
Mélanie est une rédactrice qui vient de rejoindre EaseUS. Elle est passionnée d'informatique et ses articles portent principalement sur la sauvegarde des données et le partitionnement des disques.…

20+
Ans d’expérience

160+
Pays du monde d'entier

72 millions+
Utilisateurs

4,8 +
Note de Trustpilot


Logiciel de récupération
de données gratuit
Récupérez 2 Go gratuitement !