| Solutions réalisables | Dépannage étape par étape |
|---|---|
| Méthode 1. Rétrograder avec Time Machine | 1. Vous devez connecter votre lecteur Time Machine au Mac. 2. Redémarrez le PC Mac... Étapes complètes |
| Méthode 2. Rétrograder avec macOS Recovery | 1. Éteignez le Mac à partir du menu Apple. 2. Suivez l'une des entrées mentionnées ci-dessous pour... Étapes complètes |
| Méthode 3. Rétrograder avec le programme d'installation amorçable | 1. Obtenez le programme d'installation de macOS Monterey maintenant. Visitez le Mac App Store (où vous téléchargez... Étapes complètes |
Raisons de rétrograder macOS Ventura vers Monterey
En un coup d'œil, macOS Ventura est le macOS nouvelle génération d'Apple, une mise à jour majeure incluant une expérience multitâche transparente. D'autre part, macOS Monterey est la version 12 de Mac, la 18e et la plus récente version majeure d'Apple qui offre le moyen le plus récent de partager des expériences avec vos amis et votre famille pendant FaceTime.
Savez-vous que vous avez des raisons suffisantes pour rétrograder macOS Ventura vers macOS Monterey ? Après la mise à niveau vers macOS Ventura, vous constaterez peut-être que votre appareil Mac ne fonctionne pas correctement avec ce nouveau système et que certains logiciels spécifiques sont incompatibles avec macOS Ventura. Des logiciels comme Magnet et Dropbox n'ont pas été suffisamment optimisés pour Ventura, c'est pourquoi il est crucial de rétrograder macOS Ventura vers Monterey . Outre cette raison, d’autres causes probables sont indiquées ci-dessous :
● La performance est devenue encore plus pourrie
La dernière mise à jour de macOS est pleine de problèmes et les utilisateurs signalent souvent que leurs Macbooks sont devenus extrêmement lents après la mise à niveau vers Ventura. De plus, certaines applications continuent de planter ou de se bloquer.
● Vérifiez d'abord votre Mac, puis réinstallez
Une rétrogradation de macOS Ventura vers Monterey prend environ une heure. Par conséquent, avant le départ, la vérification finale du Mac doit être effectuée et éliminer les problèmes liés à votre configuration actuelle de macOS Ventura.
Comment rétrograder macOS Ventura avec Time Machine
Vous vous demandez comment obtenir les anciennes versions de macOS ? La première méthode pour rétrograder macOS Ventura vers Monterey est l'option Time Machine, considérée comme la plus simple. Cette approche transparente est disponible pour les utilisateurs disposant d'une sauvegarde complète de l'ancien macOS Monterey. Cependant, la rétrogradation vers macOS Monterey depuis Ventura est la chose la plus simple à faire avec la sauvegarde précédente de macOS Monterey. Voici les méthodes indiquées ci-dessous pour rétrograder Ventura vers Monterey :
Étape 1. Vous devez connecter votre lecteur Time Machine au Mac.
Étape 2. Redémarrez le PC Mac.
Étape 3. Pour les Mac Intel : Lorsque le logo Apple apparaît, vous devez maintenir la touche Commande + R enfoncée.
Pour les Mac Silicon : maintenez le bouton d'alimentation enfoncé sur Mac jusqu'à ce que l'écran de démarrage apparaisse. Après cela, dirigez-vous vers Options> Continuer.
Étape 4. Optez pour la restauration à partir de cette sauvegarde Time Machine. Après cela, n'oubliez pas d'appuyer sur le bouton Continuer.
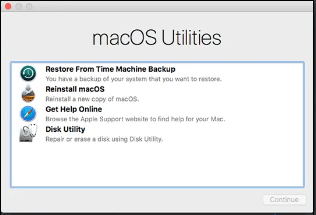
Étape 5. Choisissez votre source de restauration, puis cliquez sur le bouton « Continuer ».
Étape 6. Choisissez la sauvegarde souhaitée à récupérer.
Étape 7. Suivez attentivement les invites pour terminer la réinstallation. Après cela, récupérez vos fichiers sur le lecteur de sauvegarde.
Une fois macOS Monterey installé sur votre MacBook, vous pourrez profiter du logiciel le plus vérifiable sur macOS 12.
Comment rétrograder macOS Ventura avec macOS Recovery
Vous pouvez récupérer votre Mac dans l'un des états de fonctionnement les plus récents à l'aide de la méthode de récupération macOS. Il s'agit du mode le plus robuste qui vous permet d'effectuer des activités élémentaires de dépannage et de récupération sur Mac, par exemple la réinstallation du système d'exploitation, la vérification du disque et la transformation de la sécurité au démarrage. Cependant, suivez les méthodes pour rétrograder macOS Ventura sur votre appareil.
Étape 1. Éteignez le Mac à partir du menu Apple.
Étape 2. Suivez l'une des entrées mentionnées ci-dessous pour mettre sous tension en appuyant sur le bouton :
- Appuyez sur Commande + R pour réinstaller le macOS mis à jour, Ventura.
- Maintenez les touches Maj + Option + Commande + R ensemble pour réinstaller la version mise à jour de macOS, qui a été intégrée à votre Mac lors de son achat.
- Maintenez les touches Option + Commande + R enfoncées pour installer la dernière version mise à jour de macOS prise en charge.
- Tapez votre mot de passe et appuyez sur le bouton Continuer.
- Suivez les instructions affichées sur l'écran du PC pour désinstaller macOS Ventura.
Inaugurez le mode de récupération de macOS pour désinstaller macOS Ventura
Étape 1. Vous pouvez connecter le câble d'alimentation à votre Mac chaque fois que l'alimentation est nécessaire.
Étape 2. Appuyez sur l'option Apple et faites défiler vers le bas pour éteindre l'appareil.
Étape 3. Pour Apple Silicon Mac : appuyez sur le bouton d'alimentation > Continuez à appuyer jusqu'à ce que les options de démarrage apparaissent > choisissez la récupération macOS.
Pour les Mac à processeur Intel : maintenez le bouton d'alimentation du Mac enfoncé pour l'allumer > Appuyez et maintenez CMD + R.
Étape 4. Choisissez Utilitaire de disque une fois que le périphérique est en mode de récupération.
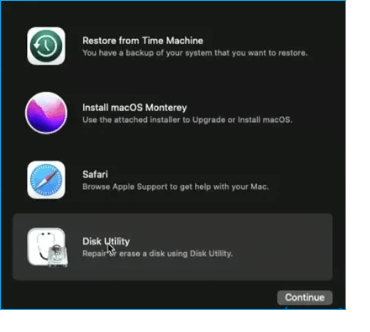
Étape 5. Choisissez le nom de votre disque dur, qui apparaît toujours sous le nom Macintosh HD. Après cela, cliquez sur le bouton "Effacer".
Étape 6. Optez pour la carte de partition GUID pour le schéma et le système de fichiers APFS pour le format.
Étape 7. Fermez la fenêtre Utilitaire de disque.
Étape 8. Choisissez l'option de réinstallation de macOS Monterey.

Étape 9. Suivez l'assistant pour terminer la procédure d'installation.
Rétrograder macOS Ventura vers Monterey avec le programme d'installation amorçable
La troisième méthode consiste à rétrograder macOS Ventura vers Monterey avec un programme d'installation amorçable, vous permettant d' installer macOS depuis USB . La bonne nouvelle est que vous pouvez créer un programme d'installation Monterey amorçable même si vous ne l'avez pas fait avant d'installer Ventura. Les étapes sont indiquées ci-dessous :
Étape 1. Obtenez le programme d'installation de macOS Monterey maintenant
- Visitez le Mac App Store (où vous téléchargez et installez macOS Ventura ) et recherchez Monterey.
- Pour télécharger macOS Monterey, cliquez sur Obtenir.
- Recherchez le programme d'installation amorçable dans le dossier Applications.
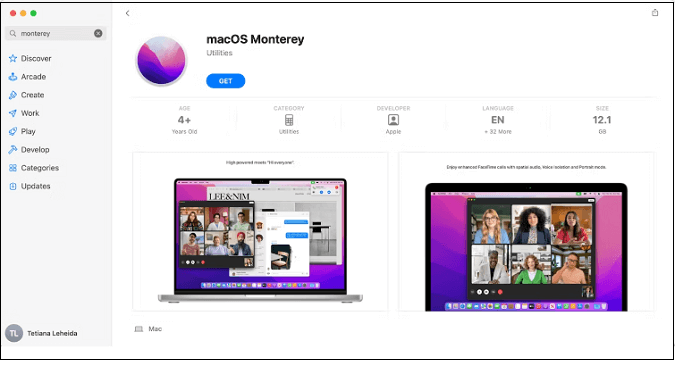
Étape 2. Renommez le lecteur
- Liez votre Mac à un disque externe.
- Dans la section Externe, vous devez ouvrir l'Utilitaire de disque et rechercher le lecteur dans la liste des périphériques disponibles.
- Choisissez Drive et appuyez sur Effacer.
- Définissez le schéma sur GUID Partition Map et le format sur Mac OS Extended (au cas où il serait disponible).
- Confirmez votre préférence.
Étape 3. Créez un lecteur d'installation amorçable
- Sur votre macOS, ouvrez le Terminal.
- sudo /Applications/Install\ macOS\ Monterey.app/Contents/Resources/createinstallmedia --volume /Volumes/USB - cette commande doit être collée et appuyez sur Entrée.
- Fournissez un mot de passe et appuyez à nouveau sur Entrée.
- Appuyez sur Y lorsque le terminal a besoin de votre autorisation pour avancer.
- Appuyez sur le bouton Ok au cas où le terminal aurait besoin de votre autorisation pour vérifier votre disque externe.
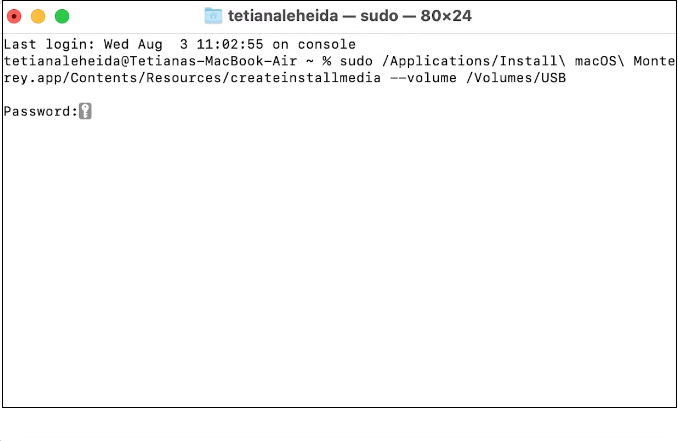
Étape 4. Utilisez le programme d'installation amorçable pour installer macOS Monterey
À cette étape finale, vous devez éliminer votre lecteur de démarrage, car certains lecteurs ne peuvent être rétrogradés que si le formatage est effectué. Si vous disposez de fichiers cruciaux sur macOS Ventura, il est temps de créer une sauvegarde sécurisée.
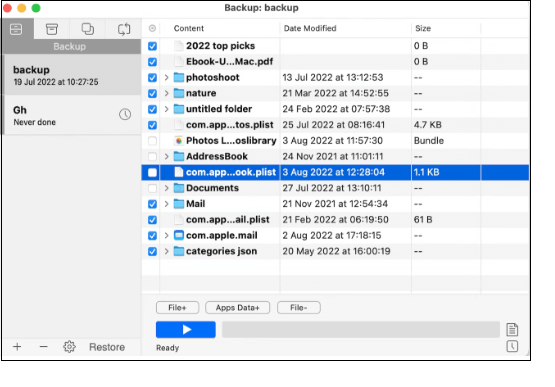
Installez Monterey en procédant comme suit :
Étape 1. Liez le lecteur équipé du programme d'installation amorçable à votre Mac.
Étape 2. Entrez en mode de récupération :
Sur un Mac Intel : appuyez sur Commande + R jusqu'à ce que le logo Apple apparaisse.
Sur un Mac Apple Silicon : Appuyez sur le bouton d'alimentation jusqu'à ce que l'option de démarrage apparaisse à l'écran. Appuyez sur Options > Continuer.
Comment récupérer des données perdues lors de la mise à niveau de macOS Ventura
La rétrogradation de macOS Ventura vers Monterey peut entraîner une perte de données, qui peut être évitée. Mais savez-vous comment ? Avec EaseUS Data Recovery Wizard pour Mac , vous pouvez récupérer des fichiers depuis le disque dur, la clé USB, la carte SD et même effectuer une récupération de la corbeille Mac . Ce logiciel de récupération peut également vous aider à récupérer les fichiers perdus après la mise à jour de macOS Ventura . Cliquez sur le bouton pour installer ce logiciel sur votre macOS.
Ce logiciel de récupération de données de haute technologie peut récupérer vos données perdues à partir de n'importe quel support de stockage. De plus, ce logiciel récupère toutes les données perdues sur votre macOS lors de la rétrogradation de Ventura vers Monterey afin que vous n'ayez plus à vous soucier des données cruciales. Vous n'aurez désormais besoin que de trois étapes pour récupérer vos fichiers (Ce tutoriel peut également être utilisé pour récupérer des fichiers supprimés sur macOS Ventura .)
Étape 1. Sélectionnez le lecteur à analyser
Dans la fenêtre principale de l'assistant de récupération de données d'EaseUS, vous trouverez une liste des lecteurs connectés à votre Mac. Sélectionnez le lecteur sur lequel vous devez récupérer les fichiers perdus/supprimés, puis cliquez sur le bouton « Rechercher les fichiers perdus ».
Remarque : Avant la récupération des données, vous feriez mieux de cliquer sur « Sauvegarde de disque » dans la barre latérale gauche pour créer une sauvegarde de votre Mac afin d'éviter toute perte de données supplémentaire. Après la sauvegarde, le logiciel peut récupérer les données de la sauvegarde Mac et votre ordinateur peut à nouveau écrire de nouvelles données.

Étape 2. Sélectionnez vos données/fichiers perdus
EaseUS Data Recovery Wizard pour Mac analysera immédiatement votre volume de disque sélectionné et affichera les résultats de l'analyse dans le volet de gauche. Vous pouvez trier les résultats pour trouver les fichiers recherchés si vous recherchez certains fichiers.

Étape 3. Récupérer les données perdues/supprimées
Une fois que vous avez trouvé les fichiers souhaités, prévisualisez les fichiers puis cliquez sur « Récupérer » pour commencer la récupération de vos fichiers Mac supprimés/perdus.

Conclusion
Le macOS Venture possède sans aucun doute de nombreuses fonctionnalités et améliorations. Mais il comporte également des erreurs et des problèmes inconnus. Ce sont les trois meilleures méthodes mentionnées ci-dessus pour rétrograder macOS Ventura et obtenir les meilleures performances à chaque fois que vous utilisez votre macOS.
Si vous perdez des données vitales lors de la rétrogradation de macOS Ventura vers Monterey, il est recommandé d'utiliser l'assistant de récupération de données EaseUS pour Mac pour récupérer les données presque instantanément. Téléchargez-le maintenant !
FAQ sur la rétrogradation de macOS Ventura vers Monterey
Certaines des meilleures FAQ sont présentées ci-dessous pour la rétrogradation de macOS Ventura vers Monterey :
Quel Mac est compatible avec Monterey ?
macOS Monterey est compatible avec MacBook Air M2, 2022, M1, 2020, Retina, 13 pouces, 2020, 2019, 2018, MacBook Pro 13 pouces, M2, 2022, 16 pouces, 2021, 13 pouces, 2020, Two Ports Thunderbolt 3, 4 ports Thunderbolt 3 et plus encore.
Comment puis-je passer de Ventura à OSX ?
Suivez les trois étapes ci-dessous :
- Éteignez votre Mac.
- Redémarrez le PC tout en appuyant sur Shift + Option/Alt + Command + R pour accéder au mode de récupération Internet.
- Optez pour l'option Réinstaller macOS.
- Appuyez sur l'option Installer.
Monterey ralentira-t-il mon Mac ?
Il a été constaté que Monterey réduit les performances et la vitesse de macOS. D'après les rapports des utilisateurs, il a été observé que Monterey 12.3 a encore détérioré la vitesse.
Pouvez-vous rétrograder un Mac livré avec Catalina ?
Bien que les mises à niveau ultérieures puissent être annulées en rétrogradant vers 10.15 Catalina, les nouveaux Mac préinstallés avec 10.15 Catalina ne peuvent pas être rétrogradés vers 10.14 ou une version antérieure. Pour sauvegarder votre Mac, retirez le disque de démarrage et réinstallez macOS.
