Le fichier BMP, également connu sous le nom de fichier Bitmap, est un format de fichier d'image graphique raster utilisé pour stocker des images numériques bitmap. Généralement, il est utilisé sur les systèmes Windows. Il utilise un format de stockage bitmap et n'utilise aucune autre compression à l'exception de la profondeur d'image facultative. Par conséquent, le fichier BMP prend beaucoup de place. Tout comme les autres fichiers image, BMP sont parfois endommagés ou corrompus.
Comment réparer les fichiers BMP endommagés ? Pour réparer des fichiers BMP (Bitmap) endommagés, il existe plusieurs approches :
🧠 Identifier le type de corruption: Avant toute tentative de réparation, déterminez la nature du problème :
- Le fichier refuse de s'ouvrir ? (message d'erreur/écran noir)
- L'ouverture est partielle ? (image fragmentée ou déformée)
- Le fichier s'affiche mais son format est invalide ?
🔧 Méthodes de réparation selon la corruption
✅ Méthode 1 : Ouvrir avec un autre programme: certains de ces outils peuvent ignorer les erreurs mineures dans l'en-tête BMP et afficher l'image
- Essayez avec IrfanView, XnView, GIMP, ou Paint.NET.
🔄 Méthode 2 : Convertir le fichier: éliminer les corruptions mineures
- Convertir le fichier BMP vers un autre format (comme PNG ou JPG).
💡Méthode 3 : Si les méthodes échouent, nous vous recommandons d'utiliser outil spécialisé en réparation BMP pour:
→ Analyser la récupérabilité du fichier
→ Réparer en 1 clic sans expertise technique
→ Gagner du temps sur les corruptions complexes
Quelles sont les causes de la corruption des fichiers BMP
Nous énumérons ici quelques causes courantes expliquant pourquoi vos fichiers ont été corrompus.
![réparer les fichiers PNG qui ne s'ouvrent pas]() En-tête corrompu/cassé des fichiers BMP
En-tête corrompu/cassé des fichiers BMP- Analyse inachevée des fichiers bitmap
- Le support de stockage sur lequel les fichiers BMP sont stockés est infecté par des virus
- Votre image BMP est enregistrée sur une carte SD avec un secteur défectueux
- Pilotes obsolètes
L'une des causes ci-dessus peut expliquer pourquoi vous ne pouvez pas ouvrir le fichier BMP normalement. Mais pas de panique, et ici nous vous préparons également les solutions pour résoudre le problème.
3 façons - Comment réparer les fichiers BMP endommagés
Il n'est pas facile de réparer un fichier endommagé, c'est pourquoi dans cette partie, nous commencerons par la méthode qui a le taux de réussite le plus élevé. Ensuite, nous présenterons deux conseils de dépannage de base. Ces conseils de base peuvent suffire si vos fichiers BMP ne sont que légèrement endommagés.
Méthode 1. Réparer les fichiers BMP endommagés avec EaseUS Fixo Photo Repair
EaseUS Fixo - Réparer efficacement vos photos corrompues est conçu pour réparer les fichiers corrompus pour les utilisateurs Windows. Il prend également en charge la réparation de certains types de fichiers, notamment la réparation des images jpg /jpeg, png et BMP, des vidéos MP4 et MOV ainsi que des documents PDF, Word et Excel. Voici les principales caractéristiques de cet outil :
Réparation de photos avec EaseUS Fixo
- Réparez les fichiers BMP en 3 clics.
- Réparez les fichiers sous Windows 10/11.
- Permettez aux utilisateurs de prévisualiser les fichiers réparés.
- Offrez aux utilisateurs la meilleure protection des données.
Téléchargez maintenant EaseUS Fixo et suivez l'étape ci-dessous pour voir comment réparer les fichiers BMP endommagés.
Étape 1. Lancez Fixo sur votre ordinateur. Vous pouvez choisir « Réparation des photos » pour réparer les photos qui ne peuvent pas être ouvertes, partiellement manquantes, etc. Cliquez sur « Ajouter des photos » pour sélectionner les photos corrompues.
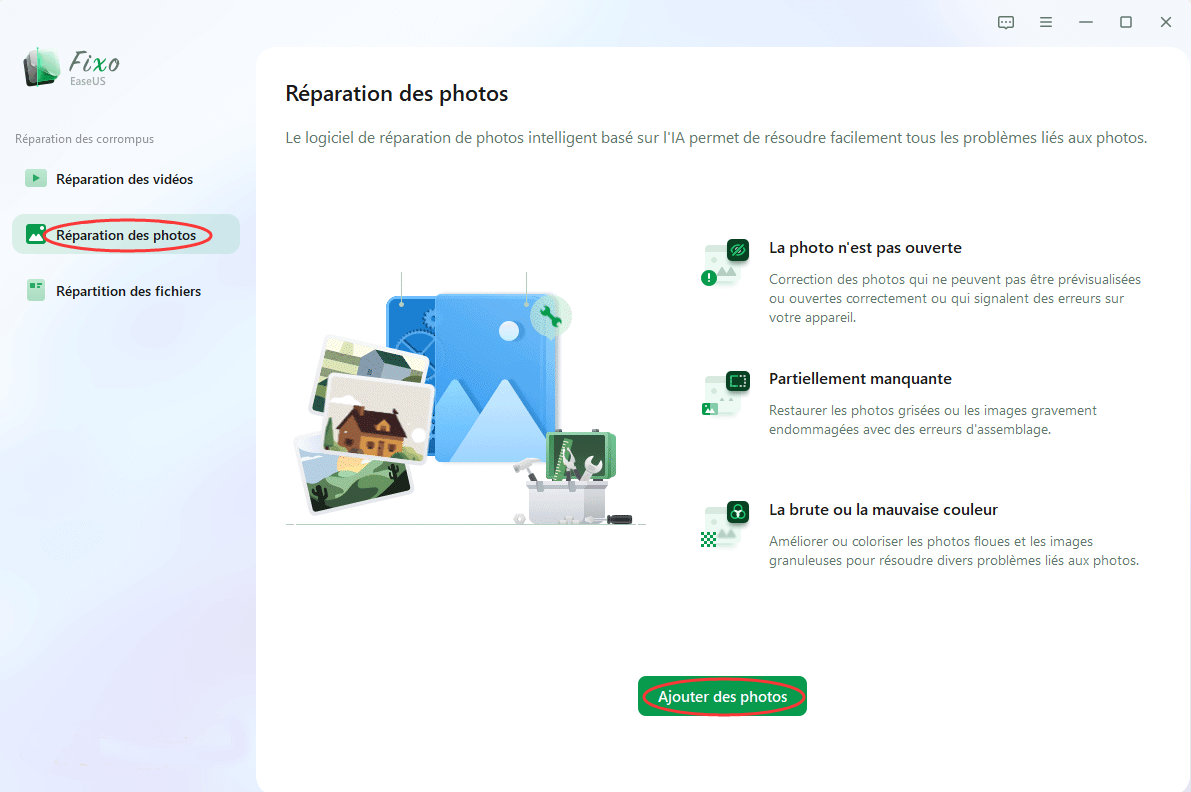
Étape 2. Vous pouvez réparer plusieurs photos à la fois en cliquant sur le bouton « Réparer tout ». Si vous souhaitez réparer une seule photo, déplacez votre pointeur sur la photo cible et choisissez « Réparer ».
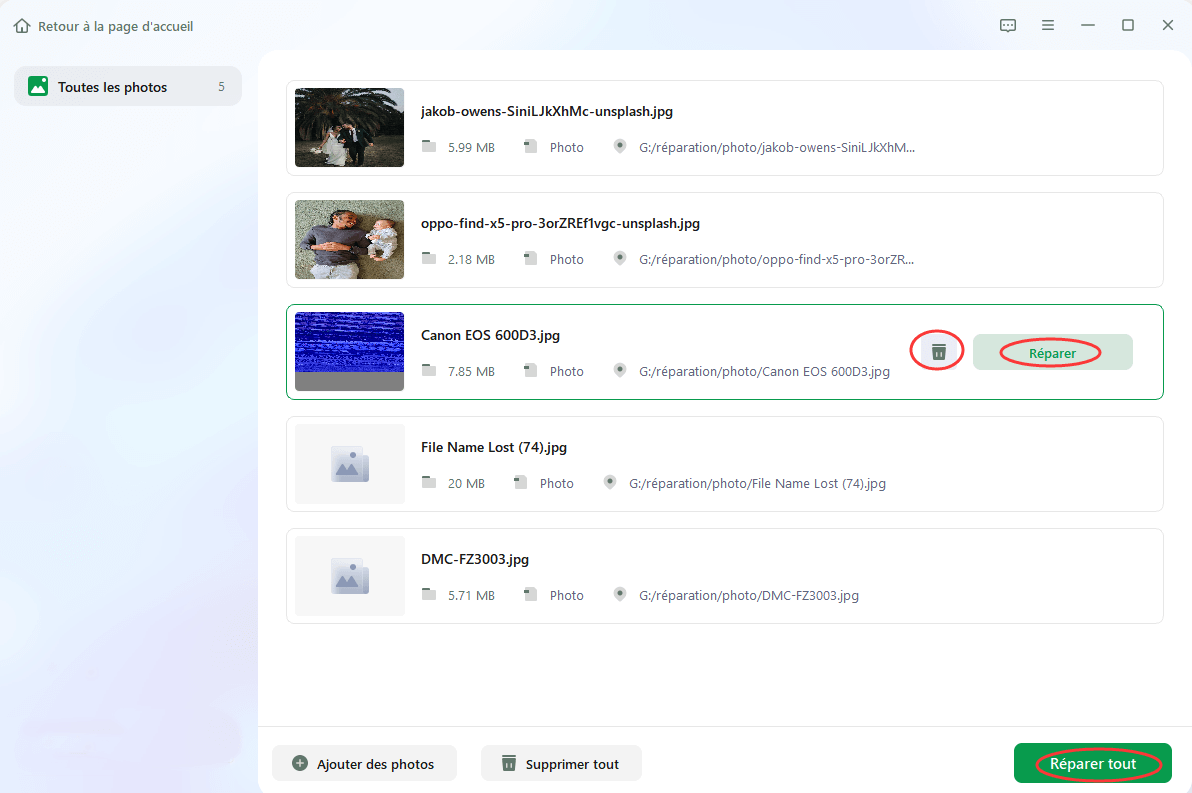
Étape 3. Vous pouvez cliquer sur l'icône de l'œil pour prévisualiser les photos et cliquer sur « Enregistrer » pour enregistrer une photo sélectionnée. Choisissez « Enregistrer tout » pour enregistrer toutes les images réparées. Cliquez sur « Voir réparé » pour localiser le dossier réparé.
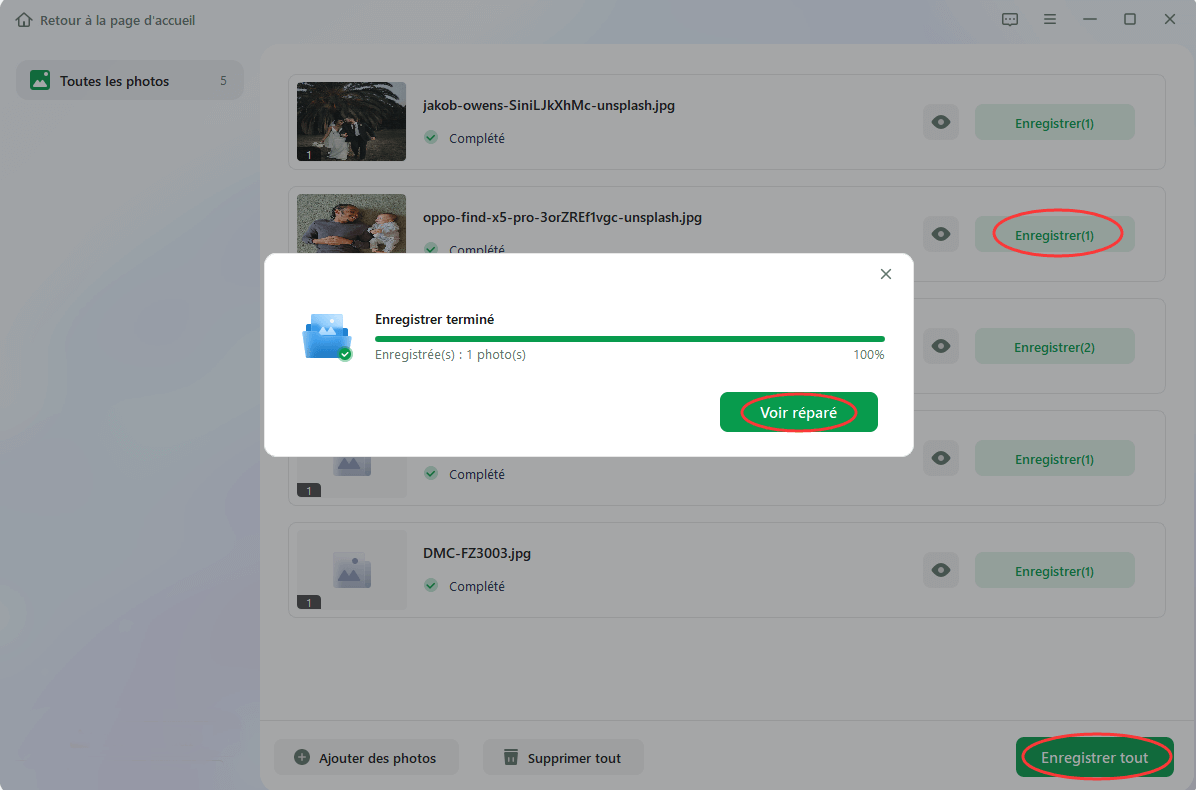
Sujets qui peuvent vous intéresser:
Comment réparer les fichiers PNG qui ne s'ouvrent pas
Avez-vous rencontré le problème du fichier PNG qui ne s'ouvre pas sous Windows 10 ? Heureusement, ce problème peut être résolu en appliquant 5 méthodes.

Méthode 2. Convertir les fichiers BMP endommagés dans un autre format
Parfois, vous ne pouvez pas accéder à vos fichiers BMP. Si vous ne pensez pas que vos fichiers BMP sont si gravement endommagés, vous pouvez essayer quelques solutions de base. La première consiste à convertir les fichiers Bitmap endommagés dans un autre format. N'importe quel convertisseur de format en ligne gratuit peut vous aider. Une fois que vous avez converti les fichiers BMP dans un autre format. Rouvrez-le pour voir si vous pouvez accéder au fichier.

Méthode 3. Utiliser un autre programme pour ouvrir les fichiers BMP
Si vous ne parvenez pas à ouvrir vos fichiers, une autre solution simple consiste à passer à un autre programme. Il existe de nombreux logiciels capables d'ouvrir des fichiers BMP, tels qu'Adobe Illustrator, Adobe Photoshop, ACD Systems Canvas et CorelDRAW, etc.
FAQ sur les fichiers BMP
1.Qu'est-ce qu'un fichier BMP ?
Le BMP est un format de fichier image matriciel (raster). Les images matricielles sont constituées d'une grille de pixels individuels. Chaque pixel d'une image raster possède une profondeur de couleur déterminée par le nombre de bits par pixel (bpp). Dans un fichier BMP, chaque pixel est conservé sous sa forme originale, ce qui garantit une fidélité d'image maximale mais génère des fichiers de taille plus importante.
2. Comment ouvrir un fichier BMP
Pour ouvrir un fichier BMP, il suffit généralement de double-cliquer dessus : la plupart des systèmes d'exploitation, comme Windows ou macOS, peuvent l'ouvrir avec une application par défaut (comme Photos ou Aperçu).
Si vous ne parvenez pas à ouvrir un fichier BMP avec l'application par défaut de votre système, pas de panique. De nombreux logiciels peuvent lire ce format comme GIMP, Adobe Photoshop etc., qui permettent d'ouvrir, visualiser et modifier des fichiers .bmp sans compétences techniques avancées.
- XnView MP — Support des formats obsolètes
- Paint.NET (Windows)
- GIMP (Windows, macOS, Linux) — gratuit et open-source
- Adobe Photoshop (tous systèmes) — plus professionnel
3. Comment éviter les fichiers BMP endommagés ?
- Toujours effectuer les copies et transferts de manière complète (éviter les interruptions).
- Utiliser un antivirus fiable et maintenir les drivers à jour.
- Vérifier les supports (via CHKDSK), remplacer en cas de secteurs défectueux.
- Pour les erreurs techniques, recourir à des éditeurs hexadécimaux pour réparer le header.
4. Comment convertir BMP en JPG ?
Pour convertir des fichiers BMP en JPG, de nombreux outils tiers peuvent vous aider. Par exemple, Smallpdf est un excellent outil en ligne qui peut vous aider à convertir des images d'un format à un autre. Voici comment convertir BMP en JPG dans Smallpdf.
Étape 1. Ouvrez Smallpdf et entrez dans le convertisseur d'image.
Étape 2. Faites glisser le fichier BMP vers la zone de conversion et choisissez « Créer un PDF maintenant ».
Étape 3. Téléchargez le fichier PDF créé.
Étape 4. Répétez maintenant le processus de conversion, choisissez cette fois « PDF en JPG ».
Étape 5. Téléchargez le fichier JPG créé.
 En-tête corrompu/cassé des fichiers BMP
En-tête corrompu/cassé des fichiers BMP