A propos de l'erreur de permission refusée de zsh
Vous utiliserez les scripts du shell Z (Zsh) en raison de ses fonctionnalités complètes et fiables, en plus d'une personnalisation décente. Sans aucun doute, Zsh a toujours été supérieur à Bash. C'est pourquoi, en tant qu'utilisateur de Mac, vous le préférez. Lors de l'ouverture d'un fichier, vous rencontrez souvent la permission Zsh refusée dans le terminal macOS Ventura/Monterey. Nous vous en avons parlé.
Essayons de comprendre l'erreur de permission refusée de zsh dans le Terminal sur votre Mac. L'avantage est qu'il ne s'agit pas d'un problème important, et qu'il se produit généralement lorsqu'il y a un problème dans sa configuration ou des erreurs lors de son ouverture.
Voici les causes de l'erreur "permission refusée de zsh" :
- Le fichier est verrouillé. Il arrive souvent que l'on veuille ouvrir un fichier mais que l'on ait besoin de ses droits d'accès. Cela peut être le cas si le propriétaire du fichier l'a verrouillé à l'aide de la commande chmod, ce qui peut entraîner des problèmes d'autorisation.
- Commandes incorrectes. Il se peut également que vous ayez utilisé des commandes incorrectes pour l'ouvrir. Par ailleurs, vous pouvez également commettre une erreur en utilisant chmod x.
Comment corriger le refus de permission de Zsh dans le terminal ?
Maintenant que vous connaissez les causes les plus courantes de l'erreur, voyons comment résoudre l'erreur permission refusée de zsh.
| Des solutions réalistes | Dépannage étape par étape |
|---|---|
| Correction 1. Vérifier les autorisations de fichiers | Allez dans le terminal et tapez la commande ls -l. Veillez à ajouter un espace...Etapes complètes |
| Correction 2. Donner un accès complet au disque | Appuyez sur le logo Apple dans le coin supérieur gauche et sélectionnez Préférences Système...Etapes complètes |
| Correction 3. Modifier la propriété du répertoire | Vous pouvez modifier la propriété du répertoire, ce qui vous aidera à résoudre le problème...Lire la suite |
| Correction 4. Utiliser une commande SUDO | Il existe un super correctif qui est légitimement un sauvetage pour réparer la permission...Lire la suite |
Avant de commencer le tutoriel écrit, voici une vidéo sur la correction des permissions refusées par Zsh sur Mac. Il y a trois points forts dans cette vidéo, et vous pouvez passer directement à la partie importante :
- 00:17 Créer un document de test
- 01:29 Tapez les lignes de commande ls -l dans le terminal
- 02:22 Tapez la commande chmod x
Avis : Comment récupérer les données perdues à cause d'erreurs Mac
Vous serez confronté à différentes erreurs Mac et les réparerez, comme la commande Zsh introuvable, permission refusée de zsh, absence de disque de démarrage sur Mac, cannot open or delete files, mais vous risquez de perdre vos données en cours de route. En effet, les erreurs sont souvent dues à des dysfonctionnements du site. Lorsque l'autorisation Zsh est refusée ou qu'elle est directement liée aux fichiers, votre système est plus vulnérable. Perdre ses données est frustrant, mais ce qui est bien, c'est qu'il est possible de les récupérer.
Le logiciel de récupération de données pour Mac - EaseUS Data Recovery Wizard for Mac vous permet de le faire. C'est une méthode fiable, efficace et facile à utiliser.
- ?️ Récupérer fichiers après avoir vidé la corbeille, récupérer documents, vidéos, audio, musique et email supprimés de manière efficace.
- ?Support de récupération de disque dur Mac, de récupération de la carte SD, du NAS et de l'appareil photo.
- ?️Support récupération de données en cas de suppression soudaine, de formatage, de corruption du disque dur, d'attaque virale, etc.
Vous pouvez récupérer facilement les données perdues à cause d'erreurs Mac avec EaseUS Data Recovery Wizard for Mac.
Nous fournissons un tutoriel détaillé pour vous aider à récupérer les données perdues sur Mac en un seul clic :
Étape 1. Sélectionnez l'emplacement du disque (il peut s'agir d'un disque dur interne/SSD ou d'un périphérique de stockage amovible) où vous avez perdu des données et des fichiers. Cliquez sur le bouton "Rechercher les fichiers perdus".

Étape 2. Le logiciel exécute une analyse rapide et une analyse approfondie et s'efforce de trouver le plus grand nombre possible de fichiers supprimés sur le volume sélectionné.

Étape 3. Dans les résultats de l'analyse, sélectionnez le ou les fichiers et cliquez sur le bouton "Récupérer" pour les récupérer..

Correction 1. Vérifier les autorisations de fichiers à l'aide de Terminal sur Mac
Il y a deux façons de vérifier les permissions du disque : vous pouvez le faire soit via le Terminal Mac, soit avec une interface graphique. Comme vous rencontrez l'erreur lors de l'accès aux fichiers à partir du terminal, vous préférez vérifier les autorisations de disque uniquement via ce dernier.
Suivez les étapes ci-dessous pour vérifier les autorisations du disque.
Étape 1. Allez dans le terminal et tapez la commande ls -l. Veillez à ajouter un espace après avoir saisi la commande. Cependant, n'appuyez pas sur la touche Entrée pour le moment.
Étape 2. Faites glisser le fichier que vous souhaitez ouvrir, déposez-le dans le terminal et appuyez sur la touche Retour.
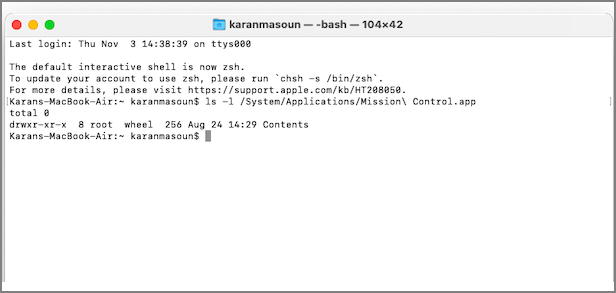
Vérifiez maintenant l'écran des résultats et cherchez votre nom d'utilisateur. Si RWXR apparaît à côté, vous disposez des autorisations requises pour les fichiers. Par ailleurs, si vous voyez R, vous avez les permissions de lecture seule. Si vous avez résolu ce problème de refus de permission Zsh avec la première méthode, vous pouvez partager ce tutoriel utile avec vos amis.
Correction 2. Donner un accès complet au disque pour résoudre le problème du refus de permission de Zsh
Si le fichier que vous essayez d'ouvrir n'a pas partagé l'accès complet avec le disque, vous rencontrez souvent l'erreur de permission refusée de zsh in terminal (autorisation refusée dans le terminal).
Voici comment procéder :
Étape 1. Appuyez sur le logo Apple dans le coin supérieur gauche et sélectionnez Préférences Système dans le menu déroulant.
Étape 2. Allez dans Confidentialité et sécurité et naviguez jusqu'à Confidentialité.
Étape 3. Cliquez sur le cadenas en bas à gauche de la fenêtre et entrez votre mot de passe.
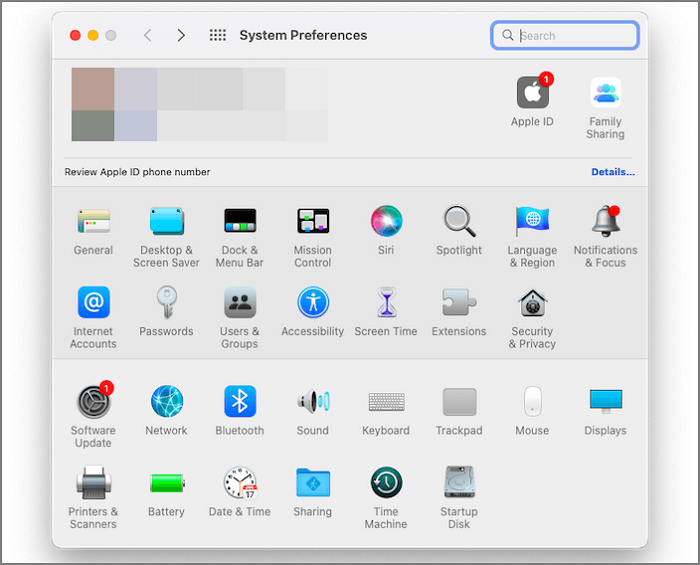
Étape 4. Après avoir saisi vos identifiants d'administrateur, une liste apparaît dans la case à cocher Terminal.

Cela donnera au disque un accès complet. Par ailleurs, selon la mise à jour de votre Mac, certains d'entre vous peuvent avoir besoin d'aide pour trouver Terminal dans la liste. Vous pouvez cliquer sur l'icône en forme de plus et rechercher Terminal. Fermez la fenêtre de Terminal pour que les modifications soient prises en compte.
Correction 3. Changer la propriété d'un répertoire sur Mac/MacBook
Vous pouvez changer la propriété du répertoire, ce qui vous aidera à réparer le terminal Zsh sans nier les erreurs.
Allez dans le terminal et entrez la commande chown -R $USER:$USER/path/to/directory. Veillez à remplacer "$USER" par l'utilisateur avec lequel vous vous êtes connecté. De plus, au lieu de /chemin/vers/répertoire, indiquez le chemin où vous souhaitez écrire le fichier while.

Correction 4. Utiliser une commande SUDO pour corriger le refus de permission de Zsh
Il existe un superfix qui est légitimement une solution de secours pour résoudre le problème des permissions refusées sur Mac. Vous pouvez compter sur les commandes Sudo lorsque aucune des solutions ci-dessus ne fonctionne. SUDO est un acronyme pour Superuser do. Lorsque vous utilisez les commandes SUDO, elles accordent les droits de superutilisateur à l'utilisateur autorisé. Cependant, vous devez connaître le mot de passe de l'utilisateur sous lequel vous êtes actuellement connecté, car c'est la première fois que vous utilisez cette commande. Si vous ne vous souvenez pas du mot de passe, vous pouvez d'abord réinitialiser le mot de passe Mac.
Vous trouverez ci-dessous un exemple de commande SUDO que vous pouvez utiliser dans Terminal :
sudo chmod 755 ~/Themes/ObsidianCode.xccolorthemesudo chmod 755 /dvtcolorconvert.rb
Vous avez maintenant résolu avec succès l'erreur "permission refusée de zsh". Cependant, vous devez l'éviter la prochaine fois, et la section suivante vous y aidera.
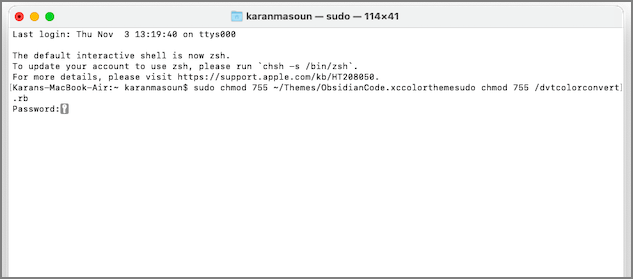
Comment éviter l'erreur de permission refusée de zsh sur Mac
Vous pouvez éviter l'erreur "permission denied" de Zsh de trois façons pratiques.
- Accorder des privilèges d'accès aux utilisateurs et aux groupes
- Changer le propriétaire du fichier
- Ajouter ou supprimer un utilisateur ou un groupe.
Passons à chacun d'entre eux pour savoir comment les mettre en œuvre afin d'éviter les erreurs.
Correction 1. Accorder des privilèges d'accès aux utilisateurs et aux groupes
L'une des raisons les plus courantes de cette erreur est liée aux privilèges d'accès, et vous pouvez les accorder à plusieurs utilisateurs et groupes, même si vous avez accordé un accès de contrôle. Ainsi, vous pouvez éviter l'erreur de terminal Zsh si elle est due à l'accès de l'utilisateur.
Suivez les étapes ci-dessous pour accorder des privilèges d'accès aux utilisateurs et aux groupes :
Étape 1. Ouvrez un fichier, cliquez sur l'étiquette du fichier et sélectionnez Obtenir des informations dans le menu déroulant.
Étape 2. Appuyez sur l'icône de verrouillage pour le déverrouiller.
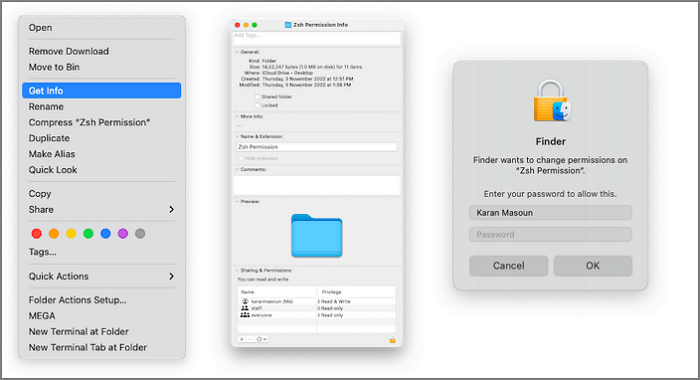
Étape 3. Le système vous invite à saisir votre nom d'administrateur et votre mot de passe.
Étape 4. Dans la section Nom, cliquez sur utilisateur ou groupe, choisissez Paramètres de privilèges et sélectionnez-en un.
Chaque privilège a une signification particulière. Si vous sélectionnez Lire, l'utilisateur/le groupe aura le droit de lire le fichier, mais il ne pourra pas le modifier. Si vous choisissez d'écrire uniquement, vous pouvez déplacer le fichier ou le copier, mais vous ne pouvez pas le visualiser. Vous devez donc sélectionner Lire et écrire, ce qui vous permettra de lire et de modifier.
Correction 2. Changer le propriétaire du fichier
Si le fichier appartient à quelqu'un d'autre, cela peut également déclencher l'erreur. Par conséquent, si vous changez le propriétaire, vous pouvez éviter ce problème.
Suivez les étapes ci-dessous pour changer le propriétaire d'un élément :
Étape 1. Ouvrez le fichier et cliquez sur l'étiquette Fichier dans le coin supérieur gauche.
Étape 2. Sélectionnez Obtenir des informations dans le menu déroulant.
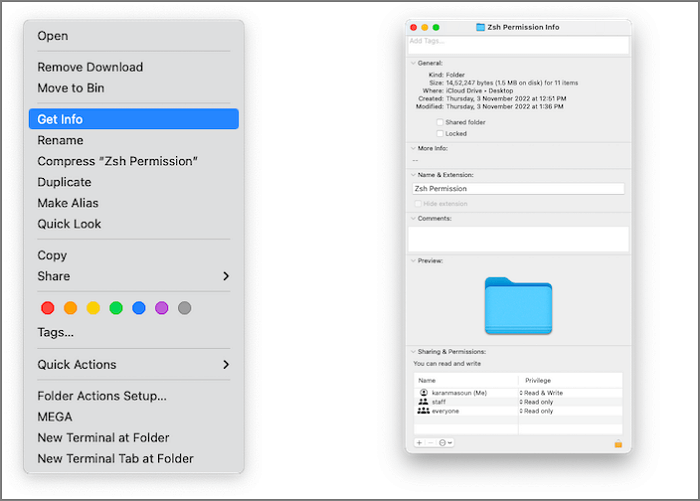
Étape 3. Cliquez sur l'icône + du sous-menu et saisissez le nom du propriétaire.
Étape 4. Cliquez sur Make as the owner et appuyez sur le bouton Save.
Correction 3. Ajouter ou supprimer un utilisateur ou un groupe
Si plusieurs utilisateurs ou un autre groupe disposent de l'autorisation File, vous pouvez les supprimer pour éviter l'erreur d'autorisation Zsh. De plus, vous pouvez ajouter un utilisateur ou un groupe pour vérifier si cela fonctionne et évite le problème. Vous pouvez ainsi contrôler les problèmes liés à l'accès aux fichiers. Pour ce faire, suivez les étapes ci-dessous :
Étape 1. Ouvrez l'élément, cliquez sur Fichier et sélectionnez Obtenir des informations dans le menu déroulant.
Étape 2. Naviguez maintenant vers Partage et autorisations.

Étape 3: Cliquez sur l'icône - pour supprimer un utilisateur ou sur l'icône + pour en ajouter un. Cliquez sur l'icône - pour supprimer un utilisateur, ou cliquez sur l'icône + pour en ajouter un.
Étape 4. Appuyez sur le bouton Appliquer les modifications.
Résumé
Si vous essayez de résoudre le problème de permission refusée de zsh in Terminal sur macOS Ventura/Monterey, vous avez obtenu votre réponse. Vous pouvez résoudre le problème en vérifiant les autorisations du disque, en les modifiant si nécessaire, en changeant la propriété du répertoire ou en utilisant les commandes Sudo.
Une ou plusieurs erreurs de ce type peuvent apparaître et vous risquez de perdre des données. EaseUS Mac Data Recovery Wizard est la solution de secours ultime dans un tel scénario, et vous pouvez l'utiliser pour récupérer les fichiers supprimés sur Mac.
FAQ
Vous pouvez avoir des questions spécifiques liées à la permission Zsh refusée. Nous avons tenté de répondre aux questions les plus fréquentes !
Qu'est-ce que le shell Zsh sur Mac ?
L'interpréteur de commandes Zsh est un type d'interpréteur de commandes Unix pour Mac. Il s'agit d'un outil de ligne de commande destiné à l'écriture de scripts shell qui intègre les fonctionnalités de tcsh, ksh et Bash. Il est connu comme l'interpréteur de commandes Bourne étendu avec plus d'avancées. En outre, nous recommandons d'installer une autre API pour gérer sa configuration complète.
Comment réparer la commande Zsh introuvable sur Mac ?
Lorsque vous rencontrez la commande Zsh introuvable sur Mac, il y a de fortes chances que vous ayez saisi une commande erronée. Vous devez donc revérifier la commande. Si elle est correcte, essayez de définir le chemin d'accès par défaut de macOS. De plus, si cela ne fonctionne pas, sauvegardez votre Mac et réinstallez-le.
Comment résoudre le problème des permissions refusées par Zsh sur Mac ?
Vous pouvez résoudre le problème des permissions refusées par Zsh sur Mac en vérifiant les permissions du disque, en donnant un accès complet au disque, en changeant la propriété du répertoire ou en utilisant les commandes Sudo. Il convient de noter que vous devez suivre chaque méthode en série. Vérifiez les autorisations du disque et, si nécessaire, donnez un accès complet. Si cela ne fonctionne pas, changez la propriété du répertoire ou utilisez les commandes Sudo.
Comment corriger le refus de permission de Zsh dans Terminal Linux ?
Pour résoudre le problème du refus de permission de Zsh dans Terminal Linux, vous devrez modifier les permissions du fichier/programme et y ajouter un accès complet. Cependant, vous devrez utiliser la commande Sudo pour effectuer ces changements. chmod (Change mod) est l'une de ces commandes que vous pouvez utiliser. Si ce n'est pas le cas, vous devez être l'utilisateur root pour effectuer ces changements.