Sommaire
![]() A propos de l'auteur
A propos de l'auteur
![]() Avis et récompenses
Avis et récompenses
Le disque dur du Mac, également connu sous le nom de Macintosh HD, est la principale installation de stockage ou base de données pour conserver le système et les données des utilisateurs de Mac. Et macOS ou Mac OS X s'est engagé à fournir la meilleure protection du disque dur de Mac pour éviter la perte de données depuis de nombreuses années. Cependant, il arrive parfois que le disque dur de votre Macintosh ne démarre pas pour une raison particulière et qu'il faille réinstaller macOS. Dans cet article, vous apprendrez d'abord comment utiliser macOS Recovery pour effectuer le téléchargement du disque dur Macintosh sur votre disque intégré ou sur un disque externe. Ensuite, vous verrez comment utiliser EaseUS Data Recovery Wizard for Mac, logiciel professionnel de récupération des données de Macintosh HD, pour récupérer les données de Macintosh HD - Données.
Quelle est la différence entre Macintosh HD et Macintosh HD - Données
De nombreux utilisateurs ne connaissent pas bien la différence entre Macintosh HD et Macintosh HD - Données, parlons-en brièvement ici. Avant d'effectuer un téléchargement de Macintosh HD et une récupération de données, il est nécessaire que vous jetiez un coup d'œil.
Pour la plupart des ordinateurs Mac, qu'il s'agisse d'un iMac ou d'un MacBook, la configuration par défaut ne comporte qu'un seul disque, à savoir le Macintosh HD. Le Macintosh HD est l'endroit où sont conservés les fichiers système et de support du système, et l'utilisateur n'y a pas accès. Le Mac HD - Données est l'endroit où sont conservés vos fichiers et vos applications, et vous y avez accès tout comme les anciens volumes du système. Le Macintosh HD et le Macintosh HD Données se trouvent tous deux sur le même disque.
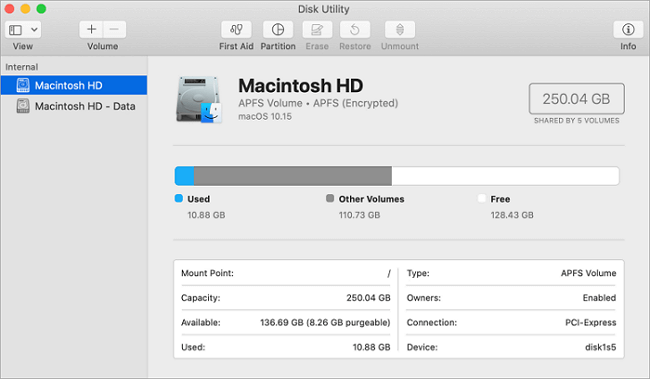
Comment effectuer le téléchargement de Macintosh HD à partir de la récupération de macOS
macOS Recovery fait partie du système de récupération intégré de Mac. Vous pouvez démarrer à partir de macOS Recovery et l'utiliser pour restaurer à partir de Time Machine, réinstaller macOS, obtenir de l'aide en ligne, réparer ou effacer un disque dur à cause de certains problèmes logiciels ou effectuer d'autres actions sur votre Mac. Maintenant, suivez les guides ci-dessous pour télécharger Macintosh HD sur votre Mac.
Étape 1. Démarrez votre Mac à partir de macOS Recovery
Allumez votre Mac et appuyez immédiatement sur l'une des combinaisons de votre clavier en la maintenant enfoncée: Commande (⌘)-R, Option-⌘-R, Shift-Option-⌘-R. Si vous devez entrer un mot de passe, faites ce qui est demandé.
Lorsque vous voyez la fenêtre de l'utilitaire comme indiqué ci-dessous, vous avez démarré à partir de macOS Recovery.
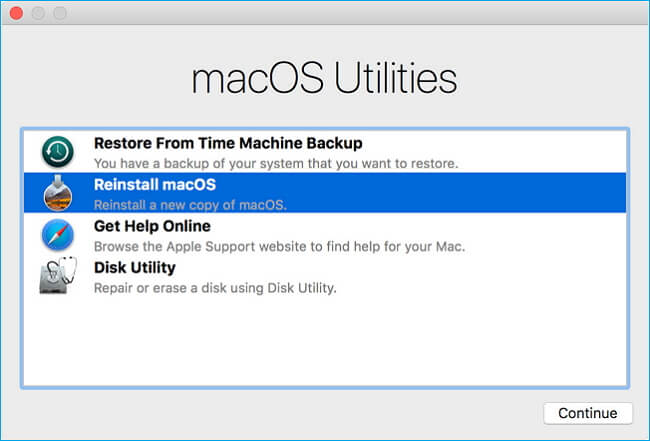
Étape 2. Décidez d'effacer (formater) votre disque.
Si vous avez l'intention de vendre, d'échanger ou de donner votre Mac, ou si vous avez un problème qui vous oblige à effacer, vous pouvez choisir d'effacer votre ordinateur. Cliquez sur "Utilitaire de disque" > "Continuer", et suivez les instructions à l'écran pour terminer.
Comme l'effacement du disque entraîne la suppression complète des données sans possibilité de récupération, réfléchissez-y à deux fois avant de passer à l'action.
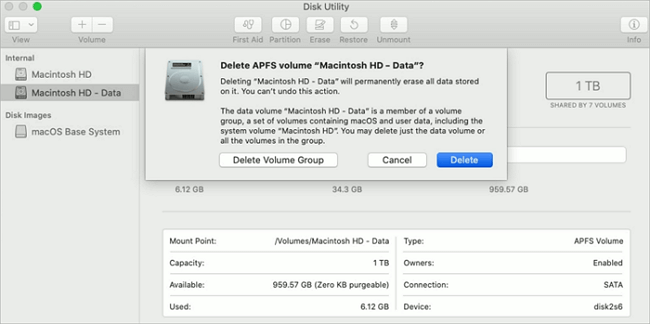
Étape 3. Installez macOS
Vous pouvez sauter l'étape 2 et sélectionner "Réinstaller macOS" pour lancer directement la réinstallation de macOS. Suivez les instructions à l'écran pour procéder.
- Si le programme d'installation ne voit pas votre disque, ou s'il indique qu'il ne peut pas s'installer sur votre ordinateur ou votre volume, il se peut que vous deviez d'abord effacer votre disque.
- Ne mettez pas votre Mac en veille et ne fermez pas son couvercle avant la fin de l'installation.
- Le modèle d'appareil spécifique détermine si vous pouvez installer la dernière version de macOS. Si vous ne pouvez pas installer macOS Catalina, vous pourrez peut-être installer un macOS antérieur, tel que macOS Mojave, High Sierra, Sierra, El Capitan ou Yosemite.
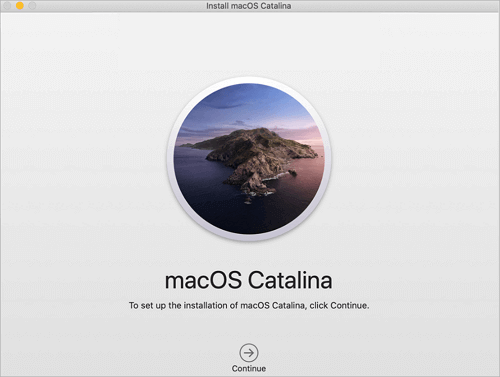
Vous pouvez également terminer le téléchargement de Macintosh HD depuis l'App Store ou les préférences de mise à jour des logiciels. Ou vous pouvez créer un disque d'installation amorçable, puis utiliser ce disque pour installer macOS sur votre Mac ou un autre Mac.
Conseil: si vous avez des questions sur "La réinstallation de macOS en mode de récupération efface-t-elle tout sur Mac?", lisez l'article pour obtenir des réponses.
Récupération Macintosh HD - Comment récupérer les données perdues du Macintosh HD
Bien que vous puissiez utiliser la récupération macOS pour réinstaller macOS ou Mac OS X sans perdre les données de l'utilisateur, il se peut que la perte de photos, de documents, d'e-mails ou de vidéos importants sur le disque dur de Macintosh vous semble inévitable si vous avez utilisé l'Utilitaire de disque dans la récupération du disque dur pour formater votre disque. Alors, comment régler un tel problème? Comment récupérer les fichiers perdus sur Mac? Maintenant, tous ces problèmes peuvent être résolus directement en utilisant un logiciel professionnel de récupération de données sur Macintosh HD - EaseUS Data Recovery Wizard for Mac.
EaseUS Data Recovery Wizard for Mac est un logiciel de récupération de données facile à utiliser et fiable pour les utilisateurs de Mac. Il peut récupérer plus de 200 types de données à partir du disque dur interne de votre Mac ainsi que d'autres périphériques de stockage multimédia externes. Il fonctionne avec de nombreuses versions de Mac, de Mac OS X 10.9 à la dernière version macOS 10.15.
- Prise en charge complète des systèmes de fichiers: prise en charge de la récupération des données Mac à partir des volumes des systèmes de fichiers NTFS, HFS, HFS+, HFSX, HFS Wrapper, FAT, ainsi que de la récupération des données APFS.
- Prévisualisation pratique de la récupération des données: la prévisualisation des photos, audios et vidéos scannées permet de spécifier ce que vous voulez récupérer efficacement.
- Plusieurs types de récupération de données Mac: récupération de tous les types de fichiers habituels, y compris les documents, les images, les fichiers, les vidéos et autres fichiers de votre disque dur interne/externe Mac.
- Puissante capacité de récupération de données: récupérer les fichiers supprimés après avoir vidé la corbeille, ou les fichiers de disque dur formaté/USB/carte mémoire, partitions perdues, etc.
Trois étapes seulement permettront de résoudre les problèmes de perte de données pour récupérer les données de Macintosh HD.
Étape 1. Sélectionnez l'emplacement du disque (il peut s'agir d'un disque dur interne/SSD ou d'un périphérique de stockage amovible) où vous avez perdu des données et des fichiers. Cliquez sur le bouton "Rechercher les fichiers perdus".

Étape 2. Le logiciel exécute une analyse rapide et une analyse approfondie et s'efforce de trouver le plus grand nombre possible de fichiers supprimés sur le volume sélectionné.

Étape 3. Dans les résultats de l'analyse, sélectionnez le ou les fichiers et cliquez sur le bouton "Récupérer" pour les récupérer..

A part la récupération des données perdues causées par la récupération du disque dur de Macintosh, EaseUS Data Recovery Wizard for Mac fonctionne aussi très bien pour restaurer les fichiers perdus sur Mac pour les raisons suivantes.
- Corbeille vide.
- Formatage du disque dur sans sauvegarde par erreur.
- Perte de données après une restauration du système.
- Des opérations erronées sur les partitions existantes provoquent l'endommagement de la table de partition.
- La logique du disque dur est corrompue, et les données sont inaccessibles.
- Le disque dur est inaccessible en raison des attaques de virus.
FAQ sur le téléchargement Macintosh HD
1. Comment télécharger Macintosh HD?
Comment installer une nouvelle copie d'OS X sur votre Mac
Étape 1. Éteignez votre Mac.
Étape 2. Appuyez sur le bouton d'alimentation.
Étape 3. Appuyez immédiatement sur la touche Commande (trèfle) et sur R en même temps.
Étape 4. Assurez-vous que vous êtes connecté à Internet via le Wi-Fi.
Étape 5. Sélectionnez Installer Mac OS X, puis cliquez sur Continuer.
2. Qu'est-ce que Macintosh HD?
Dans le Finder, les deux volumes apparaissent comme Macintosh HD. L'application Utilitaire de disque de macOS Catalina montre que Macintosh HD est le volume système en lecture seule et que Macintosh HD - Data contient le reste de vos fichiers et données.
3. Comment trouver Macintosh sur HD mon Macbook Pro?
Obtenir Macintosh HD dans la barre latérale du Finder
Étape 1. Sur votre Mac, lancez le Finder.
Étape 2. Cliquez sur l'option Finder dans la barre de menu et cliquez sur "Préférences".
Étape 3. Dans les préférences du Finder, cliquez sur l'onglet "Sidebar".
Étape 4. Sous "Afficher ces éléments dans la barre latérale", cliquez sur l'option "Disques durs".
Cette page vous a-t-elle aidé ?
Mise à jour par Nathalie
Nathalie est une rédactrice chez EaseUS depuis mars 2015. Elle est passionée d'informatique, ses articles parlent surtout de récupération et de sauvegarde de données, elle aime aussi faire des vidéos! Si vous avez des propositions d'articles à elle soumettre, vous pouvez lui contacter par Facebook ou Twitter, à bientôt!
Rédigé par Lionel
Lionel est passionné de technologie informatique, il fait partie de l'équipe EaseUS depuis 8 ans, spécialisé dans le domaine de la récupération de données, de la gestion de partition, de la sauvegarde de données.
-
EaseUS Data Recovery Wizard est un puissant logiciel de récupération de système, conçu pour vous permettre de récupérer les fichiers que vous avez supprimés accidentellement, potentiellement perdus à cause de logiciels malveillants ou d'une partition entière du disque dur.
En savoir plus -
EaseUS Data Recovery Wizard est le meilleur que nous ayons vu. Il est loin d'être parfait, en partie parce que la technologie avancée des disques d'aujourd'hui rend la récupération des données plus difficile qu'elle ne l'était avec la technologie plus simple du passé.
En savoir plus -
EaseUS Data Recovery Wizard Pro a la réputation d'être l'un des meilleurs logiciels de récupération de données sur le marché. Il est livré avec une sélection de fonctionnalités avancées, notamment la récupération de partitions, la restauration de lecteurs formatés et la réparation de fichiers corrompus.
En savoir plus
Articles liés
-
Choix multiples pour l'erreur « L'utilitaire de disque de macOS ne peut pas réparer ce disque »
![author icon]() Mélanie 15 Sep, 2025
Mélanie 15 Sep, 2025 -
Comment réparer un disque dur externe qui n'est pas reconnu par Mac [6 solutions éprouvées]
![author icon]() Mélanie 15 Sep, 2025
Mélanie 15 Sep, 2025 -
Comment faire pour récupérer les fichiers perdus d'une clé USB sur Mac
![author icon]() Lionel 15 Sep, 2025
Lionel 15 Sep, 2025 -
Comment récupérer des données d'un disque dur externe sur Mac ?
![author icon]() Nathalie 15 Sep, 2025
Nathalie 15 Sep, 2025