Libérer toute la puissance de votre appareil Windows implique souvent de s'affranchir de l'option S, une option de fonctionnement simplifiée et sûre qui limite les installations de logiciels aux exclusivités du Microsoft Store. Cet article fournit les informations et les actions dont vous avez besoin pour quitter rapidement le mode S sous Windows 10 et Windows 11.
Dans les sections suivantes, nous aborderons le mode S , pourquoi vous souhaiterez peut-être le quitter et, surtout, comment le faire sans sacrifier vos données essentielles. En parcourant cet article, vous apprendrez des techniques simples et efficaces pour profiter de la flexibilité d'installer des programmes en dehors du Microsoft Store, tout en gardant votre matériel privé. Que vous utilisiez Windows 10 ou la dernière version de Windows 11, quitter le mode S est aussi simple que quelques clics de souris.
Qu'est-ce que le mode S sous Windows
Microsoft a développé un mode de fonctionnement unique pour les appareils Windows appelé « Mode S », abréviation de « Mode sécurisé », afin d'améliorer la sécurité et la vitesse. Votre appareil Windows fonctionnera dans des conditions limitées en mode S :
- ⛓️Restriction d'installation de l'application : le mode S autorise uniquement l'installation de programmes à partir du Microsoft Store. Cette restriction contribue à réduire le risque de logiciels nuisibles en exigeant une évaluation complète de la sécurité de tous les programmes installés.
- ⛑️Sécurité améliorée : le mode S rend votre appareil plus sûr en bloquant l'installation d'applications tierces susceptibles de contenir des logiciels malveillants.
- 💪Performances optimisées : les appareils fonctionnant en mode S affichent souvent des performances et une durée de vie de la batterie optimisées en raison de l'environnement restreint des applications.
- 💧Expérience simplifiée : l'interface simplifiée de S Mode en fait une bonne option pour toute personne soucieuse de la confidentialité et de la convivialité.
Bien que le mode S offre un environnement de travail sûr, il vous limite uniquement aux programmes trouvés dans le Microsoft Store. Les chapitres suivants couvrent la sortie du mode S et l'installation d'applications provenant de sources inconnues.
Comment démarrer Windows 11 en mode sans échec [Mise à jour 2023]
Je me demandais comment démarrer Windows 11 en mode sans échec. Ne vous inquiétez plus ; cet article vous aidera avec plusieurs méthodes et étapes faciles à suivre.

Comment quitter le mode S dans Windows 10
Alors, quand devriez-vous envisager de quitter le mode S sur votre appareil Windows 10 ? Eh bien, cela dépend de vous et de ce que vous recherchez. Bien que le mode S soit idéal pour la sécurité et la rationalisation, il présente un inconvénient majeur : vous ne pouvez installer que des applications à partir du Microsoft Store. Il est peut-être temps de déménager si vous découvrez que vous ne pouvez pas y trouver toutes les applications nécessaires ou si vous souhaitez avoir la liberté d'obtenir et d'installer des logiciels où que vous soyez.
Il est utile de visionner un didacticiel vidéo avant d’aborder les approches spécifiques. Ce film passe en revue les événements clés, ce qui facilite le suivi :
- 03:45 – Comprendre le mode S
- 05:27 - Quitter le mode S à l'aide d'un compte Microsoft
- 06:27 - Quitter le mode S sans compte Microsoft
Méthode 1. Quittez le mode S à l'aide de votre compte Microsoft
Suivez les étapes ci-dessous pour savoir comment quitter le mode S à l'aide de votre compte Microsoft :
Étape 1 . Choisissez les paramètres à partir du bouton Démarrer.
Étape 2 . Dans le panneau Paramètres, cliquez sur "Mise à jour et sécurité".

Étape 3 . Dans la barre latérale gauche, choisissez « Activation ».
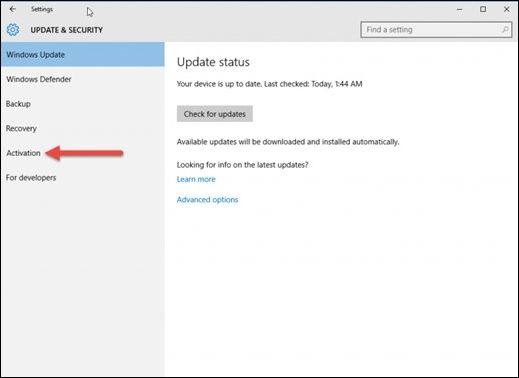
Étape 4 . Sous la partie « Passer à Windows 10 Famille » ou « Passer à Windows 10 Professionnel », cliquez sur l'option « Aller au Store ».
Étape 5 . Le MS Store s'ouvrira et vous serez invité à confirmer la transition. Cliquez sur "Obtenir" pour lancer la procédure.
Étape 6 . Une fois le transfert terminé, redémarrez votre ordinateur pour appliquer les modifications.

Comment ouvrir Word en mode sans échec sous Windows 11 (2023)
Continuez à lire ceci pour savoir pourquoi MS Word ne fonctionne pas et les 3 meilleures méthodes pour ouvrir Word en toute sécurité. Lire la suite >>
Méthode 2. Quittez le mode S sans votre compte Microsoft
La réinitialisation de vos fenêtres vous permet de désactiver le mode S dans Windows 10. Il est recommandé de faire une sauvegarde de vos données et de vos programmes avant de procéder à une réinitialisation de Windows. Suivez les étapes ci-dessous :
Étape 1 . Appuyez sur la touche Windows + S pour ouvrir la barre de recherche. Ensuite, entrez récupération et choisissez Options de récupération dans la liste.
Étape 2 . Cliquez sur "Commencer" pour réinitialiser ce PC.

Étape 3 . Suivez les instructions pour tout effacer complètement ou conserver les fichiers et supprimer uniquement les applications et les paramètres.
Comment désactiver le mode S dans Windows 11
Disons que vous êtes un utilisateur de Windows 11 et que vous souhaitez installer un logiciel spécialisé – peut-être un éditeur vidéo ou un programme de conception graphique – pour votre travail quotidien. La principale source de programmes S Mode, le Microsoft Store, peut ne pas fournir tous ces utilitaires. Dans ce cas, la désactivation du mode S de Windows 11 vous permettra d'installer et d'utiliser des applications tierces et d'aller au-delà des restrictions du mode S.
Méthode 1. Désactivez le mode S à l'aide du compte Microsoft dans Windows 11
Comme Windows 10, quitter le mode S dans Windows 11 permet aux utilisateurs d'installer des logiciels depuis n'importe où, pas seulement depuis le Microsoft Store. Ci-dessous, nous verrons comment désactiver le mode S dans Windows 11 :
Étape 1 . Ouvrez Paramètres > Système > Activation sur votre PC Windows 11 S.
Étape 2 . Sélectionnez Aller au Store sous Passer à Windows 11 Pro.
Étape 3 . Sélectionnez Obtenir sur la page Microsoft Store. Sortez du mode S (ou équivalent). Installez les programmes du magasin après avoir vu une notification de confirmation.
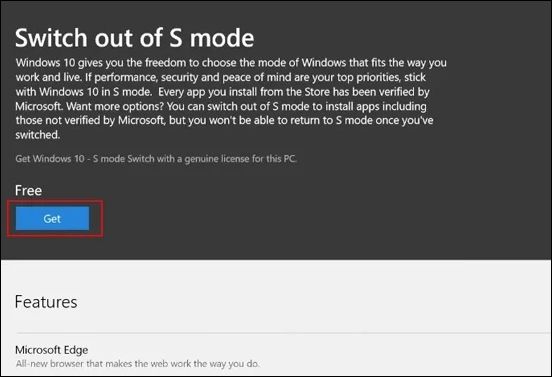
Méthode 2. Quittez le mode S sans votre compte Microsoft
Utilisez le mode de démarrage avancé pour désactiver le mode S sur votre Windows 11 ; suivez les étapes ci-dessous :
Étape 1 . Lancez Windows 11, accédez à Paramètres, Système, Récupération et « Redémarrer maintenant » sous Démarrage avancé.
Étape 2 . À l'invite « Choisir une option » après le redémarrage de Windows 11 , choisissez « Dépanner ».
Étape 3 . Recherchez et cliquez sur "Options avancées". sur Dépannage.
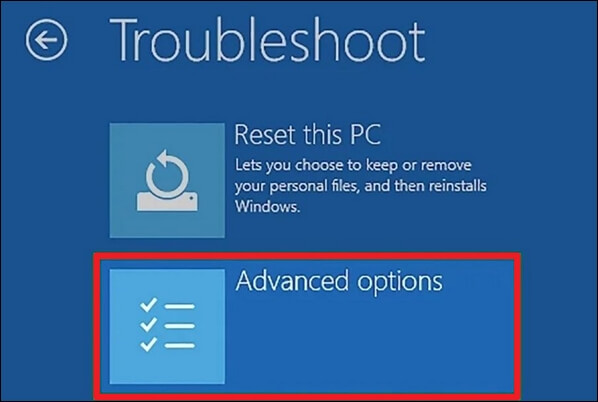
Étape 4 . Ouvrez les options avancées et sélectionnez « Paramètres du micrologiciel UEFI ». Cela redémarre votre PC en UEFI.

Étape 5 . Accédez à « Démarrage sécurisé » dans UEFI. La position exacte dépend de la marque et du modèle de votre PC.
Étape 6 . Sélectionnez "Secure Boot" avec les touches fléchées (ou une méthode similaire), puis "Désactiver" ou "Désactivé". Confirmez les modifications si cela vous est demandé.
Étape 7 . Enregistrez et fermez UEFI après avoir désactivé Secure Boot. Cela redémarre votre PC et désactive le mode S.
APPRENDRE ENCORE PLUS
Toujours curieux ? Cliquez ici pour en savoir plus sur Résolu : le mode sans échec de Windows 11 ne fonctionne pas | 5 solutions
Vais-je perdre mes données après avoir quitté le mode S
La perte possible de données est une préoccupation répandue parmi les utilisateurs lorsqu’ils quittent le mode S. Bien que le changement de mode ne supprime pas automatiquement les données, il existe des circonstances dans lesquelles une perte de données peut survenir. Dans de tels cas, il est essentiel de disposer d’une solution de récupération de données fiable.
EaseUS Data Recovery Wizard Pro est une solution solide pour les consommateurs recherchant la sécurité et la récupération de leurs données. Ce programme est particulièrement développé pour faciliter la récupération des données perdues en raison de diverses circonstances, telles que des pannes du système de fichiers, des pannes du système et la suppression accidentelle de fichiers.
Principales fonctionnalités d'EaseUS Data Recovery Wizard Pro :
- EaseUS Data Recovery Wizard Pro récupère les documents, images, vidéos et plus encore non enregistrés , garantissant qu'aucune perte de données n'est manquée.
- L'interface conviviale du logiciel le rend accessible aux utilisateurs débutants et professionnels, facilitant ainsi la procédure de récupération des données.
- Sa capacité d'analyse approfondie permet de découvrir les fichiers perdus même dans les conditions les plus difficiles, garantissant ainsi un taux de réussite élevé en matière de récupération des données.
- Les utilisateurs peuvent voir les fichiers avant de les récupérer pour garantir leur intégrité, évitant ainsi une restauration inutile des données.
- Les utilisateurs peuvent gagner du temps et de l'espace de stockage en sélectionnant certains fichiers ou dossiers pour la récupération du disque dur .
- Il prend en charge les disques durs, les SSD, les clés USB, les cartes mémoire, etc.
Remarque : Pour garantir de grandes chances de récupération de données, installez le logiciel de récupération de données EaseUS sur un autre disque au lieu du disque d'origine sur lequel vous avez perdu des fichiers.
Étape 1. Lancez l'assistant de récupération de données EaseUS sur votre ordinateur Windows 11, Windows 10, Windows 8 ou Windows 7. Sélectionnez la partition de disque ou l'emplacement de stockage où vous avez perdu des données et cliquez sur « Analyser ».

Étape 2. Ce logiciel de récupération commencera à analyser le disque pour rechercher tous les fichiers perdus et supprimés. Une fois le processus d'analyse terminé, cliquez sur "Filtre" > "Type" pour spécifier les types de fichiers perdus.

Étape 3. Prévisualisez et restaurez les fichiers Windows perdus. Vous pouvez double-cliquer pour prévisualiser les fichiers numérisés. Ensuite, sélectionnez les données cibles et cliquez sur le bouton « Récupérer » pour les enregistrer dans un autre endroit sûr du PC ou sur un périphérique de stockage externe.

Derniers mots
La sortie du mode S de Windows vous permet d'installer des applications en dehors du Microsoft Store, ce qui peut améliorer votre expérience informatique. Le processus est simple, mais vous devez sélectionner la méthode qui répond à vos besoins, que vous disposiez ou non d'un compte Microsoft.
De plus, la perte de données lors de ce mouvement doit être prise en compte. EaseUS Data Recovery Wizard Pro peut préserver vos données en cas de perte de données inattendue. En suivant ce guide, vous pouvez quitter le mode S et installer vos applications préférées tout en protégeant vos données.
FAQ sur la façon de quitter le mode S
Voici quelques-unes des questions les plus posées sur la façon de quitter le mode S et leurs brèves réponses.
1. Comment désactiver le mode S sous Windows 10 ?
Les utilisateurs de Windows 10 peuvent quitter le mode S en visitant le Microsoft Store, en recherchant « Sortir du mode S » et en suivant les invites à l'écran. Vous pouvez également utiliser l'application Paramètres ou vous connecter avec votre compte Microsoft.
2. Comment sortir Windows 11 du mode S ?
Visitez le Microsoft Store, tapez « Sortir du mode S », puis suivez les instructions à l'écran pour quitter le mode S dans Windows 11. Cela ressemble beaucoup à la procédure de configuration de Windows 10.
3. Est-il possible de quitter le mode S ?
Vous pouvez quitter le mode S pour installer des applications en dehors du Microsoft Store. Il élargit la gamme d'options disponibles sur votre ordinateur Windows.
4. La sortie du mode S ralentira-t-elle mon ordinateur portable ?
Le passage au mode S n'affectera pas les performances de votre ordinateur portable. Il peut améliorer les performances de votre appareil en vous permettant d'installer davantage de logiciels et d'applications, élargissant ainsi ses capacités et son utilité.