Lorsque votre PC tombe en panne ou ne fonctionne pas normalement, cela peut résulter d'exceptions du service système, notamment du code d'erreur 0x0000003B . Vous pouvez rencontrer une telle erreur pour de nombreuses raisons, notamment des problèmes de pilote, des attaques de logiciels malveillants, une corruption de fichiers, etc.
Cet article abordera le code d'arrêt system_service_exception 0x0000003B, présentera ses causes et discutera des 10 correctifs possibles.
| Solutions réalisables | Dépannage étape par étape |
|---|---|
| 1. Exécuter l'enregistrement de contexte d'affichage | La commande affiche les registres pour chaque enregistrement de contexte. La fonction principale de ce... Étapes complètes |
| 2. Afficher la commande Backtrace de la pile | Cette commande peut également résoudre des problèmes de bugs sur votre ordinateur Windows qui... Étapes complètes |
| 3. Identifiez le conducteur | Lancez "Windows PowerShell" en tant qu'administrateur. Lorsque Windows Powershell... Étapes complètes |
| 4. Corriger l'erreur MBR | Démarrez votre PC à partir d'un support d'installation Windows. Appuyez sur les touches correspondantes jusqu'à ce que... Étapes complètes |
| Autres solutions de travail | Reconstruire BCD > Exécuter la réparation de démarrage > Réinitialiser le BIOS > Désactiver le démarrage sécurisé... Étapes complètes |
Qu'est-ce que SYSTEM_SERVICE_EXCEPTION avec le code 0x0000003B
Le code d'erreur system_service_exception 0x0000003B est une erreur d'arrêt courante sous Windows qui décrit un crash fatal de votre système et le rend dangereux pour d'autres opérations. Également connue sous le nom de BSOD ( écran bleu de la mort ), cette erreur survient suite à une configuration incorrecte du fichier système et des pilotes de périphériques.
Lorsque vous rencontrez cette erreur, votre ordinateur peut planter et redémarrer, perdant toutes les données non enregistrées. D'autres signes courants de l'erreur BSOD 0x0000003B sur votre ordinateur incluent des blocages périodiques, des pannes récurrentes du système et une réponse lente à toute opération système de l'utilisateur. De plus, l'installation de logiciels ou de matériels incompatibles avec votre système peut entraîner cette erreur.
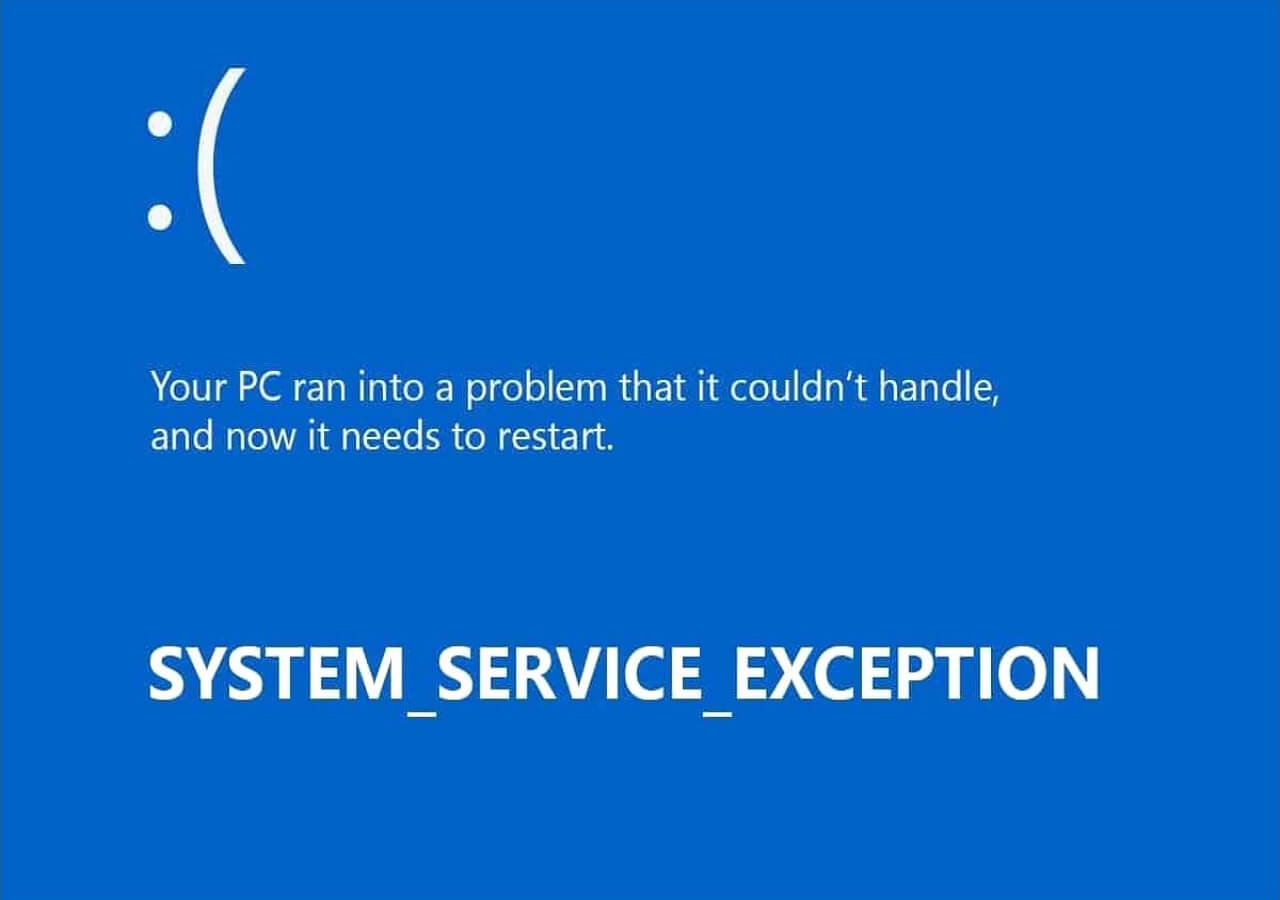
Causes de SYSTEM_SERVICE_EXCEPTION avec 0x0000003B
Plusieurs raisons peuvent provoquer l'erreur de code d'arrêt 0x0000003B. Vous trouverez ci-dessous quelques-unes des causes courantes de l’exception de service système 0x0000003B.
Attaques de logiciels malveillants/virus – une attaque de logiciels malveillants ou de virus est la principale cause de l’erreur 0x0000003B sous Windows. Dans la plupart des cas, ces virus sont attachés aux fichiers téléchargés ou système et commencent à affecter le fonctionnement normal des applications.
Pilotes corrompus- les pilotes contribuent à améliorer le fonctionnement du matériel et des logiciels. Cependant, ces pilotes peuvent parfois être obsolètes ou corrompus, entraînant des erreurs de code d'arrêt.
Fichiers système endommagés - les fichiers système aident au bon fonctionnement de vos systèmes d'exploitation. Si ces fichiers sont corrompus, ils peuvent entraîner de graves problèmes sur votre appareil.
Erreurs de mémoire - toutes les opérations de lecture-écriture sur votre ordinateur sont gérées par la mémoire principale. C'est le travail de la mémoire vive (RAM) de déterminer comment les programmes stockés sur le disque dur sont exécutés. Si la RAM ne fonctionne pas correctement, cela peut entraîner de nombreuses erreurs système, notamment le code d'arrêt 0x0000003B.
Dommages au disque dur – le disque dur héberge toutes les données de votre ordinateur Windows. S'il est endommagé ou ne fonctionne pas correctement, cela peut entraîner des erreurs system_exception_service_code.
Registre corrompu – le registre Windows conserve un onglet de toutes les applications installées sur votre système. Si les entrées de registre sont corrompues, vous pouvez rencontrer l'erreur system_service_exception.
Comment récupérer des données sans Windows 10 (astuce bonus)
Comme nous en avons discuté, vous subirez probablement une perte de données suite à l'exception system_service_exception avec une erreur 0x0000003B. Comment allez-vous récupérer ces données ? Avant de discuter des solutions possibles à cette erreur, il est bon de savoir comment utiliser EaseUS Data Recovery Wizard pour récupérer vos données et fichiers s'ils sont perdus. Ce logiciel prend en charge différents systèmes d'exploitation, dont Windows 11/10/8/7.
Lorsque votre système d'exploitation tombe en panne ou ne démarre pas correctement, vous pouvez utiliser ce logiciel comme support de démarrage et récupérer facilement tous les fichiers. Il fournit également un mode de récupération de données plus sûr pour un disque système endommagé. Dans des situations telles que le blocage constant de l'ordinateur ou les redémarrages fréquents, ce logiciel vous permet de récupérer toutes les données susceptibles d'être perdues.
Caractéristiques de l'assistant de récupération de données EaseUS WinPE
Récupérez des fichiers sans écraser les données d'origine - ce logiciel est 100 % sûr pour récupérer les fichiers supprimés et n'écrasera donc pas vos données existantes. Il vous suffit de lancer l'application et le processus de récupération des données commencera.
Pas besoin de réinstaller Windows - l'installation d'un autre système d'exploitation n'est pas nécessaire avant de pouvoir commencer à utiliser EaseUS Data Recovery Wizard lorsque votre système tombe en panne. Cela vous fait gagner du temps et des efforts.
Vous permet de créer un support de démarrage - pour vous aider à récupérer facilement des fichiers après une panne de votre système, vous pouvez créer un support de démarrage avec ce logiciel. Vous récupérerez ensuite les fichiers perdus avec beaucoup de facilité.
Prévisualisez les fichiers avant de les récupérer - avant de décider des fichiers à récupérer, EaseUS vous permet de prévisualiser les photos et l'audio pour déterminer ceux dont vous avez besoin. Cela permet d'économiser le temps que vous aurez passé à récupérer des fichiers inutiles.
Pour démarrer avec EaseUS Data Recovery Wizard WinPE Edition, assurez-vous de le télécharger et de l'installer sur votre ordinateur. Il est également facile de démarrer avec le logiciel. Vous trouverez ci-dessous les étapes que vous pouvez suivre pour l'utiliser.
10 façons de corriger le code d'arrêt d'exception du service système 0x0000003B
Si vous avez rencontré des problèmes avec le code d'arrêt system_service_exception 0x0000003B, cela ne devrait plus vous inquiéter puisque nous avons les correctifs possibles pour vous. Dans cette section, nous aborderons dix façons de corriger cette erreur. Lisez la suite pour découvrir la méthode qui pourrait vous convenir le mieux.
Correctif 1. Exécuter la commande d'enregistrement de contexte d'affichage
Étant donné que l'erreur system_service_exception pourrait survenir suite à un bug sur votre système, l'exécution de la commande display content record peut résoudre les problèmes. Cette commande permet d'afficher l'enregistrement de contexte dans une adresse d'emplacement donnée et détermine le contexte du registre. Les données d'enregistrement contextuel sont utiles pour déboguer votre système en identifiant les exceptions non gérées.
La commande affiche les registres pour chaque enregistrement de contexte. La fonction principale de cette commande est de demander au débogueur d'appliquer un enregistrement de contexte donné à la place d'un contexte de registre. Pour exécuter la commande d'enregistrement de contact, vous pouvez coller la syntaxe de débogage suivante dans l'invite de commande :
.cxr /w [Adresse]
Remplacez « Adresse » par l'adresse correcte de l'enregistrement de contexte système.
Correctif 2. Exécuter la commande Display Stack Backtrace
Cette commande peut également résoudre les problèmes de bogues sur votre ordinateur Windows qui provoquent le code d'arrêt 0x0000003B. Il comprend différentes k commandes (k, kb, kc, kd, kp, kP et kv) qui permettent de générer le cadre de pile pour un thread spécifique et ses informations associées. Le contenu de la trace de pile comprend le pointeur de base du cadre de pile, les noms de fonctions et l'adresse de retour.
Avec les commandes kd et kp, le paramètre complet sera affiché une fois qu'une fonction sera appelée dans une trace de pile. Le nom, le type de données et la valeur de chaque paramètre sont affichés. Cela vous permet donc de déterminer plus facilement les fonctions à l'origine d'un dysfonctionnement de votre système. Vous trouverez ci-dessous un exemple d'utilisation de cette commande en modes utilisateur et noyau.
Mode utilisateur, processeur x86

Mode noyau, processeur x86

Correctif 3. Identifiez le pilote pour corriger l'erreur 0x0000003B
L'une des principales causes de l'erreur system_service_exception réside dans les problèmes liés aux pilotes installés sur votre système (principalement des pilotes non attribués). Pour identifier les pilotes provoquant des erreurs sur votre ordinateur, vous devrez exécuter un gestionnaire de vérification des pilotes et rechercher tous les pilotes non attribués. Vous trouverez ci-dessous les étapes pour mettre en œuvre ce correctif.
Étape 1. Lancez « Windows PowerShell » en tant qu'administrateur.
Étape 2. Lorsque la fenêtre Windows Powershell s'ouvre, tapez vérificateur et appuyez sur Entrée.
Étape 3. Dans la boîte de dialogue qui s'ouvre, sélectionnez « Créer des paramètres standard » et cliquez sur « Suivant » .

Étape 4. Cochez le bouton « Sélectionner automatiquement les pilotes non attribués » et cliquez sur « Suivant » . Le système vérifiera tous les pilotes non attribués sur votre PC et affichera leur liste.

Étape 5. Une fois le message « Opération terminée avec succès » apparaît, vous pouvez quitter Windows Powershell et redémarrer votre PC pour vérifier s'il a résolu le problème.
Correctif 4. Corrigez les erreurs du MBR et du système de fichiers pour corriger l'erreur 0x0000003B
Lorsque votre ordinateur rencontre des erreurs de MBR et de système de fichiers, il est susceptible d'être confronté à des erreurs system_service_exception, notamment le code d'arrêt 0x0000003B. Le remède consiste à corriger les erreurs du système de fichiers pour sortir de ce désordre. Comment procédez-vous? Les étapes ci-dessous expliquent comment corriger facilement les erreurs et résoudre le problème BSOD.
Étape 1. Démarrez votre PC à partir d'un support d'installation Windows.
Étape 2. Appuyez sur les touches correspondantes jusqu'à ce que vous atteigniez « Installation de Windows ».
Étape 3. Cliquez sur l'option « Réparer votre ordinateur » et accédez à « Options avancées > Dépannage > Options avancées > Invite de commandes ».

Étape 4. Collez les commandes suivantes dans la fenêtre d'invite de commandes :
chkdsk c:/r
sfc/scannow

Étape 5. Une fois la commande exécutée avec succès, fermez la fenêtre, puis redémarrez votre appareil.
Correctif 5. Reconstruisez le BCD pour corriger le code d'erreur 0x0000003B
Pour reconstruire le BCD après le code d'erreur 0x0000003B, vous devrez accéder à l'option "Démarrage avancé" dans les paramètres de votre appareil. Puisqu'il est difficile d'accéder à ces paramètres lorsque votre ordinateur tombe en panne, vous pouvez appliquer une option alternative en redémarrant votre ordinateur 3 à 4 fois. Une fois que vous avez accédé à l'option de démarrage avancée, vous pouvez appliquer les étapes suivantes :
Étape 1. Accédez à "Dépannage > Options avancées > Invite de commandes".
Étape 2. Ensuite, collez les commandes suivantes dans la fenêtre d'invite de commandes :
bootrec/fixmbr
bootrec/fixboot

Étape 3. Une fois l'opération réussie, redémarrez votre appareil.
Correctif 6. Exécutez la réparation de démarrage pour corriger le code 0x0000003B
L'exécution d'une réparation au démarrage permet de résoudre la plupart des problèmes de démarrage, y compris le code d'arrêt system_service_exception 0x0000003B. Une réparation de démarrage analyse tous les lecteurs de votre disque et tente de résoudre les problèmes possibles provoquant un dysfonctionnement de votre appareil. Une fois le processus de réparation terminé, il y a de fortes chances que votre ordinateur démarre normalement.
Vous trouverez ci-dessous les étapes pour appliquer ce correctif.
Étape 1. Lancez votre ordinateur à partir d'un support de démarrage.
Étape 2. Suivez les étapes appropriées jusqu'à ce que vous accédiez à « Installation de Windows ».
Étape 3. Après avoir sélectionné votre langue, cliquez sur « Suivant ».
Étape 4. Dans la fenêtre suivante, cliquez sur « Réparer votre ordinateur ».

Étape 5. Sélectionnez l'option « Dépannage » et cliquez sur « Réparation automatique ». Si des erreurs existent dans votre système, cette étape pourrait les corriger et permettre à votre PC de se lancer normalement.
Correctif 7. Effectuez une restauration du système pour corriger le code 0x0000003B
Parfois, la restauration de votre système permet de freiner l'attaque de logiciels malveillants qui a entraîné le code d'erreur 0x0000003B. Avec une restauration du système, vous aurez la possibilité de restaurer tous vos paramètres précédents et de supprimer toutes les modifications apportées par les programmes installés sur votre ordinateur. Vous trouverez ci-dessous les étapes pour appliquer ce correctif.
Étape 1. Ouvrez « Options avancées ».
Étape 2. Accédez à « Dépannage » et sélectionnez la deuxième option.
Étape 3. Cliquez sur « Restauration du système ».

Étape 4. Sélectionnez un compte valide pour votre Windows 10, saisissez votre mot de passe et sélectionnez « Continuer ».
Étape 5. Appuyez sur le bouton « Suivant ».
Étape 6. Sélectionnez « Point de restauration ». Cela aidera à restaurer l’erreur de code system_service_exception sur votre PC.
Correctif 8. Réinitialiser le BIOS pour corriger l'erreur d'exception du service système
En cas de dysfonctionnement de votre système, la restauration des paramètres du BIOS pourrait opérer la magie. Parfois, les virus peuvent affecter de nombreux programmes, y compris les paramètres de votre BIOS. Aussi simple que cela puisse paraître, la réinitialisation de votre BIOS peut vous aider à résoudre le problème en suivant les étapes suivantes :
Étape 1. Allumez votre ordinateur et appuyez sur F2 jusqu'à ce que le message « Entrée dans la configuration » s'affiche.
Étape 2. Une fois le BIOS ouvert, vous pouvez le réinitialiser aux paramètres d'usine par défaut en utilisant l'une des options suivantes en fonction du type de votre appareil :
- Sélectionnez le bouton « Charger les valeurs par défaut ».
- Appuyez sur F9 sur votre clavier.
- Appuyez sur Alt+F .

Étape 3. Appuyez sur la touche Échap .
Étape 4. Sélectionnez « Enregistrer et quitter » pour enregistrer les modifications que vous avez apportées.
Étape 5. Appuyez sur Entrée pour enregistrer toutes les autres modifications et quitter le BIOS. Votre ordinateur redémarrera et éventuellement l'erreur de code d'arrêt 0x0000003B disparaîtra.
Correctif 9. Désactivez le démarrage sécurisé dans le BIOS pour corriger l'erreur BDOS
"Secure Boot" est une fonctionnalité de sécurité de Windows qui permet de protéger votre système contre les erreurs courantes de code d'arrêt system_service_exception, notamment 0x0000003B. Par conséquent, le démarrage sécurisé empêche votre ordinateur de démarrer correctement si cette erreur se produit. Un remède à ce problème consiste à le désactiver temporairement dans les paramètres du BIOS en suivant les étapes suivantes.
Étape 1. Redémarrez votre ordinateur Windows.
Étape 2. Une fois le logo de la marque de votre ordinateur affiché, appuyez sur « F1 », « F2 », « F10 », « F12 », « Supprimer » ou « Echap » pour accéder aux paramètres du BIOS.
Étape 3. Une fois dans les paramètres du BIOS, cliquez sur l'onglet « Sécurité ».
Étape 4. Accédez à l'option "Secure Boot" et désactivez-la.

Étape 5. Enregistrez vos paramètres avant de quitter le BIOS. Ensuite, redémarrez votre système pour vérifier si l'erreur de code d'arrêt 0x0000003B a disparu.
Correctif 10. Réinstallez Windows 10 pour corriger le code d'arrêt Windows 0x0000003B
La réinstallation de votre système d'exploitation peut résoudre de nombreux problèmes, notamment les attaques de logiciels malveillants, la corruption de fichiers et les erreurs de pilote qui auraient pu entraîner l'erreur 0x0000003B. Voici les étapes pour réinstaller Windows 10 :
- Vous devrez créer une clé USB ou un DVD amorçable pour restaurer votre système d'exploitation.
- Ensuite, connectez la clé USB ou le DVD amorçable à votre ordinateur et allumez-le.
- Appuyez sur les touches appropriées pour accéder au menu d'installation de Windows et suivez les instructions à l'écran pour continuer le processus.
- Une fois le processus d'installation de Windows terminé, redémarrez votre PC et tout devrait fonctionner normalement.

Avez-vous toujours des problèmes pour résoudre le code d'arrêt BSOD 0x0000003B ? Veuillez regarder la vidéo ci-dessous pour découvrir des moyens plus pratiques de corriger l'erreur. L'actualité principale de la vidéo comprend les éléments suivants :
- 0.25 Correction du MBR et du fichier système.
- 1.25 Correction de l'erreur BCD.
- 2.00 Résoudre le problème du pilote.
Conclusion
Dans cet article, nous apprenons que les principales causes du code d'erreur 0x0000003B incluent les attaques de virus, les pilotes corrompus, les fichiers système endommagés, les erreurs de mémoire, le registre corrompu et les disques durs endommagés. Pour corriger cette erreur, vous devez tenter de résoudre l’un de ces problèmes.
Puisqu'il est difficile de choisir un seul correctif pouvant aider à résoudre le code d'arrêt system_service_exception 0x0000003B sur votre appareil, vous devriez essayer les différentes options décrites dans cet article. Les correctifs varient selon leur niveau de complexité et leur applicabilité. Lorsque votre ordinateur rencontre l'erreur BSOD 0x0000003B, il est courant de perdre des fichiers.
Dans cette situation, nous vous recommandons d'utiliser EaseUS Data Recovery Wizard WinPE. Ce logiciel est facile à utiliser et vous permet de récupérer différents fichiers, notamment des photos et de l'audio. Le logiciel n'écrasera pas vos fichiers originaux. Pour commencer à utiliser EaseUS dès aujourd'hui, assurez-vous de télécharger et d'installer le logiciel sur votre ordinateur.
FAQ sur les erreurs Windows 10 0x0000003B
Vous trouverez ci-dessous quelques questions courantes concernant le code d'erreur 0x0000003B sous Windows.
1. Comment corriger les exceptions du service système dans Windows 11 ?
Pour corriger les erreurs d’exception du service système dans Windows 11, vous pouvez essayer les options suivantes :
- Mettez à jour votre système d'exploitation Windows 11.
- Réparez les fichiers système corrompus.
- Désinstallez les programmes récemment installés.
- Mettez à jour les pilotes.
- Réinitialisez votre ordinateur.
2. L'exception de service système est-elle liée à la RAM ?
Cette erreur peut résulter de plusieurs raisons, notamment d'une RAM défaillante. D'autres causes incluent les attaques de virus, les registres corrompus et les erreurs de pilote. Pour déterminer si un problème de RAM affecte votre système, vous devez exécuter une analyse de diagnostic de la mémoire Windows. Si votre RAM présente des problèmes, vous devriez envisager de la remplacer.
3. Comment réparez-vous l’impossibilité d’installer Windows 11 ?
Vous pouvez résoudre le problème de l'impossibilité d'installer Windows 11 de plusieurs manières, notamment :
- Débrancher le matériel supplémentaire.
- Désinstallation d'un logiciel de sécurité tiers.
- Exécution des mises à jour Windows.
- Création de suffisamment d'espace disque pour l'installation du système d'exploitation.
- Recherche d'erreurs à l'aide du Gestionnaire de périphériques.
- Effectuer un « redémarrage propre » pour votre PC.
4. Windows 11 est-il meilleur que Windows 10 ?
Comparez Windows 11 et Windows 10 : Windows 11 est considéré comme une mise à niveau vers Windows 10. Il comporte de nombreuses nouvelles fonctionnalités qui visent à améliorer les performances et à apporter des modifications de conception. Puisqu'il s'agit également de la dernière version du système d'exploitation Windows, vous devriez envisager de passer à Windows 11 dès aujourd'hui.