Présentation du mode de récupération Mac
Vous vous demandez ce qu'est le mode de récupération macOS ? Le mode de récupération Mac est une excellente fonctionnalité intégrée de Mac qui permet de récupérer le système dans un large éventail de situations. Par exemple, vous pouvez démarrer Mac en mode de récupération pour réparer le périphérique de stockage interne ou définir des options de sécurité. Vous pouvez également utiliser macOS Recovery pour réinstaller macOS et restaurer des fichiers à partir de la sauvegarde Mac Time Machine .
Savoir comment démarrer un Mac en mode de récupération est une excellente idée. De cette façon, vous pouvez réparer des fichiers ou réinstaller le système de base macOS en toute simplicité. Dans cet article, nous aborderons en détail le mode de récupération Mac .
Comment démarrer un Mac en mode de récupération Mac
Voulez-vous savoir comment démarrer votre Mac en mode de récupération ? Les étapes diffèrent selon le modèle de Mac que vous possédez. Jetez un œil aux sections ci-dessous.
Nous avons également joint une vidéo pour vous permettre de mieux comprendre.
- 00:24 Appuyez sur le bouton d'alimentation
- 00:29 Appuyez et maintenez les touches Commande et R jusqu'à ce que le logo Apple apparaisse
- 00:35 Relâchez les touches
- 01:13 La fenêtre Utilitaires macOS s'ouvre
Démarrer le Mac en mode de récupération Mac [Mac Intel]
Découvrez les étapes à suivre pour démarrer les Mac Intel en mode de récupération :
Étape 1. Sélectionnez le logo Apple sur l'écran. Choisissez Redémarrer dans le menu déroulant.
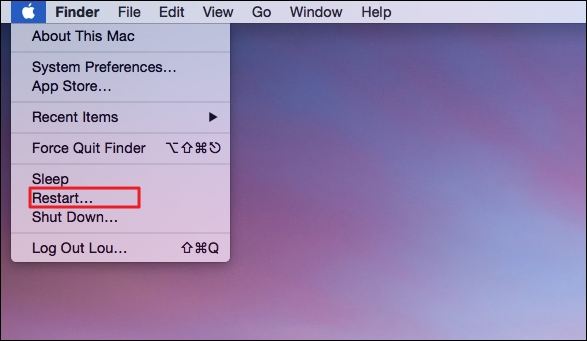
Étape 2. Appuyez sur les touches Commande et R et maintenez-les enfoncées jusqu'à ce que le logo Apple apparaisse. La fenêtre Utilitaires macOS s'ouvre. À partir de là, vous pouvez réparer le disque et réinstaller macOS en toute transparence.

Démarrez votre Mac en mode de récupération Mac [Mac Apple Silicon]
Voici les étapes à suivre pour démarrer les Mac Apple Silicon en mode de récupération :
Étape 1. Accédez au menu Apple. Cliquez sur Arrêter. Attendez que le système s'éteigne.

Étape 2. Appuyez sur le bouton d'alimentation et maintenez-le enfoncé. Attendez que le message « Chargement des options de démarrage » s'affiche. Choisissez Options. Sélectionnez Continuer.

Étape 3. Choisissez le volume que vous souhaitez récupérer (si vous y êtes invité). Sélectionnez Suivant.
Étape 4. Choisissez le compte administrateur. Cliquez sur Suivant.
Étape 5. Saisissez le mot de passe et sélectionnez Continuer.
Que pouvez-vous faire en mode de récupération Mac ? [Quatre fonctionnalités]
Le mode de récupération Mac permet aux utilisateurs de résoudre les problèmes de démarrage du Mac et de réinstaller le système d'exploitation. En conséquence, vous pouvez améliorer considérablement l'efficacité du système. Cependant, il est essentiel de comprendre que les applications tierces ne sont pas disponibles dans ce mode. Il existe une limitation sur les tâches et les applications que vous pouvez utiliser.
La fenêtre Utilitaires macOS propose quatre fonctions différentes. Jetons un œil à cela :
Fonction 1. Comment utiliser l'option Restaurer à partir de Time Machine sur Mac
Avez-vous utilisé Time Machine pour sauvegarder des fichiers sur votre Mac ? Dans ce cas, vous pouvez opter pour l'option Restaurer depuis Time Machine pour restaurer ces fichiers. Cette option vous aidera à restaurer votre Mac à une date antérieure , ce qui peut vous permettre de récupérer des données importantes ou de corriger certains bugs de mise à jour.

Fonction 2. Comment utiliser l'option Réinstaller macOS sur Mac
La fonction suivante est l'option Réinstaller macOS. Vous pouvez maintenant télécharger et installer une nouvelle version du système d'exploitation sur votre appareil. Cela est nécessaire lorsque votre appareil a subi une attaque virale brutale. Vous verrez la miniature du macOS, qui peut être installé sur le système.
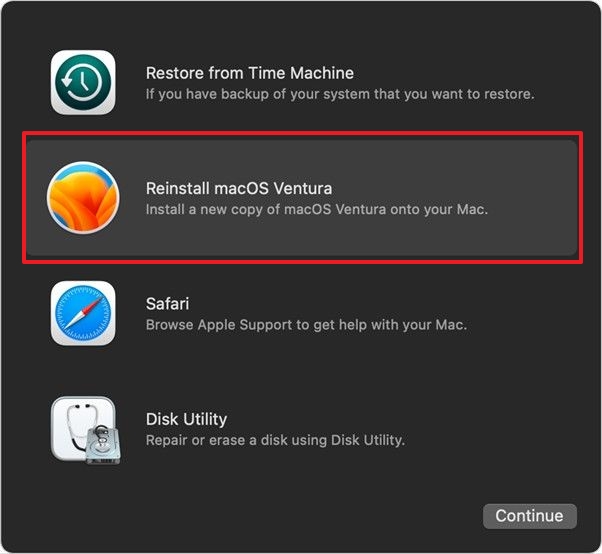
Fonction 3. Comment utiliser l'option Safari sur Mac
Dans l'option Safari , vous pouvez demander de l'aide au support Apple pour divers problèmes. Vous pouvez visiter les différentes pages d'assistance Apple pour obtenir plus d'informations, mais les signets, les modules complémentaires du navigateur et les extensions ne sont pas pris en charge.

Fonction 4. Comment utiliser l'option Utilitaire de disque sur Mac
Si vous souhaitez réparer ou effacer des disques sur votre Mac, choisir Utilitaire de disque est la meilleure idée. Vous pouvez effacer ou réparer un disque Mac avec Utilitaire de disque , et vous pouvez également réparer des disques durs externes avec cette option. Vous pouvez utiliser l'option Effacer pour formater les disques de démarrage. De plus, vous pouvez également utiliser Utilitaire de disque Premiers secours à des fins de réparation.

Récupérer les données du Mac avant de résoudre les problèmes en mode de récupération Mac
Vous souhaitez utiliser le mode de récupération Mac pour résoudre différents problèmes ? Dans ce cas, il est primordial de disposer d'une sauvegarde des données. Si vous n'avez pas réussi à le faire ou si vous rencontrez des problèmes lors du démarrage de votre Mac et de la récupération des données à partir du disque dur interne, vous devez opter pour le meilleur logiciel de récupération de fichiers pour Mac. Pour cela, vous pouvez choisir EaseUS Data Recovery Wizard pour Mac .
Avec cet excellent programme de récupération de données, vous pouvez récupérer des fichiers supprimés sur Mac sans limites de type. Ceux-ci incluent des fichiers musicaux, des e-mails, des photos, des documents, des vidéos, etc. En outre, vous pouvez récupérer des données à partir de différents appareils Mac tels que des lecteurs Fusion, des SSD, des disques durs, des cartes mémoire, des appareils photo, des clés USB, etc.
De plus, vous pouvez restaurer les données quelle que soit la situation. Par exemple, un formatage lors d'une mise à jour de macOS, un crash système, une erreur humaine, une attaque de virus, une panne matérielle, etc., peut entraîner une perte de données. Mais vous pouvez utiliser l'outil pour récupérer les données que vous avez perdues, et cet outil vous aidera à récupérer vos données lorsque votre Mac ne s'allume pas après macOS Ventura .
EaseUS Data Recovery Wizard pour Mac est un logiciel de récupération de données professionnel et efficace. Il est convivial et nécessite quelques étapes simples. Les débutants comme les experts peuvent utiliser l'outil sans trop de problèmes. Vous souhaitez savoir comment utiliser EaseUS Data Recovery Wizard pour Mac en mode de récupération lorsque votre Mac ne peut pas démarrer normalement ? Jetez un œil aux étapes répertoriées ci-dessous :
Étape 1. Lancez le logiciel EaseUS en mode de récupération
Sélectionnez « Utilitaires > Terminal » dans le menu supérieur et saisissez la commande sh . Appuyez sur « Retour ». Attendez que l'application s'ouvre, cela prendra plusieurs minutes.

Remarque : si le terminal affiche « Aucun fichier ou répertoire de ce type » ou « Impossible de résoudre l'hôte », vous devez vérifier que la ligne de commande que vous avez saisie est correctement orthographiée, vous assurer que votre Mac dispose d'une connexion Internet stable et confirmer que votre version de macOS n'est pas inférieure à macOS 10.15.
Étape 2. Sélectionnez le volume sur le disque dur de votre Mac
Sélectionnez le volume sur lequel sont stockées vos données perdues et cliquez sur « Rechercher les fichiers perdus ». Le logiciel EaseUS localisera rapidement toutes les données récupérables sur le volume sélectionné.

Étape 3. Choisissez les données perdues que vous souhaitez
Le logiciel EaseUS classe les données récupérables numérisées par type de fichier et chemin de stockage. Recherchez les données souhaitées en cliquant sur « Type » ou « Chemin » dans le panneau de gauche. Cochez ensuite les cases en face des données que vous souhaitez récupérer.

Étape 4. Récupérez et enregistrez les données sur un disque externe
Cliquez sur le bouton « Récupérer » et une fenêtre contextuelle s'affiche indiquant « Veuillez sélectionner un emplacement cible pour l'enregistrement ». Choisissez le disque externe comme nouvel emplacement de stockage de vos données récupérées.

Résumé
Il existe différentes situations dans lesquelles vous pourriez avoir besoin d'utiliser le mode de récupération Mac. Par exemple, vous devrez peut-être réinstaller le système d'exploitation ou réparer les disques. Les étapes du mode de récupération peuvent varier en fonction du modèle que vous utilisez.
Le mode de récupération propose quatre fonctions différentes. Celles-ci incluent : Restaurer à partir de Time Machine, Réinstaller macOS, Safari et Utilitaire de disque. Cependant, une perte de données peut survenir lorsque vous utilisez le mode de récupération. Dans ce cas, opter pour l'assistance d'un outil de récupération est une excellente idée.
EaseUS Data Recovery Wizard pour Mac est un programme de récupération de données professionnel, fiable et efficace. Vous pouvez utiliser cet outil pour récupérer facilement différents types de données. De plus, vous pouvez toujours contacter l'équipe à distance pour obtenir de l'aide si vous rencontrez des difficultés. Alors, qu'attendez-vous ? Commencez à utiliser EaseUS Data Recovery Wizard pour Mac dès aujourd'hui !
FAQ sur le mode de récupération Mac
Vous savez maintenant comment utiliser le mode de récupération Mac. Cependant, il est toujours impératif d'avoir plus de connaissances. Pour cela, parcourez les questions et réponses suivantes :
Le mode de récupération effacera-t-il tout sur Mac ?
Le mode de récupération propose plusieurs fonctions parmi lesquelles vous pouvez choisir. Si vous optez pour la fonction Utilitaire de disque et continuez avec l'option Effacer, elle supprimera tout sur Mac et effacera Mac immédiatement.
Comment réparer le mode de récupération Mac qui ne fonctionne pas ?
Pour résoudre le problème du mode de récupération Mac qui ne fonctionne pas , réinitialisez le SMC ou essayez d'utiliser le mode sans échec. Vous pouvez également vérifier si le clavier fonctionne ou si la partition de récupération est endommagée ou manquante. En outre, vous devez vous assurer d'avoir utilisé les bonnes combinaisons de touches.
Que puis-je faire en mode de récupération Mac ?
En mode de récupération Mac, vous pouvez utiliser différentes fonctions. Celles-ci incluent la réparation du périphérique de stockage interne, la restauration des fichiers à partir de la sauvegarde Time Machine, la réinstallation de macOS et la configuration des options de sécurité.
Comment démarrer Mac en mode de récupération avec le clavier ?
Pour démarrer Mac en mode de récupération avec le clavier, vous devez utiliser simultanément les touches commande et R. Vous pouvez également utiliser la combinaison de touches Shift + Commande + R.