Si vous êtes un utilisateur Mac, vous pouvez être confronté à la situation où votre Mac est mis à jour vers la dernière version de macOS , y compris la mise à jour macOS Monterey introuvable . Voici des méthodes efficaces pour résoudre ce problème.
| Des solutions réalisables | Dépannage étape par étape |
|---|---|
| 1. Vérifiez si votre Mac est disponible pour macOS Monterey | Vérifiez la compatibilité de l'appareil, puis téléchargez macOS Monterey depuis l'Apple Store... Étapes complètes |
| 2. Arrêtez et redémarrez l'appareil Mac pour résoudre le problème | Cliquez sur le logo Apple dans le coin supérieur gauche et cliquez sur le bouton « Redémarrer »... Étapes complètes |
| 3. Recherchez et téléchargez macOS Monterey dans l'App Store | Ouvrez le dossier Application, faites glisser et déposez l'application « Installer macOS Monterey » dans la corbeille... Étapes complètes |
| 4. Vérifiez les paramètres de date et d'heure de macOS sur Mac | Sélectionnez le menu Apple et cliquez sur Préférences Système. Appuyez sur le bouton « Partage »... Étapes complètes |
| Autres méthodes | Appuyez sur le Wi-Fi dans la barre de menu et désactivez le Wi-Fi. Attendez encore 10 à 15 secondes pour vous reconnecter... Étapes complètes |
Pourquoi la mise à jour de macOS Monterey est introuvable
Apple continue de publier régulièrement des mises à jour de macOS pour améliorer la sécurité, la stabilité et les performances de Mac. Par conséquent, une mise à niveau en douceur de macOS de Monterey vers macOS Ventura offre aux utilisateurs de Mac des fonctionnalités extraordinaires. C'est la raison pour laquelle les utilisateurs de Mac se ruent vers la mise à jour de macOS Monterey après la publication d'une nouvelle version.
Mais vous ne pouvez pas mettre à jour les Mac vers la dernière version de macOS en raison de plusieurs problèmes. Les utilisateurs rencontrent souvent des problèmes lors de la mise à jour, comme la mise à jour macOS Monterey introuvable. Cette erreur embêtante vous empêche d'effectuer une mise à jour sans problème. Si vous vous demandez pourquoi vous ne trouvez pas la mise à jour macOS Monterey , voici quelques-unes des meilleures raisons :
- Connexion Internet instable
- La version macOS est obsolète dans la configuration
- Votre MacBook nécessite plus de stockage pour la dernière mise à jour de macOS Monterey.
- Mac ne détecte aucune mise à jour.
La meilleure solution consiste à sauvegarder toutes vos données sur votre Mac, car cela évitera toute perte supplémentaire de données. Vous pouvez utiliser le programme pratique Easeus Dara Recovery Wizard for Mac Pro pour créer une sauvegarde de votre Mac. Cliquez simplement sur le bouton vert ci-dessous pour obtenir le téléchargement gratuit du logiciel :

Sauvegardez votre Mac et ne perdez jamais vos données
Sauvegardez et restaurez votre MacBook/iMac sans Time Machine, iCloud ou disques durs externes.
Vous vous demandez comment résoudre l'erreur « Mise à jour macOS Monterey non trouvée » ? Avant de passer aux solutions, nous allons fournir une vidéo pour aider les utilisateurs. Les principales chronologies de la vidéo sont présentées ci-dessous :
- 00:21 Redémarrez votre MacBook et votre routeur Wi-Fi
- 01:20 Régler la date et l'heure
- 02:11 Désactiver le VPN
- 02:39 Réinstaller macOS
Comment corriger l'erreur de mise à jour introuvable de macOS Monterey
Le plus gros problème que vous pourriez rencontrer est de ne pas pouvoir mettre à jour votre macOS. C'était le 25 octobre 2021 lorsque macOS Monterey a été officiellement lancé. Par conséquent, chaque utilisateur de Mac a accès aux mises à jour à partir du moment de sa sortie. Si vous voyez ce message « macOS Monterey update not found », voici les correctifs à essayer une fois :
1. Vérifiez si votre Mac est disponible pour macOS Monterey
Pour installer macOS Monterey sur votre Mac, vous devez vous rendre dans le menu Apple. Ensuite, vous devez le télécharger à partir de « À propos de ce Mac > Mise à jour logicielle ». Après avoir ouvert la section Mise à jour logicielle Mac , si vous ne remarquez pas macOS Monterey, essayez ces trois étapes ci-dessous :
Étape 1. Vérifiez la compatibilité de l'appareil. Plusieurs modèles de Mac obsolètes ne sont pas pris en charge par macOS Monterey. Il est donc fort probable qu'il ne fonctionne pas sur votre Mac.
Étape 2. Téléchargez macOS Monterey depuis l’Apple Store.
Étape 3. Pour faire apparaître la boîte de dialogue de mise à jour du logiciel, appuyez sur « Commande + R ». S'il y a eu une panne de réseau, cela devrait résoudre le problème.
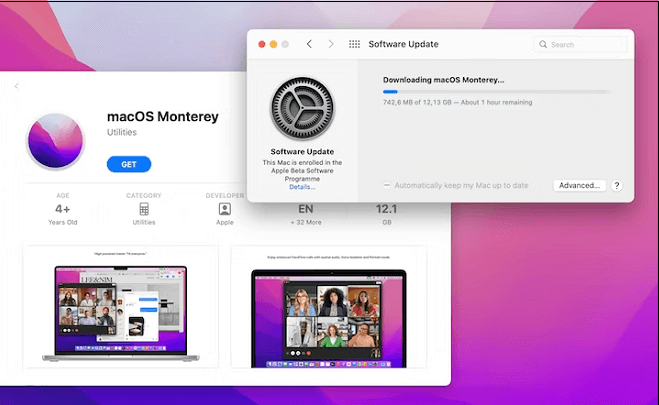
2. Arrêtez et redémarrez l'appareil Mac pour résoudre le problème
L'arrêt et le redémarrage de votre MacBook Pro /Air est l'une des solutions les plus simples et les plus simples pour corriger l'erreur de mise à jour macOS Monterey non trouvée. C'est ainsi que votre Mac mettra fin aux bugs logiciels conservés en arrière-plan. Par conséquent, votre Mac éliminera toutes les erreurs liées au système d'exploitation. Suivez les étapes ci-dessous pour redémarrer votre Mac :
Étape 1. Appuyez sur le logo Apple dans le coin supérieur gauche.
Étape 2. Cliquez sur le bouton « Redémarrer ».

Une fois votre Mac redémarré, recommençons avec la mise à jour de macOS.
3. Recherchez et téléchargez macOS Monterey dans l'App Store
Une solution rapide pour éliminer l'erreur de vérification « null » sur macOS Monterey consiste à rechercher et à installer macOS Monterey depuis l'App Store. Suivez les étapes ci-dessous :
Étape 1. Ouvrez le dossier Application.
Étape 2. Faites glisser et déposez l'application « Installer macOS Monterey » dans la corbeille du Mac .
Étape 3. Téléchargez-le à nouveau depuis l'Apple Store et installez-le de la manière habituelle.

Partagez cet article sur les réseaux sociaux pour le lire à tout moment.
4. Vérifiez les paramètres de date et d'heure de macOS sur Mac
Une fois que vous avez réinstallé le programme d'installation de macOS Monterey, vous pouvez observer un message d'erreur indiquant « Impossible de vérifier macOS » ou « Impossible de vérifier macOS Monterey ». Cela se produit généralement lorsque votre compte utilisateur a mis en cache des informations ou lorsque les paramètres de date et d'heure des Préférences Système sont désactivés.

Considérez les correctifs ci-dessous pour résoudre l'erreur « macOS Monterey n'a pas pu être vérifié » :
Étape 1. Sélectionnez le menu Apple et cliquez sur Préférences Système.
Étape 2. Appuyez sur le bouton « Partage ».
Étape 3. Pour apporter des modifications, cliquez sur le cadenas dans le coin inférieur gauche.
Étape 4. Choisissez « Mise en cache du contenu » pour vous assurer qu'elle est désactivée.
Étape 5. Sélectionnez « Tout le contenu » sous Cache.
Étape 6. Il est temps de redémarrer le Mac et de le télécharger à nouveau.
Vous pouvez essayer d’utiliser la méthode mentionnée ci-dessous si vous ne parvenez pas à vérifier macOS Monterey :
Étape 1. Appuyez sur le logo Apple, puis sur Préférences Système.

Étape 2. Choisissez la date et l'heure pour l'ouvrir.

Étape 3. Appuyez sur le verrou en bas à gauche pour modifier les éléments.
Étape 4. Décochez, puis cochez l'option « Définir la date et l'heure automatiquement ». Enregistrez les modifications que vous avez apportées en cliquant sur le cadenas.
Une fois cela fait, redémarrez votre MacBook et téléchargez à nouveau la mise à jour via « Mise à jour du logiciel ».
5. Vérifiez l'environnement Internet pour corriger la mise à jour macOS Monterey introuvable
Vous ne parvenez pas à accéder à Internet après avoir installé macOS Monterey ? Si tel est le cas, vous devez envisager de vérifier l'environnement Internet pour corriger l'erreur de mise à jour macOS Monterey introuvable. Suivez les étapes ci-dessous pour résoudre ce problème :
Étape 1. Accédez au Wi-Fi dans la barre de menu et désactivez le Wi-Fi. Attendez encore 10 à 15 secondes pour vous reconnecter à votre Wi-Fi.

Étape 2. Éteignez votre MacBook et avant qu’il ne redémarre, attendez quelques secondes.
Étape 3. Générez un tout nouvel emplacement réseau :
- Cliquez sur le symbole Apple en haut à gauche et choisissez « Préférences Système ».
- Créez un emplacement réseau supplémentaire en recherchant d’abord Réseau, qui s’affiche généralement comme Automatique.
- Sélectionnez « Modifier les emplacements », ajoutez un nouveau lieu en appuyant sur le bouton plus, puis cliquez sur « Terminé ».
- Rejoignez un réseau Wi-Fi établi et fonctionnel.
6. Comment réinstaller macOS en mode de récupération Mac
Afin d'utiliser une fonctionnalité appelée mode de récupération Internet , les tout nouveaux MacBook peuvent démarrer directement à partir d'une connexion Internet stable même si aucune partition de récupération n'est disponible. Voici les étapes à suivre pour réinstaller macOS en mode de récupération :
Étape 1. Votre Mac doit être éteint.
Étape 2. Appuyez sur « Commande + Option/Alt + R » et maintenez le bouton d'alimentation enfoncé.
Étape 3. Continuez à appuyer sur ces touches lorsqu'un globe en rotation et la phrase « Démarrage de la récupération Internet » apparaissent. Cela peut prendre un certain temps.
Étape 4. Un indicateur de progression sera placé en haut du message. Laissez-le se remplir, cela prendra un certain temps.
Étape 5. Attendez que la fenêtre Utilitaires macOS apparaisse.
Étape 6. Continuez les étapes de configuration après avoir sélectionné Réinstaller macOS.

Votre Mac doit obtenir le fichier d'installation de la version actuelle de macOS qui était préinstallée sur celui-ci lorsque vous avez ouvert la boîte pour la première fois après avoir choisi de réinstaller macOS en mode de récupération Internet. Votre Mac doit utiliser DHCP sur un réseau Ethernet ou Wi-Fi et WPA/WPA2 comme protocole de chiffrement sur Wi-Fi si la restauration d'OS X est sélectionnée pour la réinstallation.
APPRENDRE ENCORE PLUS
Vous rencontrez des problèmes lors du démarrage de votre Mac en mode de récupération ? Cet article présente six méthodes disponibles pour résoudre le problème de démarrage impossible de votre Mac en mode de récupération . Cliquez sur le lien pour en savoir plus.
7. Effectuez une nouvelle installation de macOS Monterey avec un support de démarrage
Pour effectuer une installation propre de macOS Monterey avec un support de démarrage, par exemple, vous pouvez créer un programme d'installation USB Monterey sur Mac et suivre les étapes ci-dessous :
Étape 1. macOS Monterey devrait apparaître dans Applications immédiatement après son installation.
Étape 2. Veuillez examiner vos candidatures.
Étape 3. Recherchez l’icône d’installation en forme de flèche pour macOS Monterey.

À ce stade, vous devez vous munir d'un autre périphérique USB portable formaté avec un minimum de 16 Go d'espace. Vous devez connecter le lecteur à votre macOS Monterey.
Étape 4. Le lecteur que vous possédez actuellement peut être formaté à l'aide de l'Utilitaire de disque Mac . Placez-le dans la version macOS Advanced (journalisée). Maintenant que votre programme d'installation se trouve sur un périphérique USB amorçable à l'aide de Mac Terminal , un programme de ligne de commande, il est recommandé d'installer Monterey.
Étape 5. Essentiellement, nous demandons au Terminal de prendre le fichier « macOS Monterey » à partir des applications, de le copier sur le lecteur « Sans titre » et d'activer le démarrage.
Étape 6. Accédez à Launchpad et saisissez « Terminal » dans le champ de recherche.
Étape 7. Copiez la commande suivante et collez-la dans le terminal, puis appuyez sur Entrée :
sudo /Applications/Install\macOS\Monterey.app/Contents/Resources/createinstallmedia --volume /Volumes/Sans titre
Comment récupérer des données après la mise à jour de macOS Monterey
La perte de données due à un dysfonctionnement matériel, à une attaque de logiciel malveillant, à un formatage lors d'une mise à jour de macOS, à une panne du système ou à une suppression sans sauvegarde est indésirable. Avez-vous perdu vos données après la mise à jour de macOS Monterey ? Si tel est le cas, EaseUS Data Recovery Wizard pour Mac est un puissant outil de récupération de données pour les fournisseurs de services et d'entreprises, quelle que soit la complexité de votre scénario de perte de données.
Néanmoins, le logiciel de récupération de données EaseUS peut aider votre entreprise à récupérer vos données perdues à partir de n'importe quel appareil basé sur macOS grâce à ses décennies de compétence en matière de récupération de données. Quelle que soit la taille des fichiers, d'un seul document Office Word à un grand nombre d'images que vous conservez sur Mac. Le logiciel de récupération de données EaseUS peut résoudre diverses situations de perte de données, telles que la récupération de la carte SD sur Mac et la restauration des données de la corbeille sur Mac .
Programme de récupération macOS d'EaseUS
- Récupérez les fichiers perdus après la mise à jour de macOS Monterey , y compris les documents, les photos, l'audio, la musique et les e-mails.
- Récupérez un disque dur formaté sur Mac , une corbeille vidée, une carte mémoire, une clé USB, un appareil photo numérique et des caméscopes.
- Prise en charge de la récupération de données en cas de suppression soudaine, de formatage, de corruption du disque dur, d'attaque de virus et de panne du système.
Pour comprendre facilement l'opération pour récupérer vos données perdues après la mise à jour de macOS Monterey, vous pouvez vous référer aux étapes suivantes :
Remarque : vous pouvez créer une sauvegarde en cliquant d'abord sur « Sauvegarde du disque » à gauche. Lorsque le disque est endommagé ou que les données qu'il contient sont supprimées ou perdues accidentellement, vous pouvez récupérer les données à partir de l'image de sauvegarde.
Étape 1. Sélectionnez l'emplacement
Sélectionnez le disque sur lequel vous avez perdu des données après la mise à jour vers macOS Sonoma/Ventura/Monterey/Big Sur. Cliquez ensuite sur « Rechercher les fichiers perdus ».

Étape 2. Retrouver les données perdues après l'analyse
EaseUS Data Recovery Wizard pour Mac analysera immédiatement le volume de disque sélectionné et affichera les résultats de l'analyse dans le volet de gauche. Utilisez le type de fichier et le chemin d'accès au fichier pour rechercher les données souhaitées sur Mac.

Étape 3. Récupérer les données après la mise à jour de macOS
Sélectionnez les fichiers cibles qui ont été perdus sans le savoir pendant ou après la mise à jour et cliquez sur le bouton « Récupérer » pour les récupérer tous.

Pour conclure
Dans l'ensemble, les bugs de macOS Monterey n'ont jusqu'à présent rien montré de grave. Les problèmes d'incompatibilité sont certainement à l'origine des problèmes d'installation ou de téléchargement de Monterey avec votre appareil, votre réseau ou votre espace.
Avec les révisions bêta, les Mac lents, la surchauffe et les problèmes d'autonomie de la batterie sont courants. De plus, il peut également y avoir quelques problèmes de base liés au Bluetooth, à la musique et à AirPlay. Pensez à télécharger EaseUS Data Recovery Wizard pour Mac si vous avez procédé à une suppression de données.
FAQ sur la mise à jour macOS Monterey introuvable
Suivez les FAQ mentionnées ci-dessous pour mieux comprendre le sujet :
1. Comment réparer la mise à jour macOS Monterey bloquée à x minutes ?
La méthode pour résoudre le problème de blocage de la mise à jour macOS Monterey consiste à mettre fin au téléchargement de macOS pour résoudre le problème de blocage de la mise à jour Monterey pour Mac, qui est restée bloquée pendant moins d'une minute. Examinez à nouveau le dossier Applications pour vous assurer qu'il ne reste rien. Démarrez ensuite votre ordinateur en mode sans échec, puis installez le système d'exploitation.
2. Comment installer macOS Monterey sur un Mac non pris en charge ?
Suivez les étapes ci-dessous :
Étape 1. Insérez votre clé USB habituelle ou toute autre clé USB externe.
Étape 2. L'application OpenCore-Patcher doit être ouverte.
Étape 3. Appuyez sur le bouton « Créer un programme d’installation macOS », situé dans la fenêtre principale de l’application.
Étape 4. Les versions macOS disponibles apparaîtront et sélectionnez la version la plus récente à installer.
3. Pourquoi mon Mac ne peut-il pas être mis à jour vers macOS Monterey ?
Il est possible que l'espace disponible sur votre Mac soit insuffisant. Selon les rapports, macOS Monterey nécessite environ 20 Go d'espace disque pour le téléchargement et l'installation. Vous devez d'abord nettoyer votre ordinateur et faire de la place si vous n'en avez pas déjà assez. Assurez-vous que votre Wi-Fi est opérationnel.
4. Comment mettre à jour macOS Monterey avec une clé USB ?
Sélectionnez l'icône USB du lecteur d'installation USB dans la fenêtre des options de démarrage et appuyez sur « Entrée » pour continuer. Choisissez votre langue préférée si on vous le demande. Le chargement des paramètres d'installation commence alors. Une fois terminé, choisissez « Utilitaires », téléchargez macOS et sélectionnez « Continuer ».