Sommaire
![]() A propos de l'auteur
A propos de l'auteur
![]() Avis et récompenses
Avis et récompenses
Le mode de récupération Mac est conçu pour que les utilisateurs puissent résoudre eux-mêmes divers problèmes. En appuyant sur Commande + R, vous pouvez démarrer en mode de récupération pour réparer le disque de démarrage, réinstaller macOS ou empêcher le Mac de démarrer normalement. Mais parfois, les choses se passent mal. Les utilisateurs peuvent avoir des difficultés à démarrer leur Mac en mode de récupération. Si vous avez rencontré le même problème, alors vous aurez besoin de cet article.
| Solutions pratiques | Dépannage étape par étape |
|---|---|
| Solution 1. Démarrer en mode de récupération | Éteignez d'abord votre Mac, et appuyez...Les étapes complètes |
| Solution 2. Vérifier les connexions du clavier | Déconnectez votre clavier actuel...Les étapes complètes |
| Solution 3. Créer un programme d'installation amorçable | Ouvrez le Terminal, collez une des commandes...Les étapes complètes |
| Solution 4. Démarrer le Mac en mode sans échec | Choisissez le menu Pomme > Arrêter...Les étapes complètes |
| Solution 5. Restaurer la sauvegarde Time Machine | Appuyez sur le bouton d'alimentation et immédiatement sur...Les étapes complètes |
| Solution 6. Réinstaller le système d'exploitation | Appuyez et maintenez la touche Option + Commande + R...Les étapes complètes |
Mais avant de chercher des solutions, il est préférable que vous compreniez les raisons possibles pour lesquelles la commande R de Mac ne fonctionne pas.
Raisons possibles pour lesquelles le Mac ne démarre pas en mode de récupération
L'échec du démarrage de votre Mac en mode de récupération se produit généralement sans préavis. Vous trouverez ci-dessous quelques-unes des raisons les plus probables.
- 1. Votre Mac est un Mac M1. Le Mac M1 a été introduit en novembre 2020. Il existe une nouvelle façon pour les utilisateurs d'accéder au mode de récupération sur les Mac M1.
- 2. Votre Mac est trop vieux. Les ordinateurs exécutant Mac OS X Snow Leopard ou plus anciens ne disposent pas d'une partition de récupération. Et c'est pourquoi vous ne pouvez pas appuyer sur Commande + R pour démarrer en mode de récupération.
- 3. Échec de la connexion du clavier. Si vous utilisez un clavier Bluetooth, il est possible que le clavier ne soit pas connecté à votre Mac.
- 4. Votre partition de récupération est endommagée ou supprimée.
Après avoir compris les raisons possibles pour lesquelles vous ne pouvez pas démarrer en mode de récupération sur votre Mac, vous pouvez maintenant suivre les méthodes indiquées pour résoudre le problème.
Méthode 1. Démarrage en mode de récupération pour un Mac M1
Voici les étapes détaillées de la procédure d'accès au mode de récupération sur un Mac M1.
Étape 1. Éteignez d'abord votre Mac, puis appuyez longuement sur le bouton marche.
Étape 2. Lorsque le logo Apple apparaît, vous verrez un texte vous informant que, si vous continuez à maintenir le bouton d'alimentation enfoncé, vous accéderez aux options de démarrage.
Étape 3. Sélectionnez Options > Continuer, ce qui ouvrira Mac Recovery.

Méthode 2. Vérifier les connexions du clavier du Mac
Cette méthode a pour but de vous aider à confirmer que le problème n'est pas dû à une défaillance du clavier. Vous pouvez déconnecter votre clavier actuel, et en connecter un autre qui peut normalement fonctionner avec un autre Mac pour voir si vous pouvez démarrer votre Mac en mode de récupération.
Si vous y parvenez, votre clavier est peut-être cassé. Vous pouvez en changer pour un nouveau. Si vous n'y parvenez pas, vous pouvez essayer d'autres méthodes.
Méthode 3. Créer un programme d'installation amorçable
Pour créer un programme d'installation amorçable, vous avez besoin d'une clé USB d'au moins 14 Go et d'un programme d'installation téléchargé pour macOS Big Sur, Catalina, Mojave, High Sierra ou El Capitan. Vous pouvez télécharger le programme d'installation sur le site officiel d'Apple. Le moyen le plus simple est de créer via Mac Terminal. Voici les étapes détaillées:
Étape 1. Connectez le lecteur flash USB préparé à votre Mac.
Étape 2. Ouvrez Terminal, collez-y l'une des commandes suivantes.
Big Sur:
sudo /Applications/Installation macOS\ Big Sur.app/Contents/Resources/createinstallmedia --volume /Volumes/MyVolume
Catalina:
sudo /Applications/Installation macOS\ Catalina.app/Contents/Ressources/createinstallmedia --volume /Volumes/MyVolume
Mojave:
sudo /Applications/Installation macOS\ Mojave.app/Contents/Ressources/createinstallmedia --volume /Volumes/MyVolume
High Sierra:
sudo /Applications/Installation macOS\ High Sierra.app/Contents/Ressources/createinstallmedia --volume /Volumes/MyVolume
El Capitan:
sudo /Applications/Installation de OS X El Capitan.app/Contenus/Ressources/createinstallmedia --volume /Volumes/MyVolume --applicationpath /Applications/Installation de OS X El Capitan.app
Étape 3. Appuyez sur la touche Retour pour saisir la commande.
Étape 4. Saisissez votre mot de passe administrateur et appuyez de nouveau sur Retour.
Étape 5. Lorsque vous y êtes invité, tapez Y pour confirmer que vous voulez effacer le volume.
Étape 6. Après l'effacement du volume, vous recevrez une notification indiquant que Terminal souhaite accéder aux fichiers d'un volume amovible. Cliquez sur OK pour autoriser la copie.
Étape 7. Lorsque Terminal vous informe qu'il a terminé, le volume porte le même nom que le programme d'installation que vous avez téléchargé, par exemple Installer macOS Big Sur. Vous pouvez maintenant quitter Terminal.
Méthode 4. Démarrer le Mac en mode sans échec
Le mode sans échec peut vous aider à déterminer si le problème est causé par un logiciel chargé au démarrage de votre Mac. Voici comment démarrer votre Mac en mode sans échec.
Étape 1. Sur votre Mac, choisissez le menu Pomme > Arrêter. Après l'arrêt de votre Mac, attendez 10 secondes.
Étape 2. Redémarrez votre Mac, puis appuyez immédiatement sur la touche Shift et maintenez-la enfoncée.
Étape 3. Relâchez la touche Shift lorsque vous voyez la fenêtre de connexion.
Étape 4. Connectez-vous à votre Mac, vous êtes maintenant en mode sans échec.
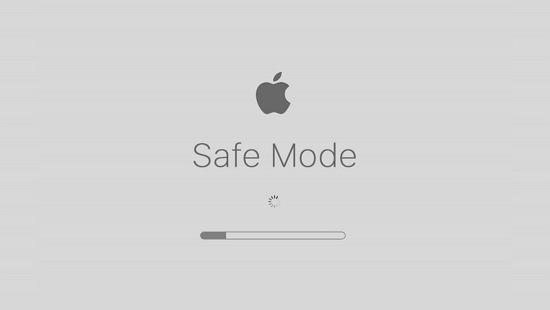
Méthode 5. Restaurer Mac avec la sauvegarde Time Machine
Si vous avez déjà sauvegardé votre Mac avec Time Machine, vous pouvez utiliser les fichiers de sauvegarde Time Machine pour restaurer votre Mac. Voici comment procéder.
Étape 1. Éteignez d'abord votre Mac, puis connectez le disque de sauvegarde Time Machine à votre Mac.
Étape 2. Appuyez sur le bouton d'alimentation et maintenez immédiatement enfoncée la touche Option.
Étape 3. Lorsque vous voyez l'écran du gestionnaire de démarrage, vous pouvez relâcher la touche Option.
Étape 4. Sélectionnez le lecteur de sauvegarde et cliquez sur Retour.
Étape 5. Votre Mac démarre sur un écran de type installateur OS X. Vous pouvez choisir de restaurer à partir de l'une des sauvegardes. Ici, vous pouvez choisir de restaurer à partir de l'une des sauvegardes.
Mac ne détecte pas clé usb[Résolu]
La clé USB ne s'affiche pas sur le Mac après l'avoir insérée dans le port USB? Trouvez des solutions ici. Téléchargez EaseUS Data Recovery Wizard for Mac lorsque vous souhaitez récupérer les données d'un lecteur USB non reconnu.

Méthode 6. Réinstaller le système d'exploitation avec Mac Internet Recovery
La dernière méthode que vous pouvez essayer est de démarrer dans Internet Recovery pour réinstaller macOS à partir du serveur d'Apple.
Étape 1. Éteignez d'abord votre Mac.
Étape 2. Appuyez sur le bouton d'alimentation et maintenez immédiatement enfoncées les touches Option + Commande + R.
Étape 3. Attendez de voir apparaître à l'écran une icône tournante avec une barre de progression.
Remarque: Votre Mac doit être connecté à une connexion Internet puissante.
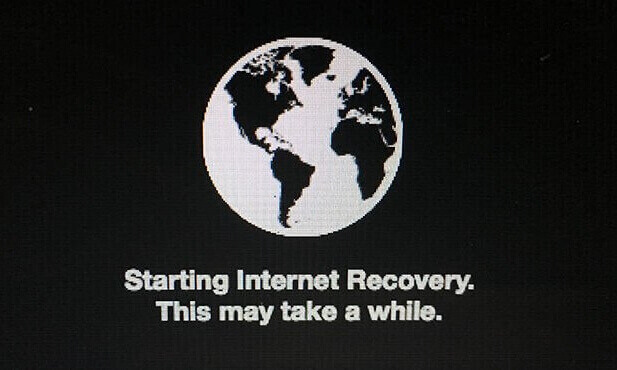
Astuce bonus: Comment récupérer des données sur Mac
Bien que les ordinateurs Mac soient suffisamment avancés, des accidents peuvent se produire. Un crash du système d'exploitation ou un accident peut entraîner une perte de données permanente, surtout si vous n'avez pas de sauvegarde Time Machine, vous n'aurez aucun moyen de retrouver vos données perdues.
EaseUS, en tant que pionnier dans le domaine de la récupération de données, a développé un logiciel de récupération de données exclusif et sûr - EaseUS Data Recovery Wizard for Mac pour aider les utilisateurs à récupérer leurs données. Avec cet outil, les utilisateurs peuvent restaurer rapidement les données supprimées ou perdues sur Mac en quelques secondes, et aucune expérience technique n'est requise.
Voici un guide détaillé sur la façon d'utiliser EaseUS Data Recovery Wizard for Mac pour récupérer des données. Vous pouvez d'abord télécharger cet outil et suivre le guide pour l'essayer.
Étape 1. Sélectionnez l'emplacement du disque (il peut s'agir d'un disque dur interne/SSD ou d'un périphérique de stockage amovible) où vous avez perdu des données et des fichiers. Cliquez sur le bouton "Rechercher les fichiers perdus".

Étape 2. Le logiciel exécute une analyse rapide et une analyse approfondie et s'efforce de trouver le plus grand nombre possible de fichiers supprimés sur le volume sélectionné.

Étape 3. Dans les résultats de l'analyse, sélectionnez le ou les fichiers et cliquez sur le bouton "Récupérer" pour les récupérer..

Conclusion
La raison pour laquelle votre Mac ne démarre pas en mode de récupération peut être divisée en deux aspects. L'un est un dysfonctionnement matériel, c'est-à-dire que votre clavier est peut-être cassé. L'autre est qu'il y a un problème avec la partition de récupération de votre Mac.
Dans cet article, nous avons listé des solutions complètes. Quelle que soit la raison pour laquelle votre Mac ne démarre pas en mode de récupération, vous pouvez essayer de la résoudre à l'aide des solutions proposées. De plus, un outil de récupération de données est également inclus sur cette page. Vous pouvez l'essayer gratuitement s'il vous intéresse.
Cette page vous a-t-elle aidé ?
Mise à jour par Lionel
Lionel est passionné de technologie informatique, il fait partie de l'équipe EaseUS depuis 8 ans, spécialisé dans le domaine de la récupération de données, de la gestion de partition, de la sauvegarde de données.
-
EaseUS Data Recovery Wizard est un puissant logiciel de récupération de système, conçu pour vous permettre de récupérer les fichiers que vous avez supprimés accidentellement, potentiellement perdus à cause de logiciels malveillants ou d'une partition entière du disque dur.
En savoir plus -
EaseUS Data Recovery Wizard est le meilleur que nous ayons vu. Il est loin d'être parfait, en partie parce que la technologie avancée des disques d'aujourd'hui rend la récupération des données plus difficile qu'elle ne l'était avec la technologie plus simple du passé.
En savoir plus -
EaseUS Data Recovery Wizard Pro a la réputation d'être l'un des meilleurs logiciels de récupération de données sur le marché. Il est livré avec une sélection de fonctionnalités avancées, notamment la récupération de partitions, la restauration de lecteurs formatés et la réparation de fichiers corrompus.
En savoir plus
Articles liés
-
![author icon]() Lionel 15 Sep, 2025
Lionel 15 Sep, 2025 -
EaseUS Data Recovery Wizard for Mac Crack avec clé de série
![author icon]() Lionel 15 Sep, 2025
Lionel 15 Sep, 2025 -
Comment mettre à jour/réinstaller macOS sans perte de données
![author icon]() Lionel 15 Sep, 2025
Lionel 15 Sep, 2025 -
Comment restaurer un Mac à partir de Time Machine [Guide complet]
![author icon]() Mélanie 15 Sep, 2025
Mélanie 15 Sep, 2025