| Solutions réalisables | Dépannage étape par étape |
|---|---|
| 1. Redémarrez l'Explorateur de fichiers pour corriger l'Explorateur de fichiers qui ne répond pas | Pour lancer le Gestionnaire des tâches, appuyez sur "Ctrl + Shift + Esc" dans la première étape. Après cela, faites un clic droit sur Windows... Étapes complètes |
| 2. Comment redémarrer l'Explorateur de fichiers Windows avec CMD | Démarrez l'invite de commande sur Windows 10 en tapant « cmd » dans la zone de recherche Cortana et en sélectionnant le... Étapes complètes |
| 3. Nettoyez l'historique de l'explorateur de fichiers Windows pour résoudre les problèmes | Tapez « Panneau de configuration » et recherchez-le dans la barre des tâches dans le menu du bas. Dans le panneau de configuration, recherchez... Étapes complètes |
| 4. Corrigez l'Explorateur de fichiers Windows en rétablissant les paramètres d'affichage | Ouvrez les paramètres Windows en cliquant sur le logo Windows ou en utilisant le raccourci "Windows + I"... Étapes complètes |
| Autres solutions | Ouvrez l'Explorateur de fichiers et cliquez sur "Ce PC" ou "Poste de travail". Faites un clic droit sur le lecteur système... Étapes complètes |
Quelles sont les raisons pour lesquelles l'explorateur de fichiers ne répond pas sous Windows 11/10
Avant de passer aux solutions pour corriger l'Explorateur de fichiers qui ne répond pas sous Windows 11/10 , il est important de comprendre les causes potentielles. Le problème peut être causé par divers facteurs, dont certains sont mentionnés ci-dessous :
- Fichiers ou dossiers volumineux : si vous avez de nombreux fichiers ou dossiers dans votre système, le chargement de l'Explorateur de fichiers peut prendre plus de temps, entraînant une réponse incorrecte.
- Pilotes obsolètes ou corrompus : des pilotes obsolètes ou corrompus peuvent également empêcher l’Explorateur de fichiers de répondre. Les pilotes sont responsables de la communication entre votre matériel et vos logiciels, des pilotes obsolètes et corrompus peuvent interférer.
- Logiciel malveillant ou virus : Un logiciel malveillant ou un virus peut également être la raison pour laquelle l'Explorateur de fichiers ne répond pas aux erreurs. Cela peut ralentir votre système et des fichiers corrompus importants, entraînant des erreurs dans l'Explorateur de fichiers.
- Conflit avec des applications tierces : Un conflit avec des applications tierces installées sur votre système peut également empêcher l'Explorateur de fichiers de répondre. Parfois, ces applications peuvent interférer avec le fonctionnement normal de l'Explorateur de fichiers.
- Disque dur défectueux : Si vous avez un disque dur défectueux, l'Explorateur de fichiers peut cesser de répondre. Un disque dur défectueux peut corrompre les fichiers et interférer avec le fonctionnement normal de votre système.
Si vous avez encore des doutes, vous pouvez regarder cette vidéo pour une meilleure compréhension. Certains délais importants sont mentionnés ci-dessous :
- 00:41 Redémarrez l'Explorateur Windows pour redémarrer
- 01:58 Comment ouvrir le gestionnaire de tâches
- 03:05 Éteignez les panneaux
- 04:12 Historique de l'explorateur de fichiers
- 05:53 Mettre à jour Windows 10
Cependant, plusieurs méthodes peuvent vous aider à résoudre le problème de non-réponse de l'Explorateur de fichiers. Ces méthodes vont du redémarrage de l'Explorateur de fichiers au redémarrage de Windows, en passant par l'effacement du lecteur système, l'exécution de SFC pour rechercher les causes d'erreur, et bien plus encore. Chacune de ces méthodes varie en complexité et la méthode appropriée dépendra de la cause du problème. Pour connaître chaque méthode avec des étapes faciles à suivre, restez avec nous.

1. Correction de l'explorateur de fichiers ne répondant pas avec le Gestionnaire des tâches
Le redémarrage de l'Explorateur de fichiers avec le Gestionnaire des tâches Windows est nécessaire lorsqu'il ne répond plus ou plante. Il permet aux utilisateurs de mettre fin aux processus qui ne répondent pas, de lancer de nouvelles applications et de gérer les performances du système, ce qui en fait un outil utile pour résoudre divers problèmes informatiques, notamment le dysfonctionnement de l'explorateur de fichiers. Pour le faire, suivez ces étapes:
Étape 1 . Pour lancer le Gestionnaire des tâches, appuyez sur "Ctrl + Shift + Esc" dans la première étape.
Étape 2 . Après cela, faites un clic droit sur l'Explorateur Windows dans le Gestionnaire des tâches et sélectionnez "Fin de tâche".

Étape 3 . Cliquez sur « Option Fichier » dans le coin supérieur gauche et sélectionnez « Exécuter une nouvelle tâche ».
Étape 4 . Dans la quatrième et dernière étape, tapez « explorer.exe » dans le champ et appuyez sur Entrée pour confirmer.
2. Correction de l'explorateur de fichiers ne répondant pas avec CMD
CMD signifie Command Prompt, une interface de ligne de commande sous Windows utilisée pour exécuter diverses commandes et effectuer des tâches. Le redémarrage de l'Explorateur de fichiers avec CMD peut résoudre les problèmes liés à la non-réponse de l'Explorateur de fichiers en mettant fin et en redémarrant le processus de l'Explorateur de fichiers. Pour ce faire, suivez les étapes simples ci-dessous :
Étape 1 . Démarrez l'invite de commande sur Windows 10 en tapant "cmd" dans la zone de recherche Cortana et en sélectionnant l'option "Invite de commande".
Étape 2 . Tapez « taskkill /f /im explorer.exe » dans la fenêtre d’invite de commande et appuyez sur Entrée. Cette commande mettra fin au processus de l'Explorateur de fichiers.
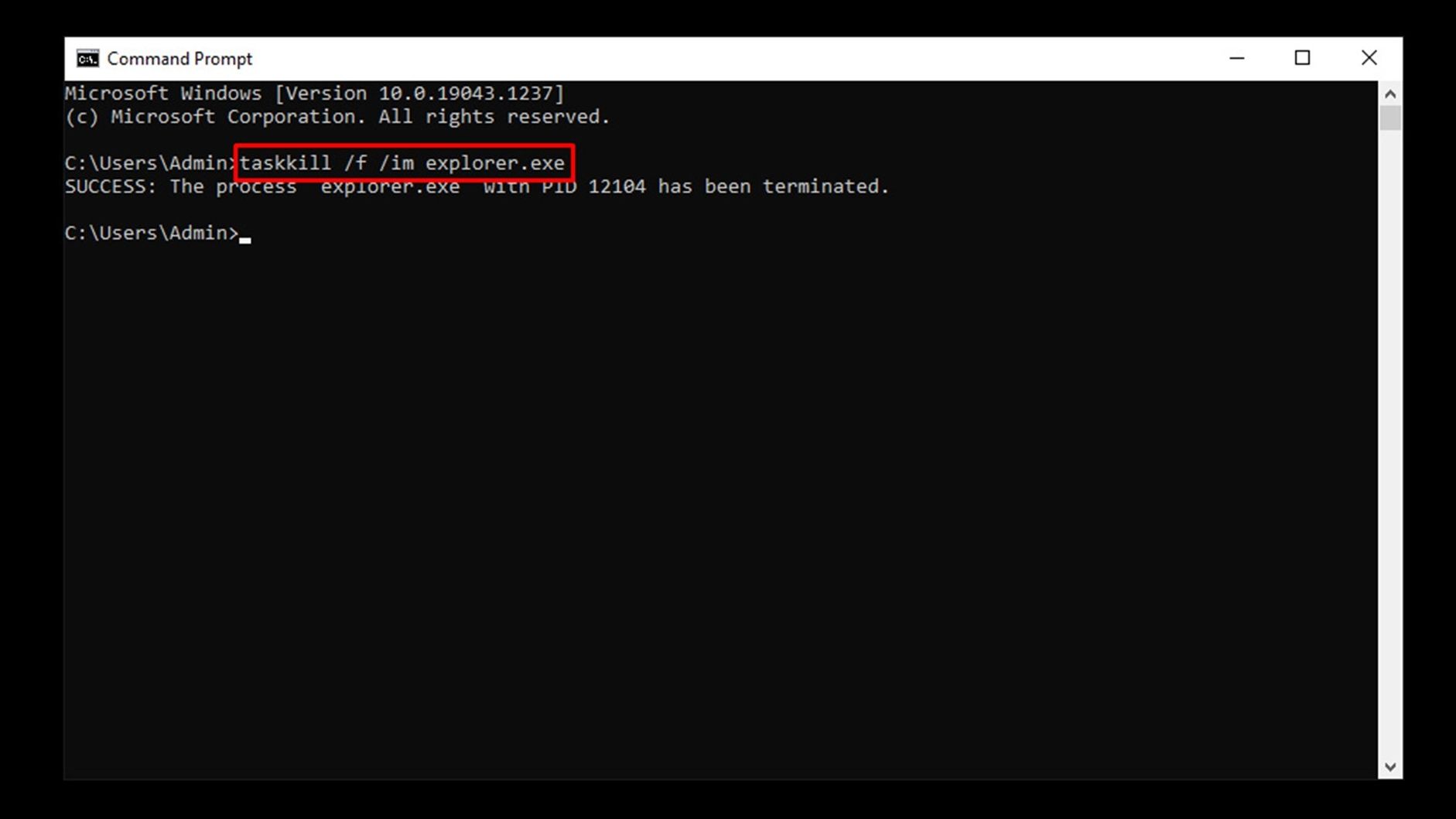
Étape 3 . Entrez "start explorer.exe" dans la fenêtre d'invite de commande et appuyez sur Entrée pour redémarrer l'Explorateur de fichiers.
Étape 4 . Une fois le processus terminé, fermez la fenêtre d'invite de commande et vérifiez si le problème est résolu.
Avez-vous résolu le problème de non-réponse de l'Explorateur de fichiers Windows avec les deux méthodes ci-dessus ? N'oubliez pas de partager cette publication avec vos amis !
3. Comment nettoyer l'historique de l'Explorateur de fichiers Windows pour résoudre les problèmes
Nettoyer l'historique de l'Explorateur de fichiers Windows supprime les enregistrements des fichiers et dossiers précédemment ouverts sur votre PC. Cela peut aider à améliorer les performances de l'Explorateur de fichiers en réduisant la charge du système. En plus de cela, les utilisateurs peuvent également préserver leur confidentialité et empêcher les autres de consulter leur historique d’accès aux fichiers.
Étape 1 . Tapez « Panneau de configuration » et recherchez-le dans la barre des tâches dans le menu du bas.
Étape 2 . Dans le Panneau de configuration, recherchez et dans la barre de navigation en haut, cliquez sur « Options de l'explorateur de fichiers ».

Étape 3 . Dans l'onglet "Général", recherchez la partie "Confidentialité" et cliquez sur le bouton "Effacer".
Étape 4 . Cliquez sur "OK" pour confirmer et effacer l'historique de l'explorateur de fichiers.
4. Dépanner l'Explorateur de fichiers Windows en rétablissant les paramètres d'affichage
Les paramètres d'affichage font référence aux options disponibles dans le système d'exploitation Windows qui permettent aux utilisateurs d'ajuster la résolution, la mise à l'échelle, l'orientation et d'autres paramètres de leur écran. En revenant aux paramètres d'affichage précédents, les utilisateurs peuvent restaurer leur écran à son ancien état et éliminer tous les problèmes pouvant survenir. Pour rétablir les paramètres d'affichage sur votre ordinateur portable, suivez ces étapes simples mentionnées ci-dessous :
Étape 1 . Ouvrez les paramètres Windows en cliquant sur le logo Windows ou en utilisant le raccourci "Windows + I".
Étape 2 . Cliquez sur l'option "Système".
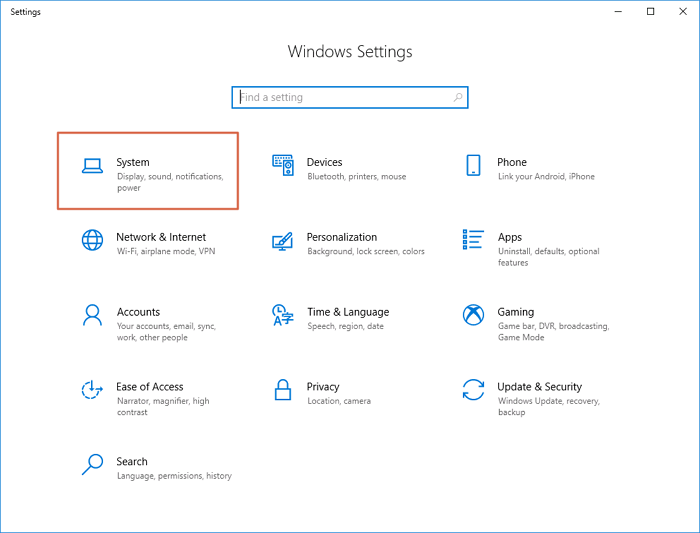
Étape 3 . Allez maintenant dans l'onglet "Affichage".
Étape 4 . Définissez la mise à l'échelle du texte, des applications et d'autres éléments sur 100 %, puis vérifiez si le problème est résolu.
5. Nettoyer l'espace système pour réparer l'explorateur de fichiers Windows qui ne répond pas
Libérer de l'espace sur le disque système peut aider à réparer l'Explorateur de fichiers Windows qui ne répond pas. Lorsque votre lecteur système manque d'espace, cela peut affecter les performances de votre ordinateur et provoquer divers problèmes, notamment le fait que l'Explorateur de fichiers ne répond pas. Pour effacer votre lecteur système, vous pouvez suivre les étapes ci-dessous :
Étape 1 . Ouvrez l'Explorateur de fichiers et cliquez sur « Ce PC » ou « Poste de travail ».
Étape 2 . Faites un clic droit sur le lecteur système (généralement C :) et sélectionnez « Propriétés ».
Étape 3 . Sélectionnez "Nettoyage de disque" dans la fenêtre des propriétés et attendez qu'il calcule les fichiers.
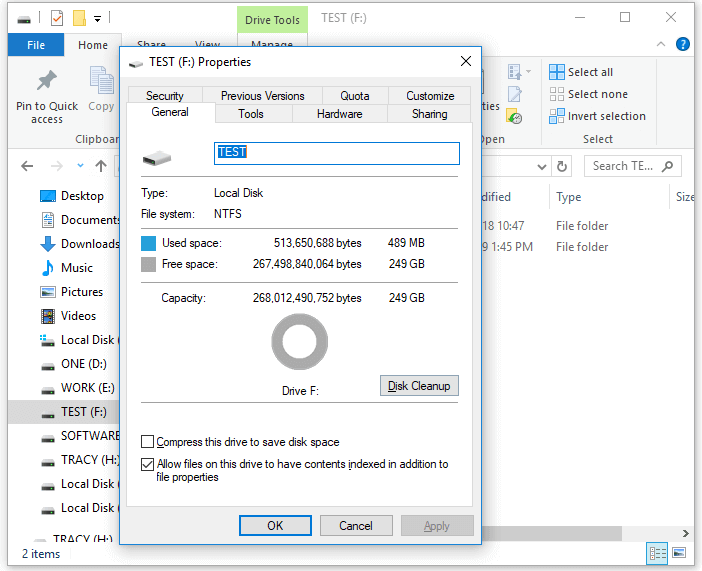
Étape 4 . Sélectionnez les fichiers que vous souhaitez supprimer, tels que les fichiers temporaires et la corbeille, et cliquez sur "OK" pour lancer le nettoyage.
6. Exécutez la commande SFC dans CMD pour rechercher les erreurs, ce qui empêche l'explorateur de fichiers Windows de répondre
SFC signifie System File Checker, un utilitaire Windows qui analyse et répare les fichiers système corrompus ou manquants. Il vérifie l'intégrité des fichiers système critiques et remplace tous les fichiers corrompus par des copies mises en cache du magasin de composants Windows. L’exécution de la commande SFC scannow est nécessaire pour garantir la stabilité et le bon fonctionnement du système d’exploitation Windows. Cela aide à résoudre des problèmes tels que l'Explorateur de fichiers qui ne répond pas en suivant les étapes simples indiquées ci-dessous :
Étape 1 . Ouvrez l'utilitaire Exécuter en appuyant sur les touches "Windows + R" de votre clavier. Tapez ensuite "cmd" et appuyez sur "Ctrl + Shift + Enter" pour lancer l'invite de commande avec les autorisations administratives.
Étape 2 . Tapez la commande "sfc /scannow" et appuyez sur Entrée.

Étape 3 . Attendez que le vérificateur des fichiers système termine l'analyse des erreurs sur votre ordinateur. Si des erreurs sont détectées, la commande SFC tentera de les corriger automatiquement, ce qui peut également résoudre les problèmes associés.
Étape 4 . Fermez l'invite de commande une fois le processus d'analyse et de réparation terminé.
7. Restaurez le système d'exploitation Windows avec les données précédentes pour ouvrir l'explorateur de fichiers
Revenir à la version précédente de Windows 11 fait référence à une fonctionnalité de Windows qui permet aux utilisateurs de rétablir leur système d'exploitation à un état antérieur. Ceci est utile si le système ne répond plus ou si des erreurs ne peuvent pas être corrigées par d'autres méthodes. En restaurant le système plus tôt, les utilisateurs peuvent éliminer les problèmes sans effectuer une réinitialisation complète du système ni réinstaller le système d'exploitation. Pour effectuer la restauration, procédez comme suit :
Étape 1 . Appuyez sur les touches "Windows + I" pour ouvrir l'application Paramètres.
Étape 2 . Cliquez sur "Mise à jour et sécurité" puis sur "Récupération".
Étape 3 . Sous « Démarrage avancé », cliquez sur « Redémarrer maintenant » pour redémarrer votre ordinateur.

Étape 4 . Cliquez sur « Dépannage » > « Options avancées » > « Restauration du système » et suivez les invites pour choisir un point de restauration et restaurer votre système à un état antérieur.
6 façons de réparer la restauration du système lors de l'initialisation sous Windows 11/10
En essayant de restaurer Windows vers une version précédente, vous pouvez rencontrer divers problèmes. Consultez cet article pour résoudre les problèmes de restauration.
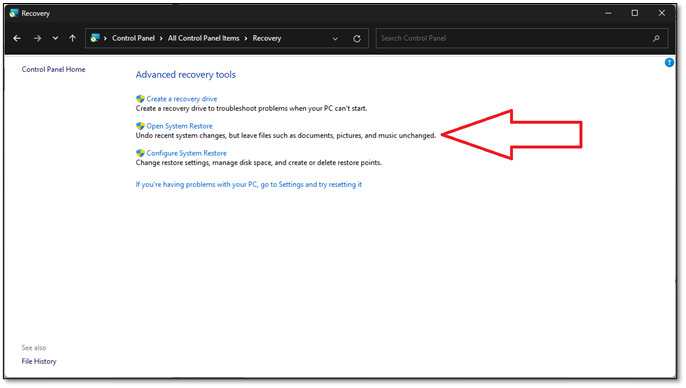
8. Mettre à jour/réinstaller Windows 11/10 peut résoudre les problèmes de l'explorateur de fichiers qui ne répond pas
Dans certaines situations, la mise à jour ou la réinstallation de la fenêtre peut résoudre le problème de non-réponse de l'Explorateur de fichiers. Cela peut être fait en suivant les étapes suivantes faciles à suivre :
Étape 1 . Pour ouvrir les paramètres de votre appareil, cliquez simultanément sur les touches "Windows + I".
Étape 2 . Cliquez sur l'option "Mise à jour et sécurité" parmi les autres options à l'écran.
Étape 3 . Choisissez « Windows Update » dans le menu de gauche et recherchez les mises à jour disponibles à télécharger.

Étape 4 . Si des mises à jour sont trouvées, installez-les.
Récupérer les fichiers perdus après avoir réparé l'explorateur de fichiers qui ne répond pas
En essayant de résoudre le problème de non-réponse de l'Explorateur de fichiers, les utilisateurs peuvent parfois perdre des fichiers ou des données importants, par exemple en essayant de restaurer la version précédente de Windows ou de réinstaller Windows. Cela peut être une expérience frustrante et mouvementée, mais il existe une solution disponible, appelée EaseUS Data Recovery Wizard .
Assistant de récupération de données EaseUS
- Récupérez efficacement les fichiers, documents, photos, audio, musique et e-mails supprimés . Vous pouvez récupérer la plupart des types de fichiers avec ce logiciel.
- Récupérer les fichiers supprimés de la corbeille récupère les données des disques durs formatés, des cartes mémoire, des lecteurs flash, des appareils photo numériques et des caméscopes.
- Prend en charge la récupération de données en cas de suppression soudaine, de formatage, de corruption du disque dur, d'attaque de virus et de panne du système dans différentes situations.
L'assistant de récupération de données d'EaseUS est un outil puissant et efficace qui peut aider les utilisateurs à récupérer des fichiers ou des documents perdus à cause de ce problème ou de toute autre raison, telle qu'une suppression accidentelle ou une panne du système. Qu'il s'agisse d'images enregistrées, de films ou d'autres fichiers, ce programme peut aider les utilisateurs à les récupérer rapidement et sans effort.
Conclusion
Pour conclure, nous avons mis en évidence huit méthodes pour résoudre le problème de l'Explorateur de fichiers qui ne répond pas dans Windows 11/10, en commençant par des solutions de base telles que le redémarrage de l'Explorateur, la recherche de virus/programmes malveillants et la fin de la tâche de l'Explorateur de fichiers, puis en passant à autre chose. à des solutions plus avancées comme la recherche d'applications défectueuses et d'autres avec des étapes faciles à suivre. En cas de perte de données, EaseUS Data Recovery Wizard peut être un outil fiable et puissant pour récupérer les fichiers perdus. Nous recommandons fortement aux utilisateurs de télécharger ce logiciel et de le conserver à portée de main.
L'explorateur de fichiers ne répond pas aux FAQ
Êtes-vous toujours confus? Ne vous inquiétez plus, car cette section répondra à certaines des questions fréquemment posées mentionnées ci-dessous :
1. Comment réparer l'Explorateur de fichiers qui ne s'ouvre pas sous Windows 11/10 ?
Voici quelques solutions possibles pour résoudre le problème de l'Explorateur de fichiers qui ne s'ouvre pas sous Windows 10/11 :
- Redémarrer l'explorateur de fichiers
- Redémarrez votre ordinateur.
- Historique de l'Explorateur de fichiers vide
- Désactiver l'accès rapide
2. Pourquoi mon explorateur de fichiers Windows ne répond-il pas sous Windows 10 ?
Certaines des raisons pour lesquelles votre Explorateur de fichiers Windows ne répond pas sous Windows 10 sont indiquées ci-dessous :
- Pilotes de périphérique obsolètes ou corrompus
- Infections par logiciels malveillants ou erreurs système
- Ressources système insuffisantes ou logiciels en conflit
- Problèmes avec le système de fichiers ou le disque dur.
3. Comment vider le cache de l'Explorateur de fichiers Windows Windows 11 ?
Le cache de l'Explorateur de fichiers Windows est un emplacement de stockage temporaire dans lequel Windows stocke les données fréquemment consultées pour améliorer les performances de l'Explorateur de fichiers. Ce cache comprend des icônes, des vignettes et d'autres données liées aux fichiers et dossiers fréquemment consultés. Pour vider le cache de l'Explorateur de fichiers Windows dans Windows 11, suivez les étapes simples mentionnées ci-dessous :
Étape 1 . Appuyez sur la "touche Windows" + "R" de votre clavier pour ouvrir la boîte de dialogue Exécuter.
Étape 2 . Tapez "shell: cache" et appuyez sur Entrée.
Étape 3 . Sélectionnez tous les fichiers du dossier et supprimez-les.
4. Après avoir corrigé l'Explorateur de fichiers qui ne répondait pas, mes données sont perdues. Comment le récupérer ?
Si vous avez perdu des données lors de la résolution du problème de non-réponse de l'explorateur de fichiers, vous pouvez utiliser un outil de récupération de données tel que l'assistant de récupération de données EaseUS pour récupérer vos fichiers perdus. Le logiciel est facile à utiliser et peut récupérer divers fichiers, notamment des photos, des documents, des vidéos, etc.