Si vous n'aimez pas Windows 11 ou si cela pose des problèmes de compatibilité, vous pouvez revenir de Windows 11 à 10 sans perdre vos données si vous n'êtes pas prêt pour la dernière édition du système d'exploitation.
En utilisant les paramètres de récupération, la procédure n'est pas difficile. Cependant, l’option n’est accessible que pendant les 10 premiers jours suivant la mise à jour initiale, ce qui constitue la seule restriction. Pour libérer de l'espace sur le disque dur pour vos fichiers, Windows 11 supprimera les fichiers de l'installation précédente après cette période.

Si moins de 10 jours se sont écoulés depuis que vous avez installé Windows 11, Microsoft simplifie le retour à Windows 10, et il existe toujours un moyen de le faire si vous avez attendu plus longtemps. Les deux approches seront couvertes dans cet essai.
Il est essentiel de se rappeler qu'après avoir désinstallé Windows 11, vous devrez peut-être réinstaller certaines applications et perdre les paramètres que vous aviez précédemment configurés pour la version la plus récente.
Comment restaurer Windows 11 à 10 [dans les 10 jours]
Vous ne disposez que de dix jours pour revenir de Windows 11 à Windows 10 après avoir téléchargé et installé Windows 11. Supposons que vous reveniez à la version précédente de Windows . Vous n'avez pas à vous soucier de la disparition de fichiers car tout ce qui se trouve sur votre ordinateur y sera immédiatement repeuplé.
Rétrograder vers Windows 10 via les options de récupération
Après la mise à jour vers Windows 11, vous pouvez rétrograder à l'aide des outils de récupération intégrés au PC s'il vous reste encore 10 jours. Pour revenir à Windows 10, suivez les instructions ci-dessous.
Étape 1. Accédez à « Paramètres » > « Mise à jour et sécurité » > « Récupération ». Cliquez sur "Redémarrer maintenant" sous Démarrage avancé.

Étape 2. Sélectionnez « Dépannage » > « Options avancées » dans l' environnement de récupération Windows .

Étape 3. Cliquez sur « Désinstaller les mises à jour » > « Désinstaller la dernière mise à jour des fonctionnalités » dans la fenêtre Paramètres avancés.
Microsoft pourrait vous demander quelles sont vos motivations pour revenir à Windows 10. Choisissez une justification, puis appuyez sur « Suivant » pour continuer.

Avant de vous autoriser à continuer, Windows 11 peut également vous inviter à rechercher des mises à jour. Pour continuer la rétrogradation vers Windows 10, sélectionnez « Non, merci ».
Nous préparons ici un didacticiel vidéo pour vous permettre de passer de Windows 11 à 10.
- 00h00 - Présentation
- 00 : 55 – Récupération de Windows 11
- 01: 50 - Revenir à la version précédente
- 04 : 02 – Sortie
Revenez à Windows 10 à partir du menu Paramètres
Les utilisateurs de Windows 10 qui passent à Windows 11 auront 10 jours pour annuler la mise à jour, selon Microsoft. L'approche la plus rapide et la plus simple consiste à revenir à Windows 11 à partir des paramètres de Microsoft. Les étapes sont répertoriées ci-dessous.
Étape 1. Dans la fenêtre Paramètres, vérifiez que l'option « Système » est sélectionnée dans le volet de gauche.

Étape 2. Cliquez sur « Récupération » après avoir sélectionné « Système ».
Étape 3. La section « Options de récupération ». Pour continuer, cliquez sur « Retour ».

Étape 4. Il vous sera demandé d'expliquer pourquoi vous revenez après un petit retard. Cliquez sur "Suivant" après avoir coché la case à côté de tout élément de la liste.
Étape 5. Après cela, une fenêtre contextuelle apparaîtra pour vérifier les mises à jour. Sélectionnez "Non, merci" à sa place.

Étape 6. N'oubliez pas votre mot de passe pour vous connecter, comme indiqué sur l'écran suivant. Pour continuer, cliquez sur "Suivant".
Étape 7. Sélectionnez « Revenir à la version précédente ».
Une fois les étapes terminées, le processus de configuration prendra le relais et ramènera votre ordinateur à Windows 10 à partir de Windows 11.
Comment rétrograder Windows 11 vers 10 [après 10 jours]
La rétrogradation vers Windows 10 demandera un peu plus d'efforts si vous avez installé Windows 11 il y a plus de 10 jours. Mais ne vous inquiétez pas ; la procédure est simple et cette partie vous aidera à franchir les étapes les plus délicates.
Rétrograder Windows 11 vers 10 à l'aide d'une clé USB
Branchez la clé USB sur votre ordinateur Windows 11 et débranchez tous les périphériques USB supplémentaires qui ne sont pas nécessaires. Suivez ensuite les étapes :
Étape 1. Cliquez sur « Télécharger l'outil maintenant » qui se trouve à côté de « Créer un support d'installation de Windows 10 ».
Étape 2. À l'aide de votre clé USB, générez une clé USB Windows 10 amorçable en exécutant le programme d'installation de Media Creation Tool et en suivant les instructions à l'écran. Gardez le lecteur branché sur votre ordinateur Windows 11.
Étape 3. Cliquez sur « Redémarrer maintenant » dans la section « Démarrage avancé » de « Paramètres » > « Système » > « Récupération ».
Étape 4. Sélectionnez votre clé USB en cliquant sur « Utiliser un appareil » dans l'option de récupération de Windows 11. Appuyer sur la barre d'espace lancera l'installation de Windows une fois que vous pourrez démarrer à partir du disque USB.
Étape 5. Vous devez démarrer Windows 10 une fois l'installation terminée et le système d'exploitation doit s'activer. Les mises à jour les plus récentes doivent être installées et vous devrez peut-être télécharger certains pilotes à partir du site Web du fabricant du PC.
Supposons que vous souhaitiez en savoir plus sur l'installation du système d'exploitation Windows à partir d'une clé USB bootable, lisez l'article correspondant :
Comment installer Windows 11/10 depuis USB sur un nouveau PC (mise à jour 2023)
Comment installer Windows 11/10 depuis USB sur un nouveau PC ? Vous pouvez apprendre trois façons de le réaliser avec des instructions détaillées.

Après avoir réinstallé tous les logiciels nécessaires et restauré vos fichiers de données, vous pouvez reprendre votre travail.
Nettoyer l'installation de Windows 10 à partir de Windows 11
Une nouvelle installation de Windows 10 est le meilleur moyen de rétrograder ou de réinstaller Windows 10 à partir de Windows 11. Ici, je vais démontrer l'approche.
Étape 1. Exécutez le fichier.exe pour Media Creation Tool après l'avoir téléchargé depuis le site Web officiel de Microsoft.
Étape 2. Si vous êtes invité à accepter les termes de la licence, cliquez sur « Accepter ».
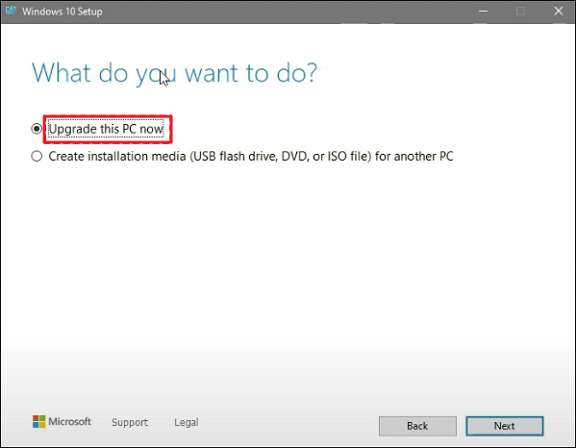
Étape 3. Choisissez « Mettre à niveau ce PC maintenant » dans la première zone d'installation de Windows 10. Ensuite, sélectionnez "Suivant".
Étape 4. Une fois de plus, cliquez sur le bouton « Accepter ».
Étape 5. Pour exécuter une nouvelle installation, choisissez « Rien » dans la liste des options. Ensuite, sélectionnez "Suivant".
Étape 6. Cliquez sur le bouton « Installer » dans la fenêtre Prêt à installer.
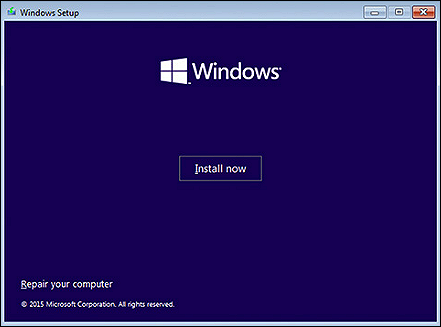
Si l'une des méthodes est utile pour résoudre le problème, partagez-la sur Facebook, Twitter, Instagram et d'autres plateformes de réseaux sociaux !
Comment installer Windows 10 sur un nouvel ordinateur portable
Il existe une autre méthode pour installer Windows 10 sans USB ou à l'aide de Media Creation Tool.
Vous pouvez installer Windows 11 sur une machine exécutant Windows 10 sans périphérique USB amorçable ni outil de création de support en utilisant ISO. Exécutez la configuration de mise à niveau en montant le fichier ISO dans l'Explorateur de fichiers . Les procédures détaillées pour mettre à jour ou effectuer une nouvelle installation de Windows 11 sans outil de création USB ou multimédia sont répertoriées ci-dessous.
- Téléchargez le fichier ISO pour Windows 11.
- Après avoir cliqué avec le bouton droit de la souris sur le fichier ISO, sélectionnez l'option "Explorateur Windows" dans le sous-menu "Ouvrir".
- Sélectionnez le lecteur flash actuellement branché sur l'ordinateur dans le volet de navigation de gauche.
- Pour commencer la procédure de mise à niveau vers Windows 11, double-cliquez sur le fichier d'installation.
- Sélectionnez l'option "Pas maintenant" et appuyez sur "Suivant".
- Cliquez sur Accepter pour accepter les conditions, puis cliquez sur Installer pour effectuer la mise à niveau tout en conservant tous vos fichiers et applications.
Comment récupérer des fichiers après l'installation de Windows
Après avoir réinstallé Windows 10, les données et les fichiers peuvent ne pas être définitivement supprimés mais peuvent disparaître de votre disque. Des techniques fiables peuvent toujours être utilisées pour récupérer les fichiers perdus. L'application d'un assistant de récupération de données EaseUS est la première méthode conseillée. Cet outil est la meilleure option si vous manquez d’expérience. Il vous permet de restaurer rapidement les données perdues. Voici quelques-unes des capacités remarquables d'EaseUS Data Recovery Wizard.
- Il permet de récupérer des fichiers supprimés définitivement , des fichiers formatés, des partitions perdues, une récupération après un crash du système d'exploitation, une récupération à partir de partitions RAW, etc.
- Pour vous aider à trouver les données requises, il propose à la fois l'analyse rapide et l'analyse avancée.
- L'assistant de récupération de données EaseUS vous permet de prévisualiser les fichiers perdus avant la récupération pour garantir que le contenu du fichier est correct.
Suivez les trois étapes pour récupérer vos données Windows.
Remarque : Pour garantir de grandes chances de récupération de données, installez le logiciel de récupération de données EaseUS sur un autre disque au lieu du disque d'origine sur lequel vous avez perdu des fichiers.
Étape 1. Lancez l'assistant de récupération de données EaseUS sur votre ordinateur Windows 11, Windows 10, Windows 8 ou Windows 7. Sélectionnez la partition de disque ou l'emplacement de stockage où vous avez perdu des données et cliquez sur « Analyser ».

Étape 2. Ce logiciel de récupération commencera à analyser le disque pour rechercher tous les fichiers perdus et supprimés. Une fois le processus d'analyse terminé, cliquez sur "Filtre" > "Type" pour spécifier les types de fichiers perdus.

Étape 3. Prévisualisez et restaurez les fichiers Windows perdus. Vous pouvez double-cliquer pour prévisualiser les fichiers numérisés. Ensuite, sélectionnez les données cibles et cliquez sur le bouton « Récupérer » pour les enregistrer dans un autre endroit sûr du PC ou sur un périphérique de stockage externe.

Conclusion
Essayez la mise à jour 2022, qui ajoute de nombreuses nouvelles fonctionnalités, si Windows 11 est installé mais que vous n'êtes pas sûr de vouloir le conserver. Cependant, Windows 10 sera toujours maintenu jusqu'en octobre 2025, il n'y a donc aucune urgence de mise à niveau. Tout en conservant vos fichiers et programmes, Windows 12 peut même être disponible à ce stade.
Ne vous inquiétez pas pour la sécurité de vos données. Vous pouvez essayer EaseUS Data Recovery Wizard pour récupérer des fichiers même après l'installation de Windows 10.
FAQ sur le rétablissement de Windows 11 vers 10
Voici 4 questions supplémentaires sur le retour de Windows 11 à 10. Vérifiez ici les réponses.
1. Comment revenir à Windows 10 à partir de Windows 11 après 10 jours ?
Vous disposez d'une fenêtre de 10 jours pour revenir à Windows 10 tout en conservant vos fichiers et vos données. Après dix jours, effectuez une nouvelle installation de Windows 10 et sauvegardez vos données. Notez que ces informations couvrent uniquement les appareils sur lesquels Windows 10 est préinstallé.
2. Comment passer de Windows 11 à 10 après 10 jours sans perte de données ?
Bien que la mise à niveau d'un PC Windows 10 vers Windows 11 soit simple et préserve les applications, les paramètres et les fichiers de données installés, faire l'inverse est impossible. Vous devez effectuer une nouvelle installation pour « rétrograder » de Windows 11 vers Windows 10, ce qui nécessite de sauvegarder et de restaurer vos fichiers de données et de réinstaller toutes vos applications.
3. Que puis-je faire lorsque l'option de retour en arrière n'est pas disponible dans Windows 11 ?
La seule solution est de réinstaller. Si vous avez effectué une mise à niveau vers Windows 11 il y a plus de 10 jours, vos alternatives sont limitées. Vous devrez exécuter une installation Windows personnalisée pour revenir à Windows 10, ce qui effacerait tout, sauf si vous disposiez d'une sauvegarde.
4. Comment effectuer un double démarrage de Windows 10 sur Windows 11 ?
Vous devez créer un support d'installation Windows pour le double démarrage de Windows 10 et Windows 11. Vous devez créer une partition pour le double démarrage de Windows 11 et Windows 10 après avoir créé la clé USB Windows. Si vous ne le savez pas, le partitionnement sépare pratiquement un disque dur en sections destinées à diverses utilisations. Une fois la partition réalisée, Windows peut être installé sur la deuxième partition.