En tant qu'utilisateur Windows quotidien, vous avez peut-être remarqué que votre PC redémarre de manière aléatoire sans avertissement. Habituellement, Windows est conçu pour redémarrer afin de résoudre certains problèmes d'écran bleu de la mort (BSOD), ce qui profite à Windows.
Cependant, votre ordinateur peut redémarrer de manière aléatoire sans message d'erreur. Il s’agit d’un problème frustrant car il peut survenir à tout moment entre un travail ou une réunion vitale. Certaines personnes se sont même plaintes de perdre leurs données après avoir redémarré leur PC. Ainsi, dans cet article, nous verrons comment résoudre le problème : le PC redémarre de manière aléatoire et comment récupérer les données perdues.
| Solutions réalisables | Dépannage étape par étape |
|---|---|
| Correctif 1. Désactivez la fonction automatique | Si votre PC Windows redémarre de manière aléatoire sans préavis, vous devez d'abord désactiver... Étapes complètes |
| Correctif 2. Désactiver le démarrage rapide | Voici comment désactiver la fonctionnalité de démarrage rapide sur votre PC Windows... Étapes complètes |
| Correctif 3. Vérifiez la connexion électrique | Si aucune des méthodes précédentes ne permet de résoudre le problème de l'ordinateur de manière aléatoire... Étapes complètes |
| Correctif 4. Mettre à jour les pilotes | Le pilote accessible via Windows n'est peut-être pas le plus récent... Étapes complètes |
| Plus de correctifs | Les 4 autres correctifs sont disponibles pour suivre et réparer l'ordinateur qui redémarre aléatoirement... Étapes complètes |
Causes : pourquoi votre ordinateur redémarre de manière aléatoire
Pourquoi mon PC redémarre-t-il Windows de manière aléatoire ou pourquoi mon PC redémarre-t-il tout seul ?
En général, un redémarrage aléatoire du PC peut être provoqué par divers facteurs, notamment un dysfonctionnement de la fonction de redémarrage automatique, une surchauffe ou une alimentation électrique cassée, une RAM défectueuse, un problème de virus ou de logiciel malveillant, des difficultés de pilote, des mises à jour Windows, etc.
Ainsi, voici les quatre principales raisons pour lesquelles le PC Windows 11 redémarre de manière aléatoire :
- 🌡️Problèmes de surchauffe : la cause la plus courante de surchauffe d'un ordinateur est l'accumulation de poussière sur les ventilateurs ou les bouches d'aération. Réduisez la chaleur à l'intérieur de l'ordinateur pour augmenter les performances du système et éviter d'endommager les composants internes, ce qui pourrait entraîner un redémarrage aléatoire de votre PC.
- 🔒Overclocking du PC : L'overclocking est une méthode permettant de dépasser les paramètres prévus par le fabricant pour le matériel informatique. Le matériel d'overclocking tel que le CPU, le GPU et la RAM permet aux passionnés d'obtenir plus de performances de leurs systèmes informatiques. L'overclocking peut parfois endommager les composants, ce qui peut entraîner un redémarrage aléatoire de votre PC.
- 😈Intrusion de logiciel malveillant : un logiciel malveillant est tout code logiciel ou programme informatique créé à dessein pour nuire à un système informatique ou à ses utilisateurs. Les logiciels malveillants sont utilisés dans presque toutes les cyberattaques modernes et peuvent endommager et provoquer le redémarrage aléatoire de votre PC sans avertissement.
- ⏱️Pilotes obsolètes : des pilotes obsolètes peuvent entraîner des problèmes de compatibilité et de stabilité, une diminution des performances de l'ordinateur et provoquer un redémarrage aléatoire de votre PC.
Solutions : Comment résoudre le redémarrage aléatoire du PC
Maintenant que vous avez lu et compris les causes du redémarrage aléatoire de votre ordinateur, passons aux huit solutions ci-dessous pour résoudre le problème des redémarrages aléatoires du PC :
Correctif 1. Désactivez la fonctionnalité de redémarrage automatique
Si votre PC Windows redémarre de manière aléatoire sans préavis, vous devez d'abord désactiver la fonction de redémarrage automatique. Dans la plupart des cas, cette option permettra à votre ordinateur de redémarrer sans afficher l'avis d'erreur. Ainsi, vous pouvez désactiver cette fonctionnalité et déterminer si une erreur provoque le redémarrage aléatoire.
Voici comment désactiver la fonction de redémarrage automatique :
Étape 1. Ouvrez l'Explorateur de fichiers , faites un clic droit sur « Ce PC » et choisissez « Propriétés » dans le menu contextuel.
Étape 2. Dans la fenêtre suivante, l'option « Paramètres système avancés » à côté de « Liens associés ».
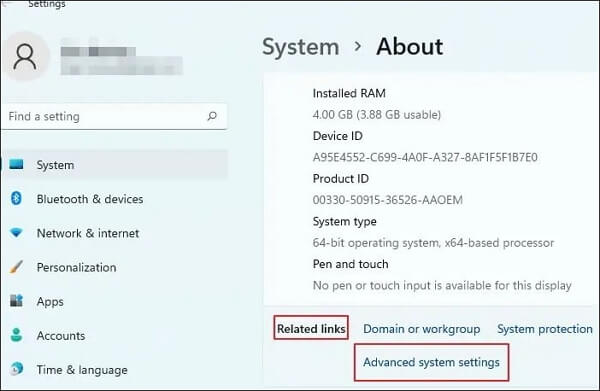
Étape 3. Dans la fenêtre « Propriétés système », cliquez sur l'onglet « Avancé ». Ensuite, cliquez sur le bouton « Paramètres » sous la section « Démarrage et récupération ».
Étape 4. Dans la fenêtre « Démarrage et récupération », décochez la case à côté de « Redémarrer » sous la section « Panne du système » automatiquement. Cliquez sur "OK" pour enregistrer les modifications.
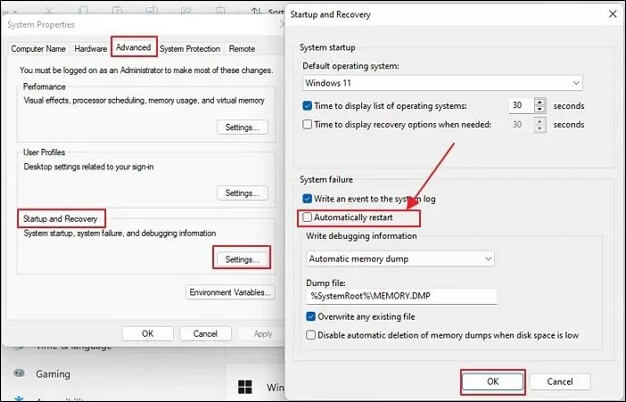
Correctif 2. Désactivez la fonctionnalité de démarrage rapide
La fonction de démarrage rapide est activée par défaut sur votre PC. Si vous le désactivez, cela pourrait aider votre PC à redémarrer de manière aléatoire. Voici comment désactiver la fonctionnalité de démarrage rapide sur votre PC Windows :
Étape 1. Ouvrez « Terminal Windows » (Administrateur).
Étape 2. Copiez et collez la commande ci-dessous pour désactiver la fonctionnalité de démarrage rapide :
powercfg /h désactivé

Correctif 3. Vérifiez la connexion électrique
Si aucune des méthodes précédentes ne permet de résoudre le problème du redémarrage aléatoire de l'ordinateur, vous pouvez rechercher si un problème d'alimentation est à l'origine du redémarrage aléatoire sur votre PC Windows. Si tel est le cas, remplacez les anciens cordons d'alimentation ou le bloc d'alimentation (PSU) et vérifiez si votre système redémarre.
Si l'une des méthodes est utile pour résoudre le problème de redémarrage aléatoire du PC, partagez-la sur Facebook, Twitter, Instagram et d'autres plateformes de réseaux sociaux !
Correctif 4. Mettez à jour les pilotes de votre PC
La mise à jour des derniers pilotes pour votre PC peut vous aider à résoudre le problème du redémarrage aléatoire du PC. Le pilote accessible via Windows n'est peut-être pas le plus récent car il doit passer les contrôles de compatibilité. Nous vous recommandons d'obtenir le pilote directement sur le site Web OEM.
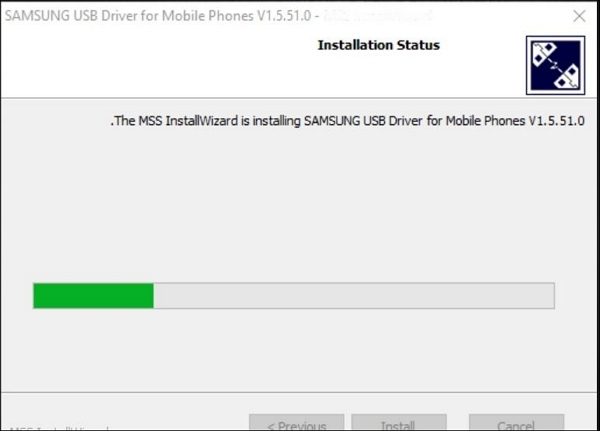
Comment mettre à jour les pilotes sur Windows 11
Vous vous demandez comment mettre à jour les pilotes sous Windows 11 ? Cet article vous guidera sur la façon d'utiliser et de réparer vos pilotes. Lire la suite >>
Correctif 5. Analyser le PC à la recherche de logiciels malveillants
Lorsque votre ordinateur redémarre de manière aléatoire, cela peut être dû à un virus ou à un logiciel malveillant. Une analyse antivirus peut vous aider à déterminer si tel est le cas. Il existe plusieurs méthodes pour exécuter une analyse antivirus. Vous pouvez utiliser un scanner en ligne gratuit, télécharger et installer un programme antivirus ou utiliser le scanner intégré sur votre PC Windows.
- Utilisez un scanner en ligne gratuit : Pour exécuter une analyse antivirus à l'aide d'un scanner en ligne gratuit, accédez au site Web d'un fournisseur d'antivirus et utilisez son scanner en ligne.
- Installer un programme antivirus : pour télécharger et installer un programme antivirus, accédez au site Web d'un fournisseur antivirus et suivez ses instructions. Vous pouvez télécharger TotalAV pour analyser les logiciels malveillants et bloquer un nombre illimité d'annonces. Avec ce logiciel, vous pouvez bénéficier d'une protection en temps réel et éliminer les virus informatiques.
 TOTALAV
TOTALAVTotalAV est un logiciel antivirus et de sécurité primé. Il offre une protection en temps réel contre les virus, les logiciels malveillants et les menaces en ligne.
Protection antivirus activée
- Utilisez le scanner intégré : Pour utiliser un scanner intégré sous Windows, accédez au menu « Démarrer », tapez Windows Defender et cliquez sur « Sécurité Windows ». Dans la fenêtre de sécurité Windows, appuyez sur le bouton « Analyser maintenant » pour lancer l'analyse afin de rechercher tout logiciel malveillant sur votre PC.
Correctif 6. Installez les dernières mises à jour Windows
Mettre à jour Windows 10 peut aider à résoudre le problème de redémarrage aléatoire de votre PC. L'application Paramètres est le moyen le plus simple et le plus recommandé d'obtenir toute mise à jour Windows disponible. Voici comment mettre à niveau votre ordinateur vers la dernière version du système d'exploitation à l'aide de l'application Paramètres :
Étape 1. Ouvrez « Paramètres ».
Étape 2. Sélectionnez « Windows Update » dans le panneau de gauche de l'application « Paramètres ».
Étape 3. Recherchez les mises à jour en cliquant sur l'icône « Rechercher les mises à jour ».
Étape 4. Windows va maintenant rechercher et installer toutes les mises à jour disponibles.
Étape 5. Cliquez sur « Télécharger » maintenant pour commencer à télécharger les mises à jour. Vous devrez peut-être redémarrer votre ordinateur pour terminer l'installation de la mise à jour.

Correctif 7. Mettre à jour les stratégies de groupe
Si votre PC redémarre de manière aléatoire, vous pourrez peut-être résoudre le problème en apportant quelques modifications à vos stratégies de groupe. Cela est particulièrement vrai si les stratégies de groupe ont été déplacées de manière incorrecte. Passons donc à la façon de mettre à jour les stratégies de groupe :
Étape 1. Ouvrez le terminal Windows (administrateur).
Étape 2. Copiez et collez la commande ci-dessous et appuyez sur Entrée :

Attendez que la commande termine la modification de votre stratégie de groupe avant de vérifier si vous rencontrez toujours des redémarrages aléatoires ou inattendus.
Correctif 8. Vérifiez les erreurs de RAM
Votre PC redémarrera probablement de manière aléatoire en cas de problèmes de RAM. Par conséquent, vous devez vérifier votre RAM pour les erreurs. De plus, l'outil de diagnostic de la mémoire système vous aidera à résoudre le problème du redémarrage aléatoire de votre PC Windows.
Voici comment vérifier les erreurs de RAM :
Étape 1. Copiez et collez mdsched.exe dans la case « Windows Démarrer la recherche » et cliquez sur le résultat.
Étape 2. Ensuite, une petite boîte apparaîtra, vous invitant à sélectionner l'une des deux options pour rechercher des problèmes de mémoire sur votre ordinateur. La première option est généralement suggérée.

Étape 3. L'écran de l'outil de diagnostic de la mémoire Windows apparaîtra, affichant la progression et l'état de la vérification.
Windows redémarrera automatiquement une fois le test terminé. Une fois connecté, vous pouvez consulter les résultats du test.
- Remarque :
- Veuillez accéder à Observateur d'événements > Journaux Windows > Système > Rechercher si les résultats ne s'affichent pas. Pour afficher les résultats, tapez MemoryDiagnostic dans la zone de recherche et cliquez sur Rechercher suivant.
En cas de problème, remplacez la RAM défectueuse.
Astuce bonus : récupérez les données lorsque votre PC continue de redémarrer
Certains fichiers peuvent être perdus lorsque le problème de redémarrage du PC survient. Et il existe un grand risque de perte de données. Les utilisateurs doivent donc d’abord protéger la sécurité de leurs données. Un outil spécialisé de récupération de données peut être utile aux utilisateurs.
Ainsi, les utilisateurs peuvent installer EaseUS Data Recovery Wizard , un puissant programme de récupération de données. Il a été créé pour faciliter la récupération des données perdues à la suite d'un dysfonctionnement du système de fichiers, d'une panne du système et d'une suppression involontaire de fichiers. Lorsque l'ordinateur ne parvient pas à démarrer, ils peuvent créer une clé USB amorçable WinPE à l'aide de l'assistant de récupération de données EaseUS pour récupérer le disque dur corrompu .
Vous trouverez ci-dessous les points forts et les principales fonctions de l'assistant de récupération de données EaseUS :
- ✅Simple et pratique : l'assistant de récupération de données d'EaseUS se veut simple et rapide. En seulement trois clics, le logiciel permet une récupération totale des données.
- ✅Mode d'analyse dynamique : l'utilitaire recherche sans effort les fichiers et dossiers supprimés en utilisant une logique fondamentale et renvoie des résultats instantanés.
- ✅Aperçu : L'application EaseUS Data Recovery permet d'obtenir facilement un aperçu rapide des données qui y sont enregistrées.
- ✅Récupération totale des données : il assure la récupération des fichiers formatés et vous aide à récupérer les données d'une corbeille vide. Il propose également une récupération après incident et une récupération de partition RAW .
- ✅Panne de disque dur : l'assistant de récupération de données EaseUS est la meilleure approche pour retrouver l'accès à un disque dur corrompu. L’outil fonctionne très bien même si vous disposez d’environ 2 Go d’espace de stockage.
Remarque : Pour garantir de grandes chances de récupération de données, installez le logiciel de récupération de données EaseUS sur un autre disque au lieu du disque d'origine sur lequel vous avez perdu des fichiers.
Étape 1. Lancez l'assistant de récupération de données EaseUS sur votre ordinateur Windows 11, Windows 10, Windows 8 ou Windows 7. Sélectionnez la partition de disque ou l'emplacement de stockage où vous avez perdu des données et cliquez sur « Analyser ».

Étape 2. Ce logiciel de récupération commencera à analyser le disque pour rechercher tous les fichiers perdus et supprimés. Une fois le processus d'analyse terminé, cliquez sur "Filtre" > "Type" pour spécifier les types de fichiers perdus.

Étape 3. Prévisualisez et restaurez les fichiers Windows perdus. Vous pouvez double-cliquer pour prévisualiser les fichiers numérisés. Ensuite, sélectionnez les données cibles et cliquez sur le bouton « Récupérer » pour les enregistrer dans un autre endroit sûr du PC ou sur un périphérique de stockage externe.

Dernières pensées
Le problème du redémarrage aléatoire de votre PC pendant le travail est certainement gênant. Il est frustrant de redémarrer son PC, surtout lorsque votre travail n'est pas sauvegardé. De plus, il est assez désagréable de continuer à travailler en s'attendant à un redémarrage aléatoire.
Comme mentionné dans l'article, vous pouvez essayer des solutions telles que désactiver la fonctionnalité de redémarrage automatique et la fonctionnalité de démarrage rapide, vérifier la connexion électrique, mettre à jour les pilotes de votre PC, analyser votre PC à la recherche de logiciels malveillants, installer les dernières mises à jour Windows, etc. votre PC Windows de redémarrer de manière aléatoire. Il est également essentiel de télécharger et d'utiliser le logiciel de récupération de données EaseUS Data Recovery Wizard pour restaurer les fichiers que vous avez perdus lors du redémarrage aléatoire de votre PC.
FAQ sur les redémarrages aléatoires du PC
Avez-vous d'autres questions sur le redémarrage aléatoire de votre PC Windows ? Consultez les questions fréquemment posées et leurs réponses ci-dessous :
1. Comment corriger les redémarrages aléatoires sous Windows 10 ?
Voici quelques solutions que vous pourriez envisager pour résoudre ce problème. Vous n’aurez peut-être pas besoin de tous les essayer ; parcourez la liste jusqu'à ce que vous en trouviez une qui fonctionne pour vous : désactivez la fonction de redémarrage automatique, modifiez les paramètres d'alimentation avancés, réinstallez le pilote de votre carte graphique et revérifiez l'alimentation électrique.
2. Une mauvaise RAM peut-elle provoquer des redémarrages ?
Oui, une mauvaise RAM peut provoquer des redémarrages. Les écrans bleus de la mort, les blocages, les redémarrages et les fichiers corrompus sont autant de causes d'une RAM insuffisante. Vous remarquerez peut-être également que votre ordinateur fonctionne plus lentement que d'habitude ou que des programmes spécifiques redémarrent soudainement lorsque vous jouez à des jeux .
3. Pourquoi votre PC a-t-il relancé la boucle ?
Votre PC peut redémarrer sans fin en raison d'une panne matérielle ou d'une instabilité du système. La RAM, le disque dur, l'alimentation, la carte graphique ou les périphériques externes peuvent tous être en cause. Il peut également s'agir d'un problème de surchauffe ou de BIOS.
4. Comment réparer le PC qui plante constamment et affiche un écran noir ?
Un écran noir de la mort est plus difficile à résoudre car il n'affiche pas de message d'erreur. Il s'agit d'un écran noir avec un pointeur de souris mobile et aucune fonctionnalité Windows supplémentaire. Vous pouvez empêcher le PC de planter et d'afficher un écran noir des manières suivantes :
- Débranchez tous les appareils inutiles
- Vérifiez l'ordre de démarrage et essayez une réinitialisation du BIOS/UEFI
- Démarrer une réparation Windows
- Activer le mode sans échec