| Solutions réalisables | Dépannage étape par étape |
|---|---|
| 1. Redémarrez votre ordinateur | La première et la plus courante solution que vous pouvez essayer pour résoudre l'écran rouge de la mort... Étapes complètes |
| 2. Débranchez tous les périphériques externes | Si le premier correctif ne fonctionne pas, vous devez débrancher tous les périphériques externes... Étapes complètes |
| 3. Mettez à jour votre BIOS | Des problèmes d'écran rouge sur un PC Windows peuvent survenir en raison du BIOS/UEFI... Étapes complètes |
| 4. Réinstallez votre mémoire | Tout d'abord, vous devez éteindre votre PC et débrancher le câble d'alimentation... Étapes complètes |
| Autres solutions réalisables | Réinstallez Windows 10 > Supprimez les paramètres d'overclocking > Désinstallez softOSD.exe... Étapes complètes |
Que signifie l'écran rouge de la mort (7 problèmes typiques)
L' écran rouge de la mort est l'une des erreurs Windows standard où le PC affiche un fond rouge. Cette erreur peut se produire à tout moment ; parfois, l'utilisateur recevra un message d'erreur avant que l'écran ne devienne complètement rouge. Parfois, cette erreur est corrigée pour de nombreux utilisateurs ; d'autres peuvent en faire l'expérience souvent. Discutons de sept problèmes typiques de l'erreur d'écran rouge de la mort.
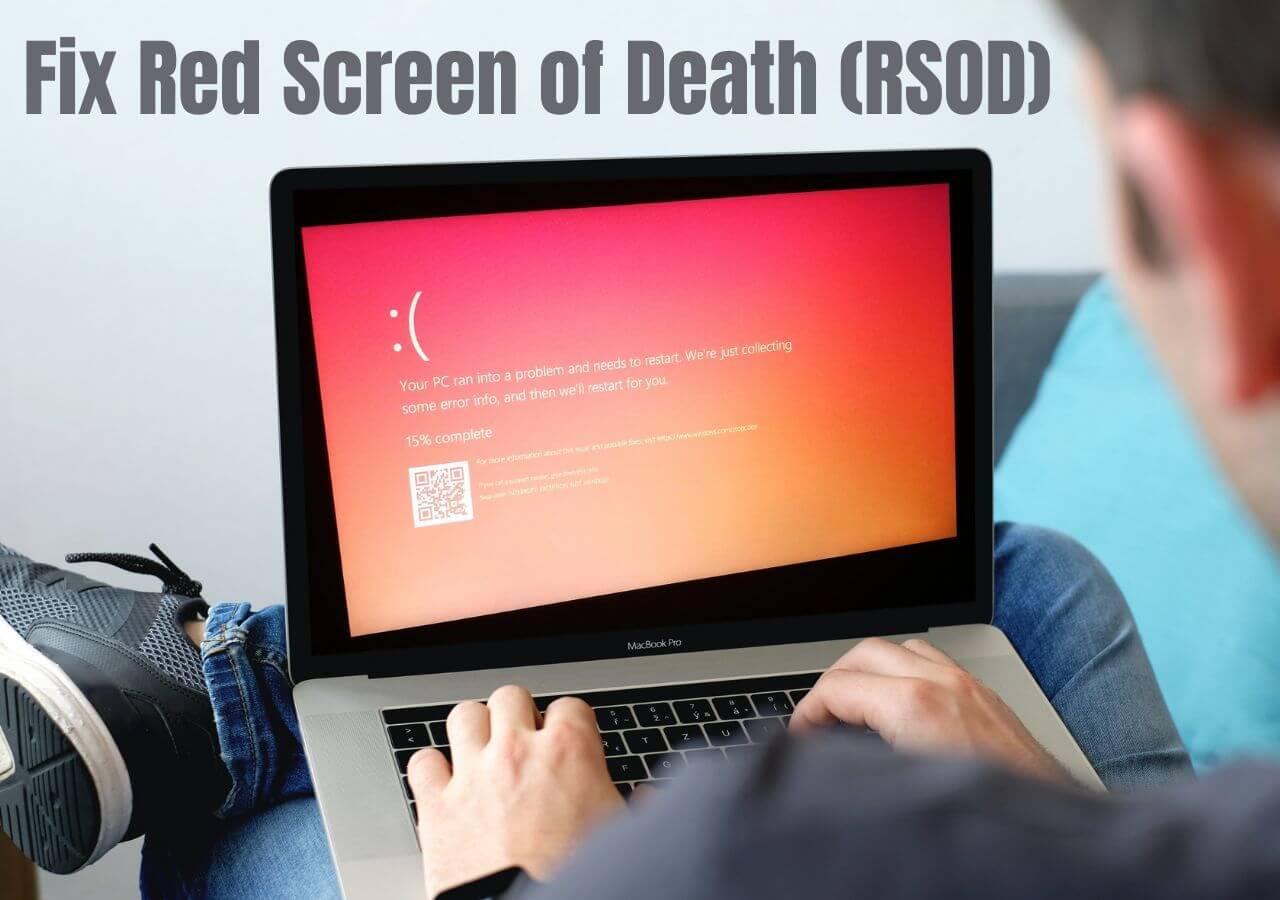
1. Écran rouge de démarrage de Windows : une erreur d'écran rouge de démarrage de Windows se produit généralement en raison de pilotes incompatibles ou obsolètes et de l'installation de fichiers incorrects.
2. Chargement de l'écran rouge : une erreur de chargement de l'écran rouge apparaît généralement lorsque le PC est bloqué sur l'écran rouge.
3. Clignote rouge : une erreur de clignotement rouge se produit généralement en raison de l'overclocking du PC.
4. Erreur d'écran rouge Excel : Si vous êtes confronté à une erreur d'écran rouge Excel, cela peut se produire en raison d'un problème de conflit de carte graphique ou de pilote.
5. Écran rouge de la mort sur PS4 : Il existe plusieurs raisons pour lesquelles votre PS4 peut afficher le voyant rouge de la mort, mais la cause la plus courante est la surchauffe. Si votre console est toujours sous garantie, votre première étape devrait être d’essayer d’en obtenir une de remplacement.
6. Écran rouge Nvidia : le problème d'écran rouge Nvidia se produit généralement en raison d'un conflit d'overclocking.
7. Écran rouge audio du curseur : le problème d'écran rouge audio du curseur se produit en raison de pilotes audio ou vidéo incompatibles ou obsolètes.
🔎 Vous aimerez peut-être aussi : Écran vert de la mort
Pourquoi l'erreur d'écran rouge apparaît-elle
L'écran rouge de la mort sur Windows 11/10/8/7 est l'une des erreurs courantes rencontrées par plusieurs utilisateurs de Windows. Cette erreur se produit généralement lorsque vous regardez des vidéos, jouez à des jeux PC et mettez à jour les versions de Windows. Maintenant, la question est de savoir pourquoi cela se produit. Cette erreur se produit généralement pour plusieurs raisons possibles, telles que
- Défaillance matérielle
- Configuration logicielle incorrecte
- Problèmes de BIOS
- Panne de la carte graphique
- Disques obsolètes
Astuce bonus : Comment récupérer des données sans le système d'exploitation Windows
La perte de données est toujours possible en raison de toute erreur d’écran rouge de décès. Dans de telles conditions, la plupart des utilisateurs s'inquiètent de la récupération des données. Donc, si vous en faites partie, vous avez besoin d’un outil de récupération de données fiable. Nous vous recommandons d'utiliser l' assistant de récupération de données EaseUS pour restaurer les fichiers supprimés ou perdus sur votre PC. C'est l'un des outils de récupération les plus fiables et les plus reconnus.
Principales caractéristiques et fonctionnalités
- Cet outil aidera à accéder aux fichiers sans démarrer Windows .
- Créez un support de démarrage pour faire fonctionner le système d'exploitation existant pour le moment afin de récupérer les données perdues.
- 100 % sûr pour récupérer des fichiers supprimés sous Windows 11/10/8/7 .
- Il permet de récupérer les données des partitions formatées supprimées ou corrompues.
- Cet outil permet aux utilisateurs de prévisualiser les fichiers avant la récupération.
Il s'agit de l'un des outils de récupération de fichiers les meilleurs et les plus fortement recommandés du marché. Assurez-vous de télécharger cet outil uniquement à partir de son site officiel.
11 façons de réparer l'écran rouge de la mort sous Windows 10/11
Maintenant que nous connaissons l’écran rouge de la mort, découvrons comment résoudre le problème. Il existe un excellent didacticiel vidéo à ce sujet qui explique tout en détail.
- 0:37 quitte ton ordinateur pendant 1 minute
- 0:42 Rebranchez le câble d'alimentation
- 1:04 Retirez le capot de votre ordinateur
- 1:09 Supprimez la mémoire de votre ordinateur
- 1:17 Réinstallez la mémoire dans votre ordinateur
- 1:22 Placez le couvercle sur votre ordinateur
- 1:26 rebranchez le câble d'alimentation et la batterie à votre ordinateur
- 1:31 Allumez votre ordinateur et voyez si votre problème est résolu...
Solution 1. Redémarrez votre ordinateur et attendez patiemment
La première et la plus courante solution que vous pouvez essayer pour résoudre le problème de l'écran rouge de la mort sur votre PC Windows consiste à redémarrer votre ordinateur et à attendre patiemment quelques minutes. Parfois, un simple redémarrage du PC peut résoudre ce problème, alors essayez toujours ceci et attendez le meilleur résultat. Pour redémarrer votre PC, suivez l'étape ci-dessous.
Faites un clic gauche sur le bouton Windows, cliquez avec le bouton gauche sur le bouton symbole du bouton d'alimentation en bas à droite et cliquez avec le bouton gauche sur l'option Redémarrer.
Solution 2. Débranchez tous les périphériques externes et rebranchez le câble d'alimentation
Si le premier correctif ne fonctionne pas, vous devez débrancher tous les périphériques externes et rebrancher le câble d'alimentation. Parfois, le problème de mort sur écran rouge se produit en raison d'une défaillance matérielle du système, et cette étape vous aidera à résoudre ce problème en testant tous les composants matériels.
Correctif 3. Essayez l'outil de réparation de démarrage Windows
Un écran rouge sur un ordinateur Windows signifie que vous ne pourrez pas le démarrer. Si vous souhaitez le réparer sans perdre vos données, vous pouvez le faire à l'aide d'un autre ordinateur dans l'environnement WinPE.
EaseUS Partition Master , en tant qu'outil de réparation sûr et fiable, fournit un service unique pour corriger les erreurs de démarrage de Windows. Testé et développé professionnellement, il peut corriger toutes sortes d'écrans bleus, d'écrans noirs, d'écrans rouges et d'autres erreurs.
L'outil est simple et facile à utiliser. Voici une solution rapide pour réparer l'écran rouge de Windows à l'aide d'EaseUS Partition Master :
Étape 1. Démarrez EaseUS Partition Master après avoir connecté le lecteur externe/USB à votre ordinateur, accédez à « Support de démarrage » et cliquez sur « Créer un support de démarrage ».

Étape 2 . Sélectionnez une clé USB ou un CD/DVD disponible et cliquez sur « Créer ». Vous pouvez également graver le fichier ISO Windows sur le support de stockage.

Étape 3. Connectez le lecteur de démarrage créé au nouvel ordinateur et redémarrez l'ordinateur en appuyant longuement sur F2/Del pour accéder au BIOS. Ensuite, définissez le lecteur de démarrage WinPE comme disque de démarrage et appuyez sur F10 pour quitter.
Étape 4. Redémarrez l'ordinateur et entrez dans l'interface WinPE. Ensuite, ouvrez EaseUS Partition Master et cliquez sur « Boot Repair » sous l'option « Toolkit ».

Étape 5 : Sélectionnez le système que vous souhaitez réparer et cliquez sur « Réparer ».

Étape 6. Attendez un instant et vous recevrez une alerte indiquant que le système a été réparé avec succès. Cliquez sur "OK" pour terminer le processus de réparation de démarrage.

En tant que l'un des meilleurs outils puissants de réparation de démarrage Windows , EaseUS Partition Master peut vous aider à améliorer les performances de votre ordinateur et à corriger les erreurs !
Correctif 4. Mettez à jour votre BIOS/UEFI pour corriger l'erreur RSOD
Des problèmes d'écran rouge sur un PC Windows peuvent survenir en raison du BIOS / UEFI . Dans de tels cas, si vous souhaitez le réparer, vous devez le mettre à jour. Assurez-vous de le faire correctement ; sinon, cela peut causer des dommages permanents à votre PC.
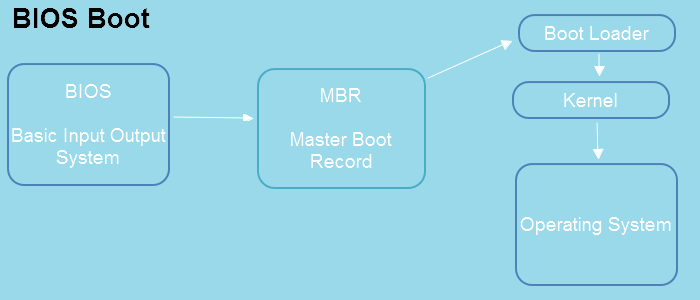
Pour mettre à jour votre BIOS/UEFI, vous devez accéder au site Web du fabricant de votre carte mère et télécharger la dernière version. La plupart des fabricants de cartes mères ont des instructions sur leur site officiel pour mettre à jour le BIOS. Vous devez suivre ces instructions et les traiter en conséquence si vous souhaitez mettre à jour votre BIOS/UEFI.
Correctif 5. Réinstallez votre mémoire pour réparer l'écran rouge de la mort
Le problème de l’écran rouge de la mort peut survenir en raison d’un dysfonctionnement de la mémoire (RAM) de votre PC. Pour résoudre ce problème, vous devez essayer de réinstaller votre mémoire. Suivez les étapes ci-dessous pour comprendre le processus complet.
- Tout d'abord, vous devez éteindre votre PC et débrancher le câble d'alimentation.
- Retirez maintenant le capot de votre PC et la mémoire de votre ordinateur.
- Nettoyez maintenant votre mémoire (la partie de contact dorée) à l'aide d'une gomme et réinstallez la mémoire sur votre PC.
- Après cela, connectez le couvercle et le câble d'alimentation à votre ordinateur et allumez votre PC. Vérifiez maintenant si le problème est résolu ou non.
Correctif 6. Réinstallez Windows 10 pour corriger l'erreur RSOD
Parfois, la réinstallation de Windows 10 peut corriger l'erreur RSOD. Habituellement, lorsque les fichiers du système d'exploitation de votre PC sont corrompus, l'erreur d'écran rouge se produit et pour y remédier, vous devez réinstaller Windows 10 sur votre PC. Suivez les étapes ci-dessous pour installer Windows 10 sur votre PC.
Étape 1. Créez un fichier ISO d'installation à l'aide de l'outil de création Windows Media après l'avoir téléchargé.
Étape 2. Double-cliquez sur le fichier « Setup » pour l'ouvrir.
Étape 3. Sélectionnez « Télécharger et installer les mises à jour (recommandé) ».
Étape 4. Sélectionnez l'option « Modifier les éléments à conserver » sous « Ce qui nécessite votre attention ».
Étape 5. Il vous sera demandé si vous souhaitez conserver vos applications et fichiers ou si vous souhaitez tout supprimer. Si vous avez créé une sauvegarde, sélectionnez "Rien". Sinon, sélectionnez « Conserver uniquement les fichiers personnels » ou « Conserver les fichiers personnels, les applications et les paramètres Windows ».
Étape 6. Cliquez sur « Suivant », suivez les instructions et attendez quelques minutes pour que l'installation se termine.
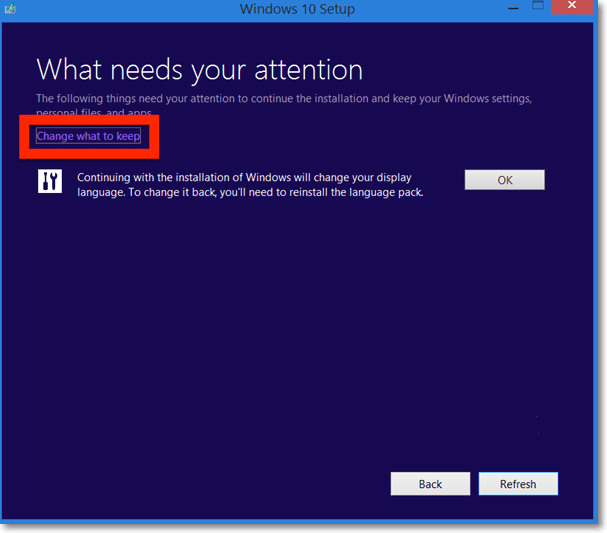
Correctif 7. Supprimez les paramètres d'overclocking pour corriger l'erreur
L'overclocking augmente les performances du PC, mais il augmente également la chaleur du CPU ou du GPU, ce qui pourrait endommager définitivement votre matériel. Si vous overclockez déjà votre PC et que vous faites face à l'écran rouge de la mort, vous devez supprimer les paramètres d'overclocking. Ce processus est différent pour chaque type de BIOS. Mais nous fournissons ici un guide général.
- Cliquez avec le bouton droit sur le bouton Windows et sélectionnez l'option Exécuter dans la liste. Tapez maintenant msinfo32 dans la zone Exécuter et appuyez sur Entrée.
- Dans les informations sur la version/date du BIOS, accédez au site Web officiel du fabricant et téléchargez la dernière mise à jour du BIOS. Et installez-le correctement.
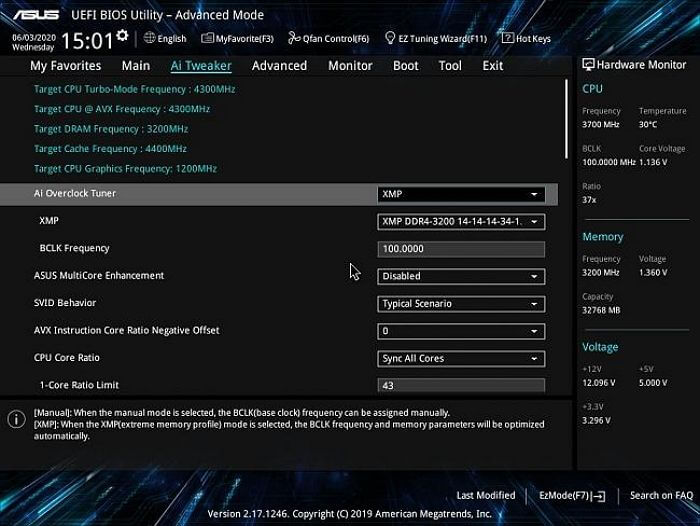
Après avoir installé la version mise à jour du BIOS, vérifiez si votre problème est résolu.
Correctif 8. Désinstaller le processus softOSD.exe
SoftOSD est un gestionnaire d'écrans matériels connectés. L'application softOSD.exe exécute l'interface softOSD, un logiciel de contrôle d'affichage direct qui peut gérer et modifier les paramètres d'affichage indépendamment du système d'exploitation. Vous pouvez le supprimer en toute sécurité, car il ne s’agit pas d’un programme Windows essentiel.
- Accédez à Paramètres Windows > Applications
- Dans la liste, recherchez softOSD
- Une fois que vous l'avez trouvé, cliquez sur le menu à points verticaux pour ouvrir l'option avancée
- Terminez le programme, puis désinstallez-le.
Correctif 9. Modifier le fichier Settings.ini
Si vous jouez à un jeu et faites face à l'écran rouge de la mort, alors en modifiant le fichier Settings.ini, vous pouvez rapidement résoudre le problème. Suivez les étapes ci-dessous pour effectuer ce processus.
- Tout d’abord, ouvrez la section Documents dans le menu Fichiers.
- Ouvrez maintenant le dossier BFBC.
- À partir de là, recherchez le fichier Settings.ini et ouvrez-le. Recherchez maintenant la ligne DxVersion=auto et modifiez-la par DxVersion=9.
- Enregistrez les modifications, lancez le jeu et vérifiez si votre problème est résolu.
Correctif 10. Réinstallez les pilotes AMD et activez Inclure les sous-dossiers
Parfois, le problème de l'écran rouge de la mort se produit sur des systèmes spécifiques en raison des pilotes graphiques AMD. Dans un tel cas, vous devez télécharger et installer les derniers pilotes AMD Windows et mettre à jour le pilote, le cas échéant. Suivez les étapes ci-dessous pour effectuer le processus complet.
- Tout d’abord, recherchez la dernière version de votre pilote graphique AMD sur son site officiel et téléchargez-la.
- Maintenant à gauche, cliquez sur le bouton Windows et recherchez l'option du gestionnaire de périphériques. Sélectionnez ensuite l'option de carte graphique, cliquez avec le bouton droit sur votre pilote graphique et cliquez sur l'option de mise à jour du pilote.
- Cela ouvrira une nouvelle fenêtre dans laquelle vous devrez sélectionner Parcourir mes ordinateurs pour les pilotes. Recherchez maintenant l'emplacement des pilotes AMD mis à jour et cliquez sur Suivant pour l'installer. N'oubliez pas de sélectionner les sous-dossiers inclus. Ensuite, redémarrez le PC et vérifiez si votre problème d'écran rouge est résolu.
Correctif 11. Désinstallez le logiciel récemment installé
Parfois, le problème d’écran rouge se produit en raison de l’installation d’un nouveau programme. Si votre PC affiche un problème d'écran rouge après l'installation de nouveaux programmes récents, vous devez désinstaller ces programmes. Pour désinstaller les programmes récents, suivez les étapes ci-dessous.
- Faites un clic gauche sur le bouton Windows et recherchez Paramètres. Maintenant, dans le panneau latéral gauche, cliquez sur Applications.
- Sélectionnez ensuite l'option Applications installées. Maintenant, sur le côté droit, accédez à l'option Trier par et choisissez Date d'installation.
- Désormais, il détectera toutes les applications récemment installées. Cliquez maintenant sur les trois points sur les applications récentes et sélectionnez l'option de désinstallation dans la liste.
Après avoir supprimé les applications récemment installées, vérifiez si votre problème est résolu.
Conclusion
Si vous suivez toujours cet article, vous devez avoir des idées pour réparer l'écran rouge de la mort sous Windows. Nous avons proposé 11 correctifs dans cet article, et vous pouvez les utiliser à votre convenance. Supposons malheureusement que vous soyez confronté à une perte de données lors des correctifs. Nous vous suggérons d'utiliser immédiatement le logiciel de récupération de données EaseUS pour restaurer vos fichiers perdus sans difficultés. N'hésitez pas à nous poser des questions dans la section commentaires pour toute autre question. Nous perdrons pour y répondre, merci !
FAQ sur l’écran rouge de la mort
Nous fournirons ici quelques FAQ et réponses génériques pour vous aider à dissiper vos doutes. Alors n'oubliez pas de les lire !
1. Comment réparer un écran rouge sur un moniteur ?
Si votre moniteur affiche un écran rouge, il existe plusieurs causes et solutions potentielles.
- Tout d’abord, vérifiez si la teinte rouge provient du moniteur ou de l’ordinateur. Si le rouge provient du moniteur, cela est probablement dû à un problème matériel et vous devrez contacter un technicien.
- Si le rouge vient de l'ordinateur, cela peut être dû à un problème de pilote ou à un problème avec la carte vidéo. Pour résoudre un problème de pilote, vous pouvez essayer de mettre à jour les pilotes ou de les réinstaller. Si la carte vidéo est à l'origine du problème, vous devrez peut-être la remplacer.
2. Comment réparer l'écran vert de la mort dans Windows 10 ?
Si vous voyez un écran vert de la mort , cela est probablement dû à un problème avec vos pilotes vidéo. Pour résoudre le problème, vous devrez mettre à jour vos pilotes vidéo. La meilleure façon de procéder est de le télécharger à partir du site Web OEM en fonction des détails de votre matériel et de votre système d'exploitation.
3. Qu'est-ce qu'une erreur d'écran rouge ?
Une erreur d'écran rouge est un type d'erreur qui peut se produire sur un ordinateur ou un autre appareil électronique. Cette erreur est généralement causée par un problème matériel ou logiciel. La liste comprend un fichier corrompu ou un problème matériel. Lorsque cela se produit, vous verrez généralement un écran d'erreur rouge avec un message indiquant que Windows a rencontré une erreur et doit être redémarré.
4. Combien y a-t-il d’écrans de mort ?
Il n’y a pas de réponse définitive quant au nombre d’écrans de la mort qui existent. Il en existe principalement trois types. Le premier est un écran bleu de la mort (BSOD) provoqué par une erreur système. Le second est un écran noir de la mort (BSOD) de Windows 11 provoqué par une panne du système. Le troisième est un écran vert de la mort (GSOD) provoqué par une panne critique du système.
