| Des solutions réalistes | Dépannage étape par étape |
|---|---|
| Méthode 1. Sauvegarder les données d'un Mac qui ne démarre pas avec un logiciel | Avec EaseUS Data Recovery Wizard for Mac, vous pouvez récupérer les données d'un... Lire la suite |
| Méthode 2. Créer une partition GPT sur une clé USB |
La création d'une partition GPT vous permettra de gérer facilement votre disque... Lire la suite |
| Méthode 3. Créer une clé USB bootable Mac avec TransMac sous Windows | Si votre Mac n'est pas amorçable, vous pouvez toujours créer une clé USB bootable avec... Lire la suite |
| Méthode 4. Démarrer Mac avec la clé USB de démarrage macOS | Le plus gros du travail est déjà fait en créant une clé USB bootable Mac à partir de Windows... Lire la suite |
Vous devez savoir comment créer une clé USB Mac bootable et ne pas attendre d'avoir un problème avec votre Mac. Comme pour toute autre machine, il peut arriver, à un moment donné de son cycle de vie, que votre appareil Mac soit irréparable.
Créer un installateur amorçable pour Mac est un bricolage facile, comme pour créer une clé USB amorçable pour macOS Ventura, ou pour télécharger macOS Ventura, etc. Avec un programme d'installation DMG pour Mac, vous pouvez facilement télécharger et installer le logiciel.
En raison d'une corruption de fichier, d'une panne matérielle grave ou de pannes récurrentes, il se peut que vous deviez finalement laisser tomber. Même si vous espérez que cela n'arrivera pas, vous avez besoin de toutes vos données en toute sécurité si cela devait arriver.
Cependant, l'utilisation d'un appareil Apple ne vous empêche pas de créer une clé USB bootable Mac à partir de Windows 10.
Les raisons pour lesquelles vous devez le faire sont valables à la fois pour vous et pour la sécurité de vos données :
- Utilisez votre programme d'installation Mac Bootable pour dépanner votre Mac défectueux.
- Disposer d'un fichier de données de sauvegarde en cas d'urgence ou de défaillance inattendue du Mac.
- Installez facilement la première version de macOS sur votre Mac quand vous le souhaitez.
- Installer les dernières versions de macOS sur différents appareils Mac sans les télécharger individuellement, etc.
Passons maintenant à la manière dont vous pouvez récupérer les données qui ne peuvent pas démarrer à l'aide d'un logiciel.
Sauvegarde des données d'un Mac qui ne démarre pas avec un logiciel
La sécurité des données doit être la chose la plus importante à laquelle il faut veiller en ce qui concerne les différents appareils. Avec EaseUS Data Recovery Wizard for Mac, vous pouvez récupérer les fichiers d'un Mac qui ne démarre pas, récupérer les fichiers supprimés accidentellement et sauver les données d'un disque dur mort ou d'un matériel endommagé.
Quel que soit le périphérique que vous utilisez ou la manière dont vous avez perdu vos données, vous devriez pouvoir les récupérer entièrement, et l'Assistant de récupération de données EaseUS pour les utilisateurs de Mac vous aide à le faire. Des scénarios tels qu'une attaque de virus, un disque dur endommagé, une erreur de fonctionnement ou une mauvaise installation de macOS peuvent tous être résolus par le logiciel EaseUS Data Recovery Wizard for Mac.
Le programme de récupération de données d'EaseUS vous permet également de prévisualiser les fichiers récupérés pour les fichiers que vous avez supprimés intentionnellement. La meilleure partie serait la facilité d'utilisation et de navigation, ce que cette prochaine étape vous aidera à faire, alors continuez à lire.
En suivant ces quelques étapes simples, vous pourrez utiliser ce logiciel facilement tout en obtenant les meilleurs résultats. Ces étapes sont les suivantes :
Comment créer un support de démarrage USB
Étape 1. Installez et exécutez EaseUS Data Recovery Wizard for Mac sur un autre ordinateur Mac, sélectionnez "Fichier" > "Créer une clé USB amorçable". Ensuite, choisissez un lecteur USB pour créer le disque amorçable.
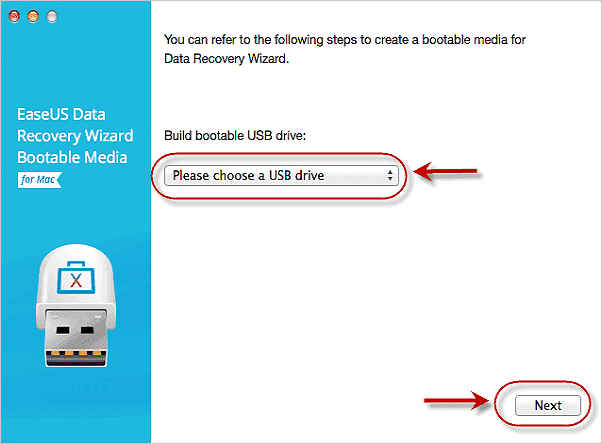
- Avertissement
- Le créateur vous demandera d'effacer le disque pour réallouer l'espace, puis il pourra écrire les fichiers amorçables sur ce disque. Veuillez sauvegarder tous les fichiers USB avant de traiter "Effacer".
Étape 2. Le programme commence à créer un espace de 2 Go et à enregistrer les fichiers de démarrage. L'espace restant sur la clé USB peut encore être utilisé pour le stockage.
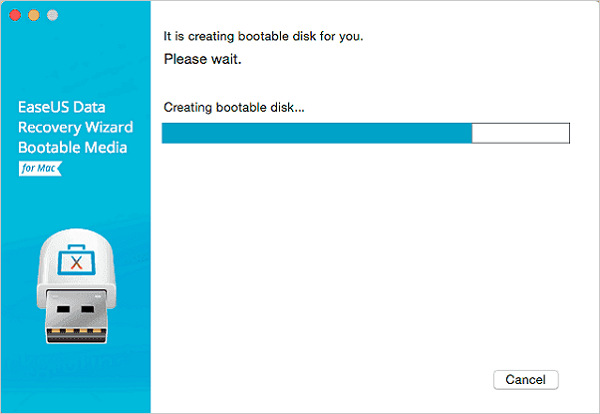
Étape 3. Une fois l'opération terminée, suivez le guide pour démarrer le Mac corrompu à partir du disque de démarrage et lancer la récupération. Nous vous suggérons de restaurer les données sur un disque dur externe.
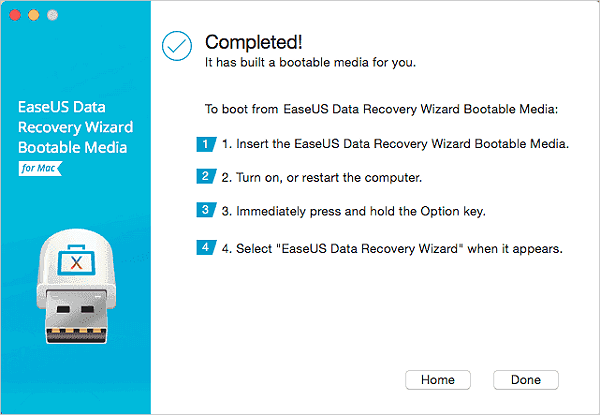
Comment récupérer les données d'un disque dur Mac
Étape 1. Sélectionnez l'emplacement du disque (il peut s'agir d'un disque dur interne/SSD ou d'un périphérique de stockage amovible) où vous avez perdu des données et des fichiers. Cliquez sur le bouton "Analyser".
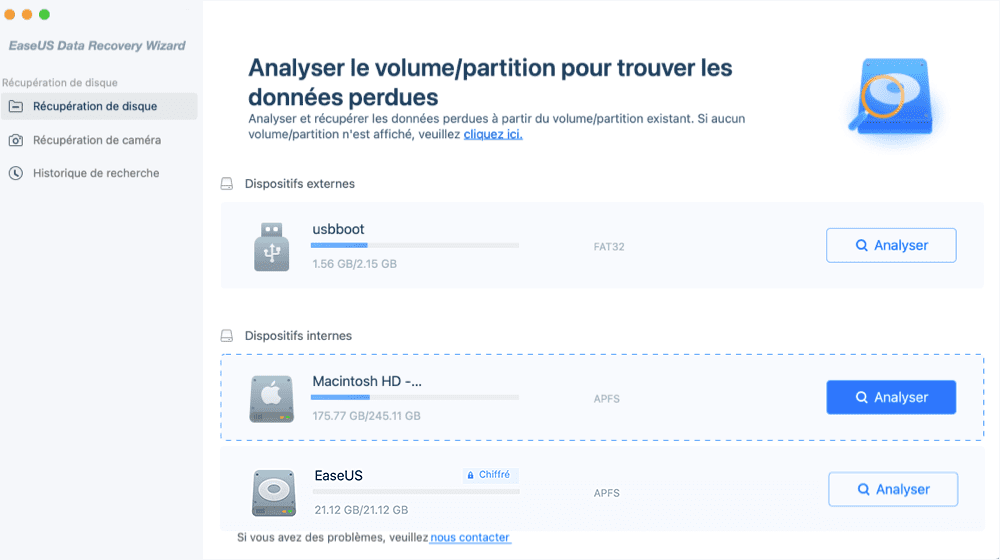
Étape 2. EaseUS Data Recovery Wizard for Mac analyse immédiatement le volume de disque sélectionné et affiche les résultats de l'analyse dans le volet de gauche.
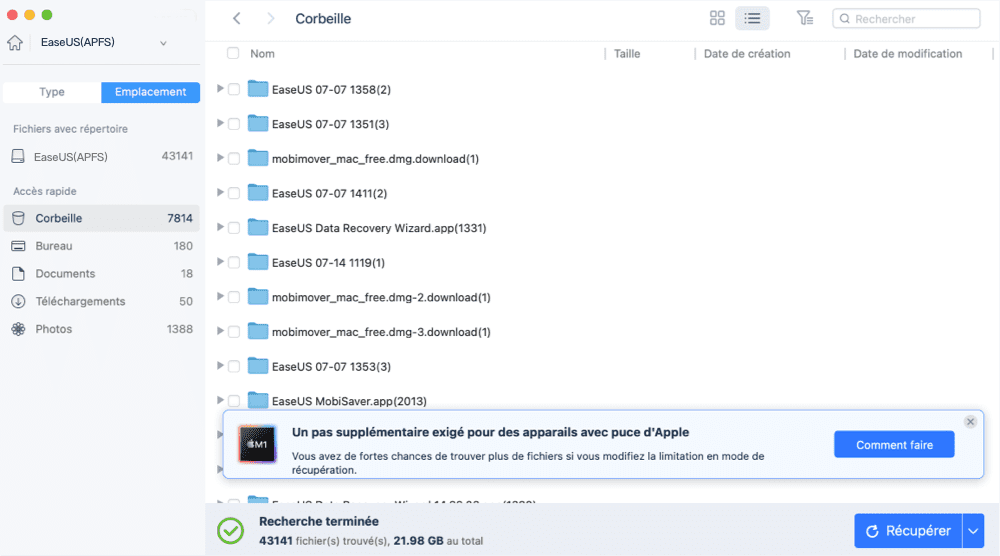
Étape 3. Dans les résultats de l'analyse, sélectionnez le ou les fichiers et cliquez sur le bouton "Récupérer" pour les récupérer.
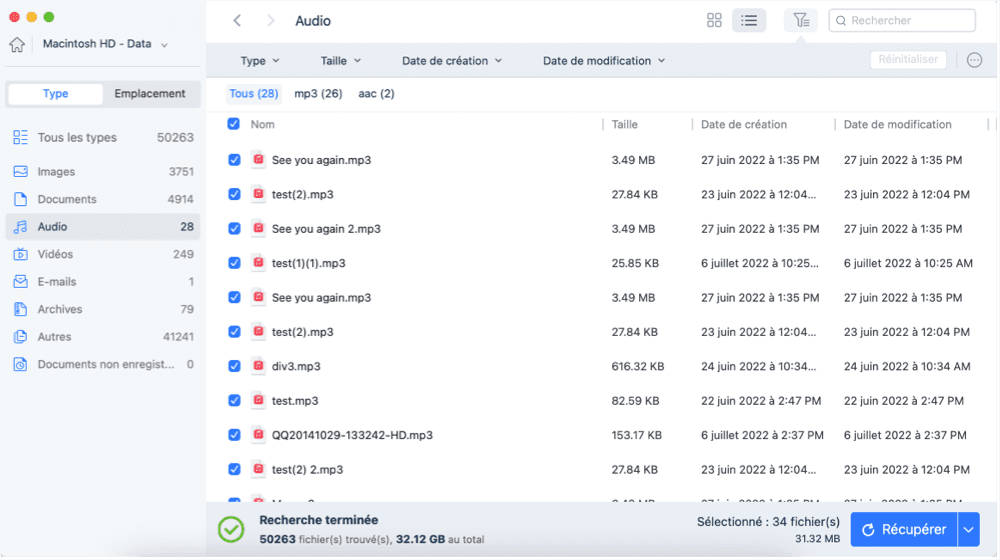
Comment créer une clé USB bootable Mac à partir de Windows
Après avoir démontré l'importance et l'utilité de cette opération, vous apprendrez en détail dans cette section comment procéder. La vidéo ci-dessous propose un guide complet et simplifié pour vous aider à créer une clé USB bootable Mac à partir de Windows.
1. Comment créer une partition GPT sur une clé USB ?
Si vous souhaitez créer une clé USB bootable Mac à partir de Windows, vous devez créer des partitions sur votre clé USB. La création d'une partition GPT vous permettra de gérer facilement votre disque, entre autres avantages, et ce sans effort. Suivez les étapes ci-dessous pour créer une partition GPT sur une clé USB :
Étape 1. Allez dans Démarrer sur votre PC et recherchez l'Invite de commande. Cliquez avec le bouton droit de la souris sur le résultat supérieur et sélectionnez "Exécuter en tant qu'administrateur".
Etape 2. Ouvrez "diskpart" et cliquez sur "list disk" pour afficher votre clé USB.
Étape 3. Sélectionnez votre disque USB et appuyez sur Entrée.
Étape 4. Sélectionnez l'option "Nettoyer" pour effacer votre disque.
Étape 5. Sélectionnez et cliquez sur la commande "Convertir GPT".
Étape 6. Cliquez sur "Créer une partition primaire", et le processus est terminé.

2. Comment créer une clé USB bootable Mac avec TransMac sous Windows
Une clé USB bootable Mac peut toujours être préparée pour fonctionner directement sur votre appareil Mac. Cependant, si votre Mac n'est pas amorçable, vous pouvez toujours créer une clé USB bootable Mac avec Transmac sous Windows. Vous pouvez le faire sous Windows 7, 10 et 11.
Pour réaliser cette action, vous aurez besoin des éléments de base, tels qu'un fichier DMG sur Mac, une clé USB avec plus de 15 Go de stockage, une copie d'essai de Transmac, et un PC Windows pour l'exécuter. Les étapes ci-dessous vous aideront à créer une clé USB bootable sur Mac avec TransMac sous Windows.
Étape 1. Insérez une clé USB vide dans votre PC Windows.
Etape 2. Téléchargez le logiciel TransMac sur votre PC et installez-le. Bien qu'il s'agisse d'un logiciel payant, la version d'essai peut être utilisée pour ce processus.
Étape 3 : Recherchez TransMac sur votre PC et faites un clic droit pour trouver d'autres options. Recherchez TransMac sur votre PC et cliquez avec le bouton droit de la souris pour trouver d'autres options. Dans la barre d'options, cliquez sur "Exécuter en tant qu'administrateur". Une boîte de dialogue d'essai de Transmac s'affiche. Cliquez sur "Exécuter".
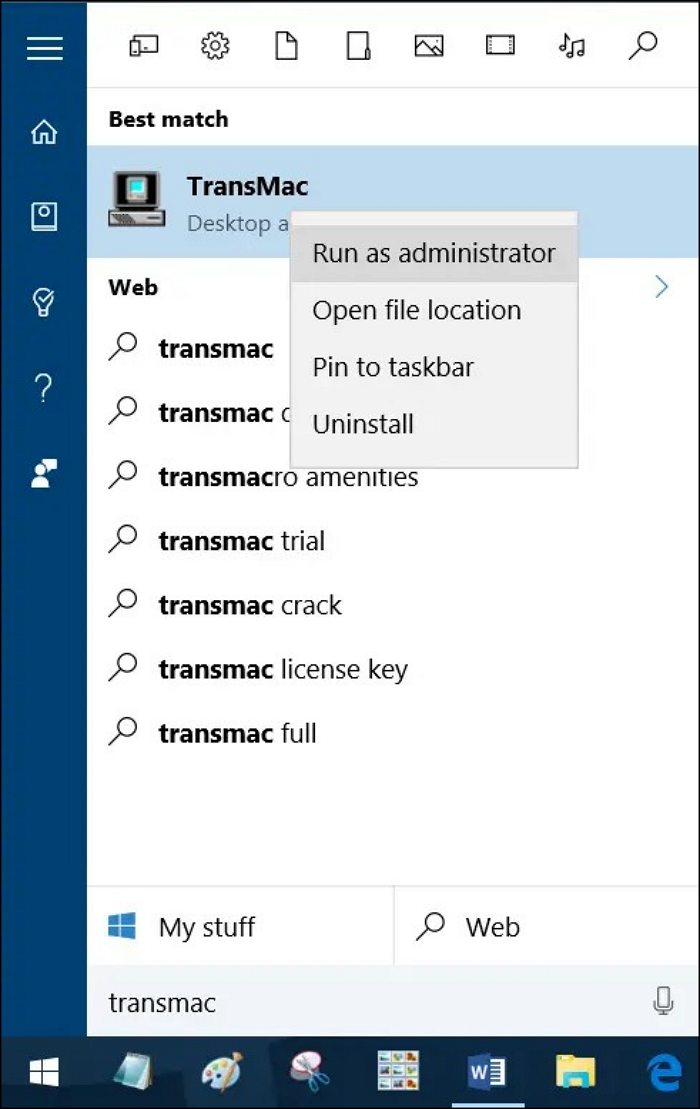
Étape 4. Ouvrez le Transmac après l'avoir téléchargé. Dans la barre latérale de gauche, localisez la clé USB que vous souhaitez utiliser. Cliquez avec le bouton droit de la souris sur la clé USB et sur les options contextuelles, puis cliquez sur "Format Disk for Mac".
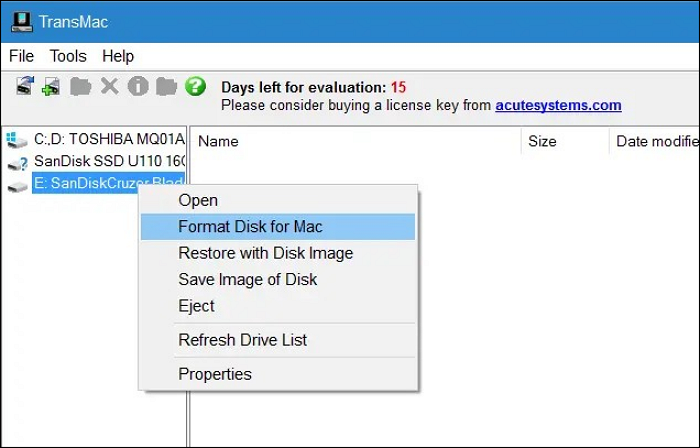
Étape 5. Vous devez donner un nom au lecteur dans la fenêtre contextuelle suivante. Choisissez le nom que vous souhaitez. Un avertissement de formatage apparaît à nouveau, et vous cliquez toujours sur "Oui". Cliquez ensuite sur "Formater le disque pour Mac".
Étape 6. Une fois le formatage terminé, cliquez avec le bouton droit de la souris sur la clé USB et choisissez "Restaurer avec une image disque" dans les options. Une boîte de dialogue d'avertissement d'écrasement s'affiche à nouveau, et vous cliquez sur "Oui".
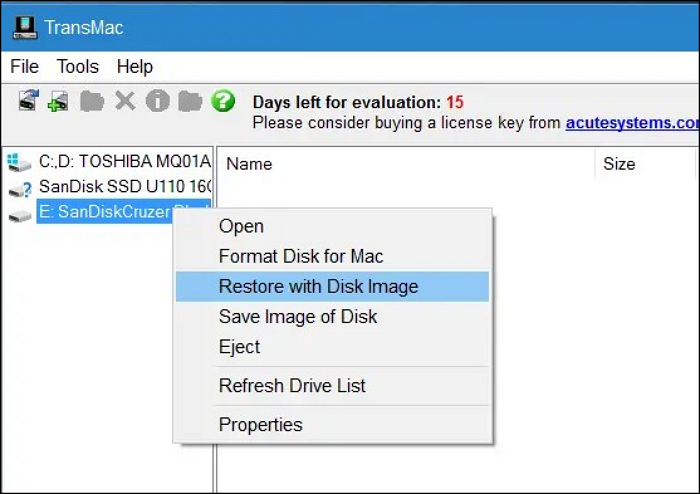
Étape 7. Une boîte de dialogue Restaurer l'image disque sur le lecteur apparaît après la dernière commande. Dans la section Image disque à restaurer, cliquez sur le petit bouton à droite de la boîte d'options et recherchez le fichier DMG de macOS.
Étape 8. Pour préparer votre USB bootable macOS, cliquez sur "Oui" dans la boîte de dialogue d'avertissement suivante. Cela devrait prendre environ 30 à 45 minutes. Une fois cette étape franchie, vous pouvez enfin commencer à installer macOS à partir de la clé USB.
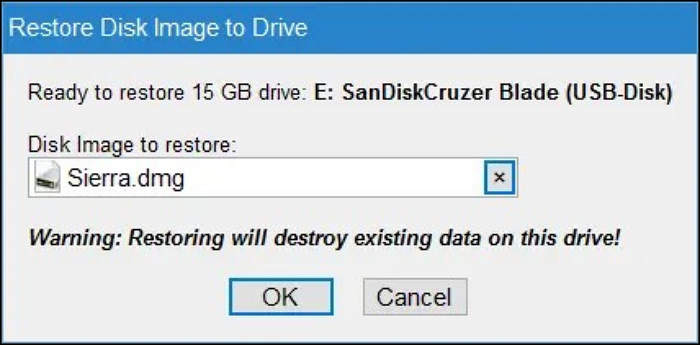
3. Comment démarrer Mac avec la clé USB de démarrage macOS
Le plus gros du travail est déjà fait en créant une clé USB bootable Mac à partir de Windows. Suivez les étapes suivantes pour continuer.
Étape 1. Insérez la clé USB amorçable dans n'importe quel emplacement USB ouvert.
Étape 2. Appuyez sur le bouton d'alimentation pour allumer votre Mac.
Étape 3. Lorsque le carillon de démarrage commence à retentir, appuyez sur la touche Option et maintenez-la enfoncée. Vous accédez ainsi au gestionnaire de démarrage d'OS X. Relâchez la touche Option dès que l'écran du gestionnaire de démarrage s'affiche. À ce stade, l'utilitaire ouvre tout disque disponible contenant un contenu bootable.
Étape 4. Sélectionnez la clé USB à partir de laquelle vous souhaitez démarrer et double-cliquez ou appuyez sur la touche retour. Votre Mac démarre immédiatement.
Résumé
Dans cet article, vous avez appris comment créer une clé USB bootable Mac à partir de Windows et comment récupérer des données perdues. La perte de données est un cauchemar que personne ne souhaite vivre, ce qui fait de l'Assistant de récupération de données EaseUS pour Mac le meilleur choix pour vous. Il vous aide à récupérer aussi bien un document Word que de nombreuses photos, images et vidéos en quelques étapes simples.
FAQ sur comment créer une clé USB bootable Mac sous Windows
Dans cet article, vous avez appris comment créer une clé USB bootable Mac à partir de Windows et comment récupérer les données perdues. Voici quelques questions récurrentes auxquelles nous répondons en détail
1. Comment créer un fichier DMG amorçable dans Windows 11 ?
Voici les étapes à suivre pour graver un fichier DMG sur un PC Windows :
- Commencez par exécuter PowerISO et insérez un disque vierge ou réinscriptible dans le lecteur.
- Sélectionnez la barre "Outils", puis cliquez sur "Graver".
- La boîte de dialogue "DMG Burner" s'affiche pendant que le fichier DMG commence à être gravé sur le disque.
- Apportez le disque contenant le fichier DMG gravé à l'endroit voulu.
2. Peut-on démarrer macOS à partir d'une clé USB ?
Oui, vous pouvez démarrer votre Mac à partir d'une clé USB. Voici comment procéder :
- Insérez la clé USB et mettez le système sous tension.
- Une fois que le système a sonné, appuyez sur la touche Alt et maintenez-la enfoncée.
- Lorsque le gestionnaire de démarrage apparaît, sélectionnez le lecteur USB contenant le disque de démarrage.
- Votre appareil commence à démarrer à partir de la clé USB.
3. Quel doit être le format d'une clé USB bootable pour Mac ?
Une clé USB amorçable pour Mac doit être au format APFS. L'APFS est le format de fichier original par défaut utilisé sur macOS. L'APFS n'est pas compatible avec les anciennes versions. Vous pourriez avoir besoin d'un macOS X Extended si vous utilisez une version plus ancienne de macOS.
4. Puis-je créer une clé USB bootable Windows sur Mac ?
Oui, vous pouvez créer une clé USB amorçable Windows sur votre Mac. Voici comment
Téléchargez le fichier ISO de Windows 10 sur votre Mac et insérez votre clé USB.
- Utilisez la commande "diskutil" pour identifier le lecteur sur lequel votre clé USB est montée.
- Formatez la clé USB pour qu'elle fonctionne avec Windows.
- Utilisez "hdiutil" pour monter le dossier Windows 10 et le préparer pour le transfert.
- Copiez l'ISO Windows 10 sur votre clé USB.
- Insérez votre clé USB dans votre nouveau PC et lancez le chargement de Windows.