Question : « J'ai un fichier .xlsm de classeur compatible avec les macros Microsoft Excel corrompu. Comment puis-je le récupérer ?
| Solutions réalisables | Dépannage étape par étape |
|---|---|
| Correctif 1. Ouvrir et réparer | Sous l'onglet Fichier, cliquez sur Ouvrir. Parcourir l'emplacement... Étapes complètes |
| Correctif 2. Définissez le calcul sur Manuel | Créez un nouveau fichier Excel vierge en cliquant sur Fichier > Nouveau... Étapes complètes |
| Correctif 3. Utiliser des références externes | Cliquez sur Fichier > Ouvrir > cliquez avec le bouton droit sur le dossier... Étapes complètes |
| Correctif 4. Ouvrir dans Wordpad | Si Wordpad peut ouvrir votre fichier Excel avec une macro... Étapes complètes |
| Correctif 5. Récupérer des macros | Ouvrir Excel> Définir le calcul... Étapes complètes |
Présentation d'un fichier Excel corrompu
Lorsqu'un classeur Excel ne s'ouvre pas en envoyant les erreurs suivantes (les erreurs similaires sont trop nombreuses pour fournir des exemples ici), il est corrompu.
- Erreur n°1. E xcel ne peut pas ouvrir le fichier
- Erreur n°2. Microsoft Excel ne répond pas
- Erreur n°3. Le fichier est corrompu et ne peut pas être ouvert
Comment un fichier Excel est-il corrompu ?
Vous ne parvenez pas à ouvrir un classeur Excel en raison d'une corruption de fichier ? Comment un fichier Excel est-il corrompu ? Pouvez-vous récupérer un fichier Excel corrompu sous Windows 10 ?

Même le fichier peut s'ouvrir normalement dans Excel, les données/formules/macros stockées dans le classeur peuvent être corrompues. Sur cette page, nous discutons principalement du fichier Excel compatible avec les macros, qui rencontre le problème de corruption et doit être réparé.
Qu’est-ce que la macro dans Microsoft Excel ?
* La macro est disponible dans Excel pour Microsoft 365 ; Excel 2019 ; Excel 2016 ; Excel 2013 ; Excel 2010 ; Excel 2007
Si vous avez des tâches dans Microsoft Excel que vous effectuez à plusieurs reprises, vous pouvez enregistrer une macro pour automatiser ces tâches. Une macro est une action ou un ensemble d'actions que vous pouvez exécuter autant de fois que vous le souhaitez. Lorsque vous créez une macro, vous enregistrez vos clics de souris et vos frappes au clavier. Après avoir créé une macro, vous pouvez la modifier pour apporter des modifications mineures à son fonctionnement.
Qu'est-ce qu'un fichier Excel (.xlsm) prenant en charge les macros ?
Selon l'exemple de Microsoft, supposons que chaque mois, vous créez un rapport pour votre responsable comptable. Vous souhaitez formater les noms des clients ayant des comptes en retard en rouge et également appliquer une mise en forme en gras. Vous pouvez créer puis exécuter une macro qui applique rapidement ces modifications de mise en forme aux cellules que vous sélectionnez.
Dans Excel 2007 ou version ultérieure, lorsque vous créez un classeur avec les macros activées, l'extension du fichier passe de .xlsx à .xlsm. En bref, ces fichiers sont identiques, seuls les fichiers XLSM exécuteront des macros intégrées programmées dans le langage Visual Basic pour Applications (VBA).
La macro est-elle bonne à adopter pour tout le monde ?
Devons-nous activer la macro pour le travail quotidien ? Ça dépend. Microsoft suggère aux utilisateurs de ne pas activer les macros par défaut dans un fichier Office, à moins que vous ne soyez sûr de ce que font ces macros et que vous souhaitiez bénéficier de la fonctionnalité de fichier fournie par la macro, compte tenu du fait que des macros inattendues peuvent présenter un risque de sécurité important, provoquant le fichier vous travaillez sur corrompu.
Comment réparer un fichier Excel corrompu prenant en charge les macros ?
Microsoft Excel est configuré pour réparer un fichier corrompu après avoir détecté une corruption lors de son ouverture. Certains petits problèmes peuvent généralement être résolus automatiquement la prochaine fois que vous l'ouvrirez dans Excel. Cependant, le résultat n'est pas toujours satisfaisant et vous devez prendre des mesures supplémentaires pour dépanner les fichiers gravement endommagés.
Comme nous l'avons appris, le fichier compatible avec les macros est un fichier XLSM tandis que le fichier Excel standard est un XLSX (à partir de Microsoft Excel 2007) et XLS (version antérieure comme Excel 2003). Restaurer un fichier Excel corrompu activé par les macros est similaire au traitement d'un fichier XLSX ou XLS corrompu. Habituellement, les cinq méthodes indiquées ci-dessous sont exclusivement utiles pour récupérer un classeur Excel corrompu compatible avec les macros sous Windows 10, 8.1, 8 et 7.
Méthode 1. Utilisez l'outil d'ouverture et de réparation
- Sous l'onglet Fichier , cliquez sur Ouvrir . Parcourez l'emplacement et le dossier contenant le classeur corrompu activé pour les macros.
- Dans la boîte de dialogue Ouvrir, sélectionnez le classeur corrompu que vous souhaitez ouvrir.
- Cliquez sur la flèche en regard du bouton Ouvrir , puis cliquez sur Ouvrir et réparer .

Les deux options suivantes sont Réparer et Extraire les données, et vous pouvez choisir l'une ou l'autre option en fonction de vos besoins :
- Pour récupérer autant de données du classeur que possible, cliquez sur Réparer .
- Pour extraire des valeurs et des formules du classeur lorsqu'une tentative de réparation du classeur échoue, cliquez sur Extraire les données .
Méthode 2. Définissez l'option de calcul dans Excel sur Manuel
- Créez un nouveau fichier Excel vierge en suivant le chemin : Fichier > Nouveau > Classeur vierge .
- Cliquez sur Fichier puis Options .
- Dans la catégorie Formules , sous Options de calcul , cochez Manuel puis cliquez sur OK .
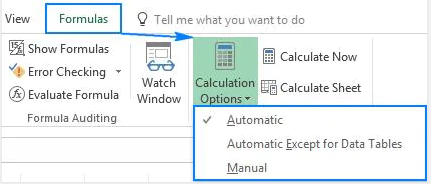
- Cliquez sur Fichier > Ouvrir, localisez puis double-cliquez sur le classeur corrompu pour l'ouvrir.
Méthode 3. Utiliser des références externes pour créer un lien vers le fichier corrompu
Cette méthode consiste à récupérer uniquement les données du fichier Excel corrompu activé pour les macros, sans inclure les formules et les valeurs calculées dans le classeur.
- Cliquez sur Fichier et accédez à Ouvrir .
- Cliquez avec le bouton droit sur le dossier contenant le classeur corrompu.
- Cliquez sur Copier , puis cliquez sur Annuler .
- Cliquez sur Fichier et accédez à Nouveau, puis ouvrez un classeur vierge.
- Dans la cellule A1 du nouveau classeur, tapez =File Name!A1 , où FileName est le nom du classeur corrompu que vous avez copié à l'étape 3 (sans l'extension de nom), puis appuyez sur Entrée.
- Sélectionnez Excel corrompu si la boîte Mettre à jour les valeurs apparaît et cliquez sur OK .
- Choisissez la feuille appropriée si la boîte de dialogue Sélectionner une feuille apparaît et cliquez sur OK .
- Sélectionnez la cellule A1 et cliquez sur Accueil puis sur Copier .
- Sélectionnez une zone, commençant par la cellule A1, qui a approximativement la même taille que la plage de cellules contenant des données dans le classeur corrompu.
- Cliquez sur Accueil et Coller .
- Répétez pour copier à nouveau toutes les cellules sélectionnées en cliquant sur Accueil puis sur Copier .
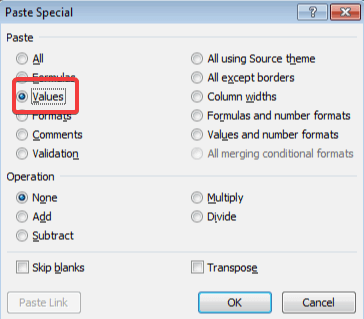
Méthode 4. Ouvrez le classeur corrompu dans Wordpad
Essayer d'ouvrir le fichier Excel corrompu dans Word peut aider, mais les résultats seront limités. Dans Word, vous devez installer le convertisseur Microsoft Office Excel, et vos procédures ne peuvent pas non plus être restaurées dans Word. Ainsi, pour un fichier Excel corrompu compatible avec les macros, le résultat sera meilleur en utilisant Wordpad plutôt que Word.
Si Wordpad peut ouvrir votre fichier Excel avec les macros activées, vous pouvez récupérer les données importantes stockées dans le fichier ainsi que les procédures VBA (macros), que vous pouvez trouver en recherchant simplement le texte récupéré pour Sub et Function.
Méthode 5. Récupérer les macros du fichier corrompu
Si vous pouvez récupérer des données mais pas des macros après avoir testé les méthodes précédentes, continuez avec le dernier guide ultime pour récupérer des macros.
- Ouvrez l'application Microsoft Excel
- Définissez l'option de calcul sur Manuel (le guide est dans la voie 2).
- Choisissez Macro dans le menu Outils, sélectionnez Sécurité et choisissez l'option Élevée. Dans Excel 2007, cliquez sur le bouton Office, cliquez sur Options Excel et choisissez Centre de gestion de la confidentialité dans le panneau de gauche. Ensuite, cliquez sur le bouton Paramètres du Centre de confidentialité, sélectionnez Paramètres des macros dans le panneau de gauche, sélectionnez Désactiver toutes les macros sans notification dans la section Paramètres des macros et cliquez deux fois sur OK.
- Ouvrez le classeur corrompu. Si Excel ouvre le classeur, vous verrez un avis indiquant que les macros sont désactivées. Si Excel s'arrête, cette méthode ne fonctionnera pas.
- Appuyez sur Alt+F11 pour ouvrir Visual Basic Editor (VBE).
- À l’aide de l’Explorateur de projet (appuyez sur Ctrl+R), cliquez avec le bouton droit sur un module et choisissez Exporter le fichier.
- Entrez un nom et un dossier pour le module.
- Répétez les étapes 6 et 7 autant de fois que nécessaire pour exporter tous les modules.
- Fermez le VBE et quittez Excel.
- Ouvrez un nouveau classeur vierge (ou le classeur nouvellement construit contenant les données récupérées du classeur corrompu) et importez les modules.
Comment prévenir les problèmes de corruption dans Microsoft Excel 2003/2007/2013/2016/2019...
- Enregistrer automatiquement une copie de sauvegarde d'un classeur
- Créez automatiquement un fichier de récupération à intervalles définis
En effet, seules des actions préventives peuvent nous fournir une mesure 100% sécurisée pour conserver notre travail acharné sur une feuille de calcul sophistiquée dans Excel. Les efforts visant à effectuer une sauvegarde en temps réel ou à conserver une copie de récupération automatique ne visent pas seulement à protéger les fichiers contre la corruption, mais aussi contre la perte ! Hormis le risque qu'un fichier critique ne s'ouvre pas, il peut manquer à cause d'une suppression négligente, d'un formatage de disque, d'une infection virale, d'un transfert interrompu d'un endroit à un autre...
Prenez donc toujours soin de votre propriété de données massives dans un fichier. En plus de savoir comment appliquer les cinq meilleures façons de traiter un fichier corrompu avec ou sans macro activée, il est nécessaire de trouver un programme de récupération de fichiers Excel fiable et puissant pour la récupération de fichiers Excel perdus, supprimés ou non enregistrés.
EaseUS Data Recovery Wizard, le meilleur logiciel gratuit de récupération de données recommandé par les évaluateurs de sites Web faisant autorité, est votre choix sans égal en cas de perte de données, notamment de documents, d'images, de vidéos, d'e-mails et d'autres nombreux types de fichiers.
Comment récupérer des fichiers Excel perdus, supprimés, formatés ou infectés par un virus :
Étape 1. Sélectionnez l'emplacement et cliquez sur "Scanner"
Choisissez le lecteur ou un dossier spécifique sur le bureau ou ailleurs où vous avez perdu les fichiers Excel, puis cliquez sur le bouton « Analyser ».

Étape 2. Localisez vos fichiers Excel
Pour trouver rapidement les fichiers Excel à partir des résultats de l'analyse, cliquez sur l'option "Documents" dans le panneau de gauche. Choisissez « Excel » et cliquez sur « Aperçu » pour vérifier si les fichiers Excel sont ceux souhaités.

Étape 3. Récupérer des fichiers Excel
Enfin, sélectionnez les fichiers Excel souhaités et cliquez sur le bouton "Récupérer". Ensuite, sélectionnez un dossier pour enregistrer les fichiers Excel dans un autre emplacement.
