Contenu
![]() Articles associés
Articles associés
Top Sujets
Comment vous enregistrer en jouant à un jeu sur PC – 3 conseils
Ce que vous apprendrez dans ce guide :
- Enregistrez-vous en jouant à un jeu sur PC avec EaseUS RecExperts
- Enregistrez-vous en jouant à un jeu sur PC avec OS Studio
- Enregistrez-vous en jouant à un jeu sur PC avec QuickTime Player
- La conclusion
- FAQ sur la façon de vous enregistrer tout en jouant à un jeu sur PC
Si vous souhaitez enregistrer des jeux, vous recherchez peut-être une solution de bonne qualité. En d’autres termes, vous avez besoin d’ un logiciel d’enregistrement de jeux qui vous permette de capturer des jeux vidéo avec la plus haute qualité.
De nombreux outils disponibles aujourd'hui vous permettent de les installer et de commencer l'enregistrement. Cependant, tous n’offrent pas une qualité exceptionnelle pour enregistrer votre gameplay . C'est pourquoi il est impératif d'utiliser un outil qui vous aide à enregistrer en haute qualité tout en jouant à des jeux.
Alors, si vous vous demandez comment vous enregistrer en jouant à un jeu sur PC , cet article vous présentera trois solutions. Les voici:
Enregistrez-vous tout en jouant à un jeu sur PC avec EaseUS RecExperts
Vous trouverez de nombreuses solutions lorsque vous chercherez des solutions pour vous enregistrer tout en jouant à un jeu sur un PC. Cependant, aucun n’est aussi bon ou simple qu’EaseUS RecExperts. C'est peut-être l'un des meilleurs enregistreurs d'écran que vous puissiez utiliser aujourd'hui pour enregistrer votre jeu ou pour la diffusion en direct.
Qu’est-ce qui fait d’EaseUS RecExperts un outil si unique ? Voici quelques fonctionnalités clés :
- Vous permet de capturer une partie de l’écran de votre PC
- Capturer un moniteur ou une fenêtre spécifique
- Suppresseur de bruit basé sur l'IA
- Enregistrer plusieurs captures d'écran et de régions
- Optimiseur vidéo basé sur l'IA pour une résolution vidéo 4K et 8K
- Offre un éditeur vidéo/lecteur multimédia intégré pour éditer rapidement
Ces facteurs en font un outil idéal pour vous, que vous soyez débutant ou expert. Par conséquent, il vous suffit d'appuyer sur le bouton d'enregistrement pour commencer à enregistrer vos vidéos de jeu.
| Avantages | Les inconvénients |
|---|---|
|
|
Ainsi, une fois que vous aurez téléchargé et installé EaseUS RecExperts sur votre PC, voici ce que vous ferez :
Étape 1. Lancez EaseUS RecExperts sur votre ordinateur. Choisissez un mode d'enregistrement parmi "Plein écran" ou "Région" . Pour enregistrer une partie de l'écran, sélectionnez manuellement la zone d'enregistrement.

Étape 2. Après avoir sélectionné le mode d'enregistrement, cliquez sur le signe de la caméra sur l'interface. Cela permettra à l'outil d'enregistrer votre écran et la webcam en même temps.

Étape 3. Vous pouvez également modifier l'arrière-plan avec la fonction de reconnaissance AI sur écran vert. Les images de classe, de flou, de studio ou vos images locales sont prises en charge. Cliquez simplement sur « Webcam » > « Paramètres » > « Supprimer l'arrière-plan » pour télécharger et utiliser ces modules. Ensuite, cliquez sur le bouton "REC" pour démarrer l'enregistrement.

Étape 4. Après l'enregistrement, la fenêtre de la liste d'enregistrement s'ouvrira. Ici, vous pouvez visualiser, diviser, supprimer et gérer facilement vos enregistrements.

Enregistrez-vous en jouant à un jeu sur PC avec OBS Studio
OBS Studio est l'un des outils d'enregistrement les plus prolifiques disponibles aujourd'hui, et de nombreux joueurs choisissent d' enregistrer leur jeu avec OBS . C'est peut-être le logiciel le plus connu utilisé pour la capture d'écran, c'est pourquoi de nombreux streamers et YouTubers l'utilisent comme outil principal.
Ce n’est pas vraiment difficile à utiliser, mais ce n’est pas non plus destiné aux débutants. Vous devrez donc peut-être creuser un peu sur OBS et ses différents plugins avant de commencer avec cet outil. Alors, qu’est-ce qui fait d’OBS l’un des meilleurs outils pour filtrer les jeux enregistrés ? Voici quelques-unes de ses principales caractéristiques :
- Capture audio de haute qualité pour enregistrer l'audio YouTube
- Possibilité de capture d'écran et d'enregistrement d'écran en haute qualité
- Capture vidéo et enregistrement à la demande
- Système de planification de vidéo et de streaming en direct
- Plugins qui fonctionnent avec Twitch et YouTube
- Outils et plugins de collaboration
| Avantages | Les inconvénients |
|---|---|
|
|
Par conséquent, cet outil est l’option principale et peut-être incontournable pour la plupart des créateurs de contenu. Voici comment vous allez l'utiliser pour vous enregistrer en jouant à un jeu sur PC :
Étape 1 : Téléchargez et installez OBS sur votre PC.
Étape 2 : Accédez aux paramètres de votre OBS Studio.
Étape 3 : Appuyez sur la section Vidéo .
Étape 4 : Recherchez l'option de résolution de sortie (mise à l'échelle) et réglez-le sur la résolution de votre écran.
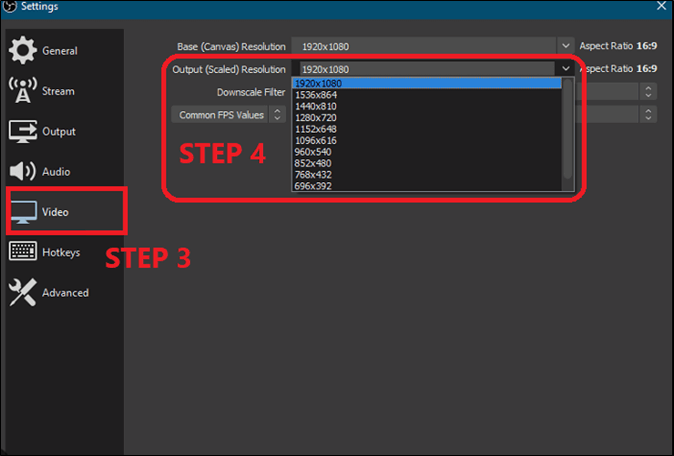
Étape 5 : Dirigez-vous ensuite vers la section Sortie .
Étape 6 : Sélectionnez l'option Audio Track 1 et cochez Appliquer les paramètres de l'encodeur du service de streaming .

Étape 7 : Revenez à l'interface principale et sous l'option source, cliquez sur Game Capture .
Étape 8 : Modifiez l'étiquette ou laissez-la à Game Capture .

Étape 9 : Lancez le jeu que vous souhaitez enregistrer.

Étape 10 : Utilisez la fenêtre Capturer le premier plan avec l’option de raccourci clavier.
Cela enregistrera votre jeu sans avoir besoin d'appuyer sur le bouton d'enregistrement. Cependant, vous devez vous assurer de vérifier tous les paramètres mentionnés ci-dessus pour enregistrer vos vidéos de jeu en haute qualité. Cet outil capture des vidéos jusqu'à ce que l'utilisateur le demande autrement.
Cependant, si vous utilisez une carte de capture vidéo, vous devez au préalable sélectionner les paramètres associés. Ainsi, au lieu de sélectionner le paramètre Game Capture, vous devrez choisir l’option Video Capture Device , comme ceci :
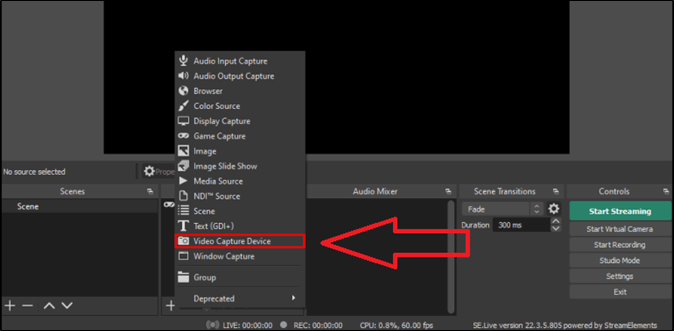
Et une fois que vous avez terminé, vous pouvez modifier votre gameplay à l'aide de cet outil ou d'un outil alternatif.
Enregistrez-vous en jouant à un jeu sur PC avec QuickTime Player
QuickTime Player est un outil exclusif pour Mac vous permettant de filtrer facilement les enregistrements. Cet outil n'est peut-être pas aussi performant ou viable que les deux autres options de cette liste. Cependant, c'est l'outil idéal pour les utilisateurs de Mac, qui capture des vidéos enregistrées de haute qualité. Vous pouvez également utiliser QuickTime Player pour filtrer un enregistrement avec audio .
| Avantages | Les inconvénients |
|---|---|
|
|
Dans la plupart des cas, les utilisateurs Mac le trouveront installé sur leurs appareils. Cependant, si ce n'est pas le cas, vous pouvez simplement le télécharger gratuitement depuis l'App Store. Une fois que vous l'avez fait, configurez-le et suivez ces étapes pour capturer une vidéo à l'aide de QuickTime Player :
Étape 1 : Ouvrez QuickTime Player.
Étape 2 : Appuyez sur l'option Fichier .
Étape 3 : Accédez à l’enregistrement d’un nouveau film.
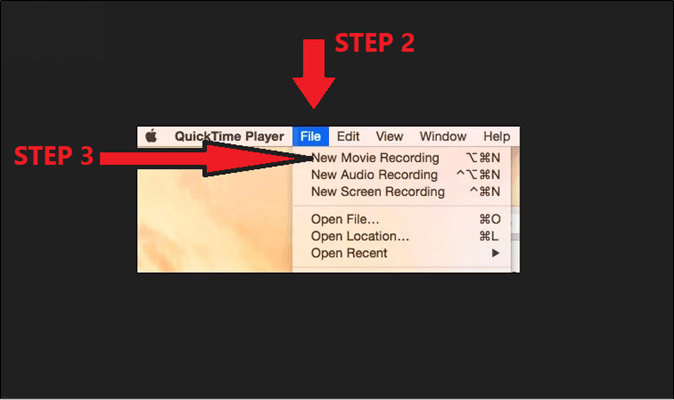
Étape 4 : Dirigez-vous vers View.
Étape 5 : Appuyez sur l’option Flotter en haut .

Étape 6 : Lancez le jeu/l'application que vous souhaitez enregistrer.
Étape 7 : Accédez à nouveau à QuickTime Player.
Étape 8 : Appuyez sur Fichier et nouvel enregistrement d'écran.

Étape 9 : Sélectionnez la région que vous souhaitez enregistrer et démarrez l'enregistrement.
Une fois l'enregistrement terminé, vous trouverez la vidéo enregistrée dans votre bibliothèque Mac. À partir de là, vous pouvez également utiliser QuickTime Player pour éditer ces vidéos ou tout autre outil tiers que vous souhaitez utiliser.
L'option flottante vous aidera à voir votre webcam/caméra afin que vous puissiez capturer votre image pendant l'enregistrement. Cependant, il est important de noter que QuickTime Player n'est pas aussi flexible que les autres outils mentionnés.
Emballer
Voici quelques-uns des meilleurs outils pour vous aider à vous enregistrer lorsque vous jouez à un jeu sur un PC . Bien que nous ayons également parlé d'un outil Mac, vous pouvez utiliser tous ces outils pour une capture d'affichage fluide et sélective. En d’autres termes, ils sont tous idéaux pour capturer des régions ou des jeux spécifiques sur votre PC.
Cependant, si vous souhaitez une solution à long terme, aucun autre outil de cette liste n'est aussi performant qu'EaseUS RecExperts . Bien qu'OBS Studio soit un bon outil, RecExperts offre simplicité et facilité pour vous aider à capturer votre écran.
FAQ sur la façon de vous enregistrer tout en jouant à un jeu sur PC
1. Comment enregistrer les 10 dernières minutes d'une partie sur mon ordinateur ?
Certains jeux offrent des options intégrées pour la capture de jeux. Si votre jeu ne fonctionne pas, voici ce que vous ferez :
Étape 1 . Appuyez sur Windows + G sur votre PC.
Étape 2 . Accédez aux paramètres en cliquant sur l’icône d’engrenage.
Étape 3 . Appuyez sur l'onglet Raccourci.
Étape 4. Appuyez ensuite sur l'option Enregistrer les 10 dernières minutes sur votre PC.
Étape 5. Cliquez ensuite sur le bouton Enregistrer.
2. Comment puis-je enregistrer une partie de jeu sur mon ordinateur avec mon appareil photo ?
Vous aurez besoin d'un outil tiers intégrant votre caméra lors de la capture de votre écran. Vous pouvez utiliser EaseUS RecExperts, qui vous permet d'enregistrer votre écran tout en intégrant votre caméra et votre microphone pour enregistrer ou diffuser votre écran en direct.
3. Comment puis-je enregistrer mon écran avec mon visage dans le coin ?
Vous devrez utiliser un outil tiers pour enregistrer votre visage et un jeu/logiciel dans le même enregistrement. Par conséquent, téléchargez et installez EaseUS RecExperts. Une fois connecté, sélectionnez l’icône Jeu dans la barre latérale, puis sélectionnez le jeu. Avant d'appuyer sur le bouton REC, sélectionnez Webcam, Son système et Microphone pour les enregistrer simultanément.
