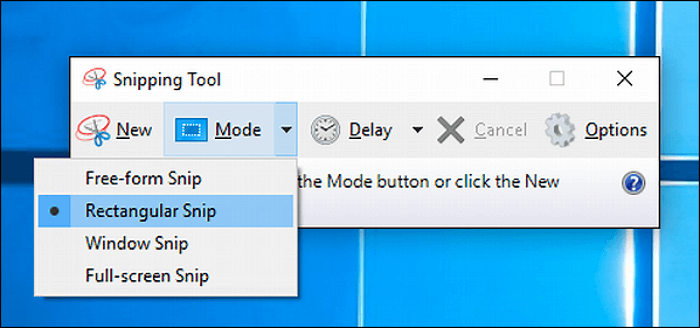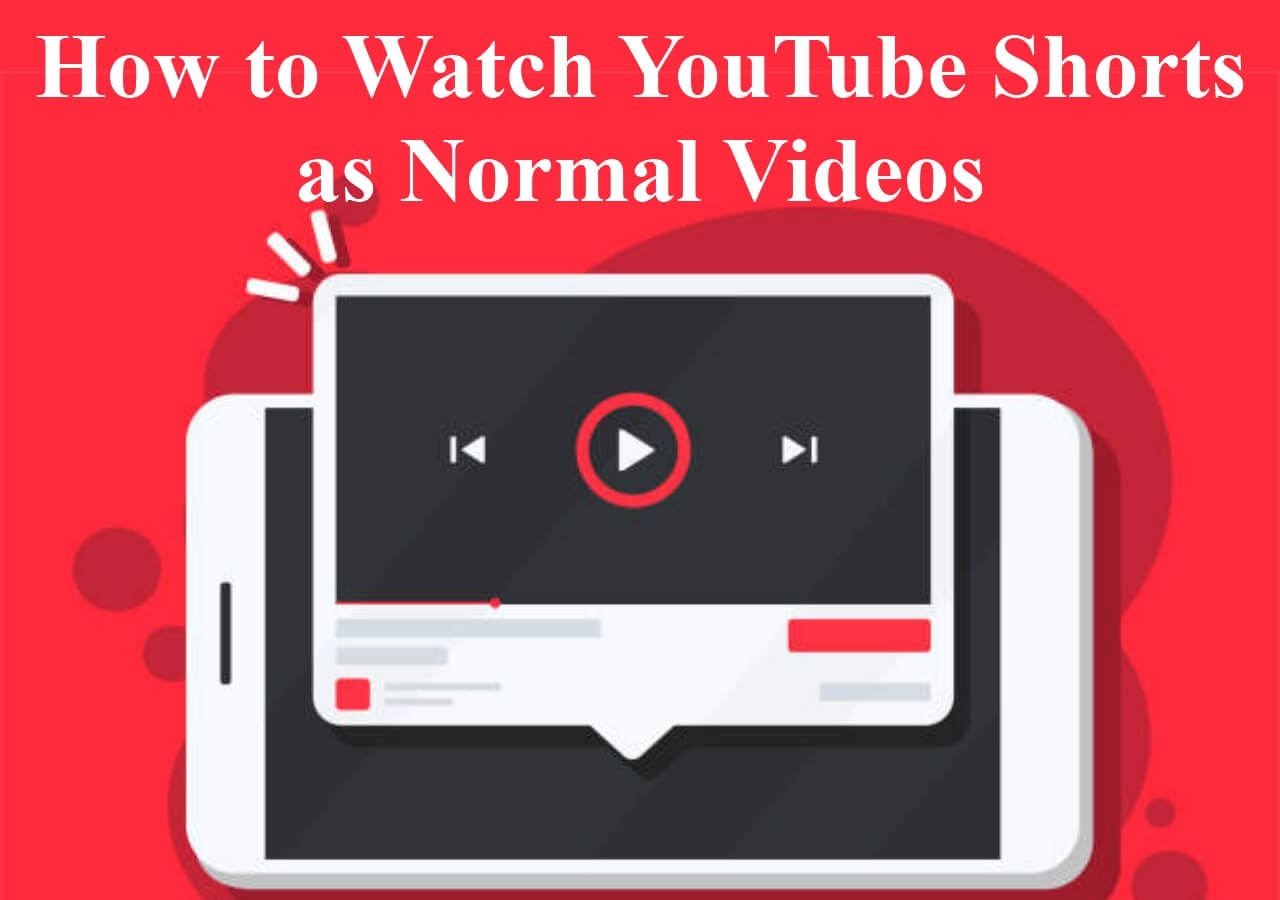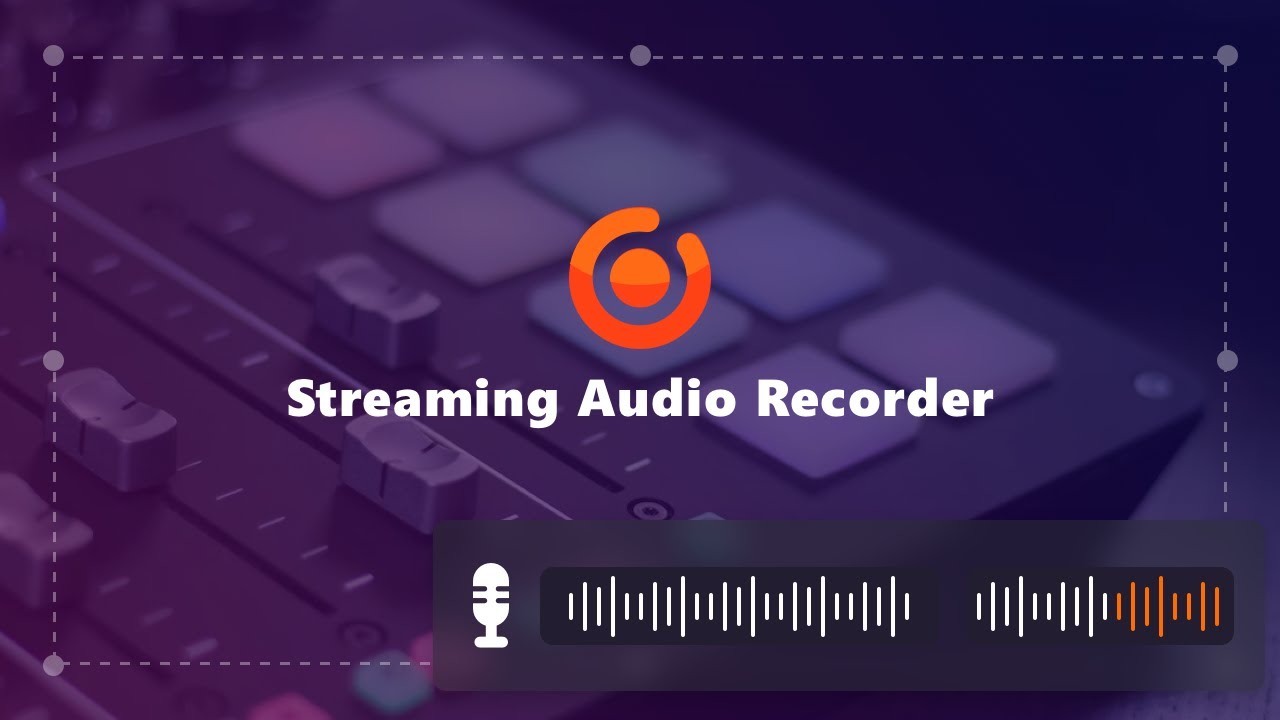-
![]()
Lionel
Lionel est passionné de technologie informatique, il fait partie de l'équipe EaseUS depuis 8 ans, spécialisé dans le domaine de la récupération de données, de la gestion de partition, de la sauvegarde de données.…Lire la suite -
![]()
Nathalie
Nathalie est une rédactrice chez EaseUS depuis mars 2015. Elle est passionée d'informatique, ses articles parlent surtout de récupération et de sauvegarde de données, elle aime aussi faire des vidéos! Si vous avez des propositions d'articles à elle soumettre, vous pouvez lui contacter par Facebook ou Twitter, à bientôt!…Lire la suite -
![]()
Mélanie
Mélanie est une rédactrice qui vient de rejoindre EaseUS. Elle est passionnée d'informatique et ses articles portent principalement sur la sauvegarde des données et le partitionnement des disques.…Lire la suite -
![]()
Arnaud
Arnaud est spécialisé dans le domaine de la récupération de données, de la gestion de partition, de la sauvegarde de données.…Lire la suite -
![]()
Soleil
Soleil est passionnée d'informatique et a étudié et réalisé des produits. Elle fait partie de l'équipe d'EaseUS depuis 5 ans et se concentre sur la récupération des données, la gestion des partitions et la sauvegarde des données.…Lire la suite -
![]()
Flavie
Flavie est une rédactrice qui vient de rejoindre EaseUS. Elle est passionnée d'informatique et ses articles portent principalement sur la sauvegarde des données et le partitionnement des disques.…Lire la suite -
![]()
Aveline
Aveline est une nouvelle rédactrice chez EaseUS. Elle est une passionnée de technologie. Ses articles se concentrent principalement sur la récupération de données et les outils multimédias, domaines dans lesquels elle apporte son expertise approfondie.…Lire la suite
Sommaire
0 Vues |
0 min lecture
Cherchez-vous un enregistreur de jeu qualifié, capable d'éviter le lagging et la chute des FPS ? Êtes-vous un utilisateur avancé qui a des exigences élevées en matière de résolution, de débit binaire et de FPS ? Vous voulez créer de superbes vidéos de jeu avec les sons du microphone et la webcam, comme un YouTuber ?
Ce post vous présentera plusieurs des meilleurs logiciels d'enregistrement de jeux et vous apprendra à enregistrer le gameplay sur PC étape par étape.
Sommaire:
Comment enregistrer un gameplay sur PC avec Xbox Gamebar DVR
Pour la plupart des gens, le meilleur enregistreur de gameplay n'a rien d'extraordinaire mais assure un enregistrement fluide et durable sans décalage de l'ordinateur. Ainsi, chaque fois que vous souhaitez enregistrer un gameplay sur un PC Windows 10, l'application Xbox suffit. Vous n'avez pas besoin d'installer un autre logiciel tiers sur votre PC.
Voici comment enregistrer une partie de jeu sans décalage sur PC :
Étape 1. Vous pouvez directement taper "Xbox" dans le champ de recherche de Windows 10 et ouvrir l'application Xbox en double-cliquant sur le résultat de la recherche.
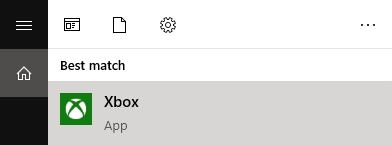
Étape 2. Utilisez le raccourci clavier touche Windows + G pour ouvrir la barre de jeu, et c'est le moyen le plus rapide. Ici, vous verrez un pop up au-dessus de la page d'accueil de la Xbox/du jeu auquel vous jouez, vous demandant si vous voulez vraiment ouvrir la barre de jeu pour enregistrer des parties. Cliquez sur "Oui, c'est un jeu", et la barre de jeu est alors évoquée.
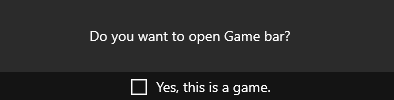
Étape 3. Quatre options sont disponibles : ouvrir un jeu Xbox, faire une capture d'écran, enregistrer cela, démarrer l'enregistrement et ouvrir les paramètres. Cliquez sur le bouton rouge "Démarrer l'enregistrement" (Windows + Alt + R).
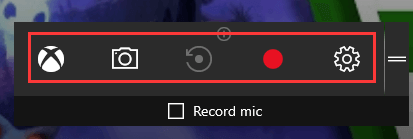
Pour arrêter l'enregistrement de la fenêtre, appuyez sur Windows + G pour faire apparaître la barre de jeu et cliquez sur le bouton rouge d'arrêt. Pour faire une capture d'écran du jeu, appuyez sur le deuxième bouton "Capture d'écran" ou sur Windows + Alt + PrtScn.
Étape 4. Vous pouvez également accéder aux enregistrements dans l'application Xbox en allant dans Démarrer > Game DVR. Sous l'onglet "Sur ce PC", vous pouvez localiser, afficher et ouvrir les enregistrements ici.
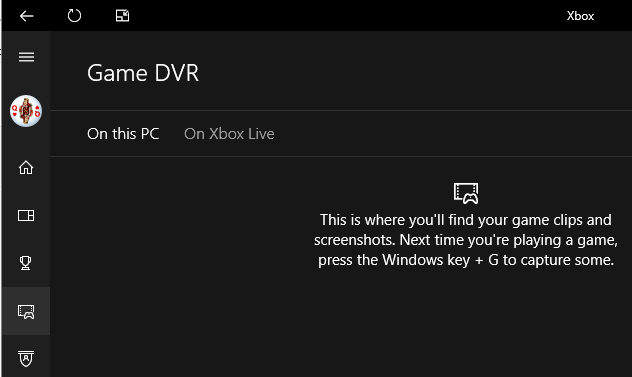
La barre de jeu Xbox est destinée à l'enregistrement du gameplay sous Windows 10. Elle est en effet très conviviale, riche en fonctionnalités et fluide. Mais si vous avez besoin de plus de fonctions d'édition, un logiciel d'enregistrement de jeu tiers est votre meilleur choix, comme EaseUS RecExperts. Presque tous vos besoins peuvent être satisfaits par le meilleur enregistreur d'écran gratuit.
Comment enregistrer une vidéo de jeux sur PC avec EaseUS RecExperts
EaseUS RecExperts est l'un des logiciels d'enregistrement de jeux les plus populaires sur PC. Ce logiciel vous permet d'enregistrer divers jeux de haute qualité en résolution 4K UHD, et vous pouvez choisir la fréquence d'images que vous voulez de manière flexible. Lors de l'enregistrement du gameplay sur PC, vous pouvez également capturer le son du système et du microphone, et votre webcam pour enregistrer le jeu et le visage, rendant la vidéo de jeu vivante.
Il prend également en charge la réalisation de captures d'écran de la vidéo de gameplay en haute qualité. En outre, il existe un outil de découpage intégré qui vous aide à éditer les enregistrements sans avoir à télécharger un autre logiciel.
Caractéristiques :
- Enregistreur d'écran sans limite de temps
- Capture flexible de n'importe quelle zone de votre écran
- Prise en charge de l'enregistrement de vidéos en 1080P et 4K
- Capable d'enregistrer le gameplay de LoL sur Windows PC
- Permet d'enregistrer la vidéo, l'audio, la webcam et le jeu.
N'hésitez pas à télécharger cet enregistreur de gameplay sur PC. Commencez à enregistrer votre jeu préféré maintenant !
Regardez cette meilleure façon d'enregistrer un jeu sur PC sans décalage via EaseUS RecExperts:
Étape 1. Lancez le gameplay que vous souhaitez enregistrer. Ensuite, ouvrez EaseUS RecExperts et cliquez sur le bouton "Jeu" à gauche.
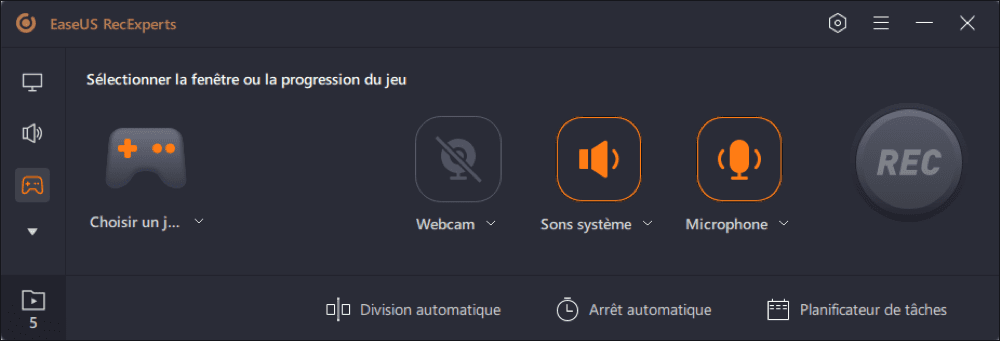
Étape 2. Cliquez sur l'option "Choisir un jeu" pour choisir une fenêtre de jeu ou un processus de jeu. Ensuite, vous pouvez activer l'enregistrement audio et webcam si nécessaire. Lorsque tout est terminé, cliquez sur le gros bouton REC pour démarrer l'enregistrement du gameplay.
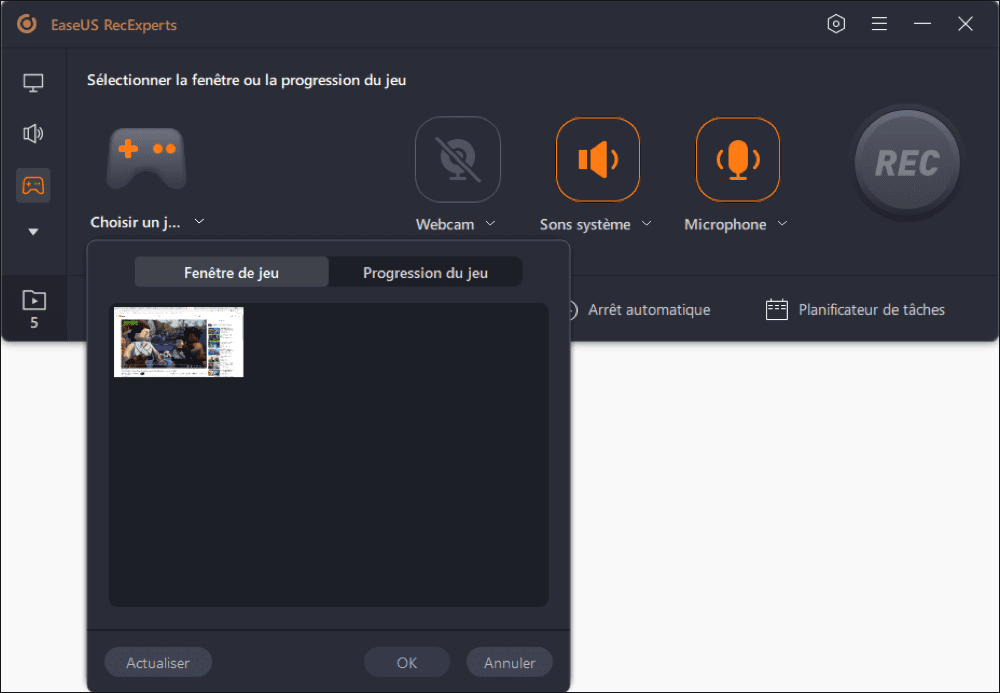
Étape 3. Une barre d'outils flottante apparaît, et vous pouvez mettre en pause ou arrêter l'enregistrement. En outre, l'icône de l'appareil photo vous permet de faire une capture d'écran, et l'icône du minuteur vous permet d'arrêter l'enregistrement automatiquement.
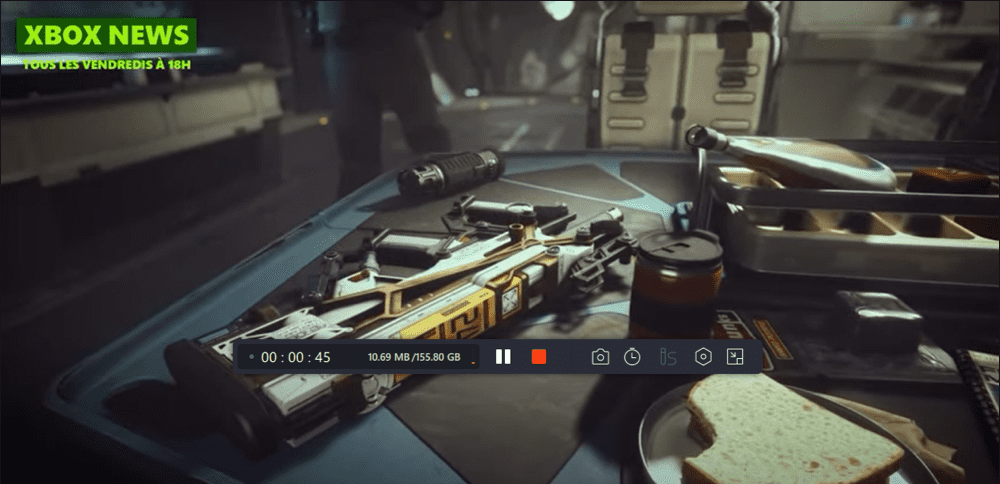
Étape 4. Après avoir sauvegardé la vidéo de jeu enregistrée, un lecteur multimédia s'affiche. Il vous offre un outil intégré pour couper l'enregistrement, extraire l'audio de la vidéo et ajouter une partie d'ouverture et de fin. Vous pouvez trouver l'outil en bas du lecteur.
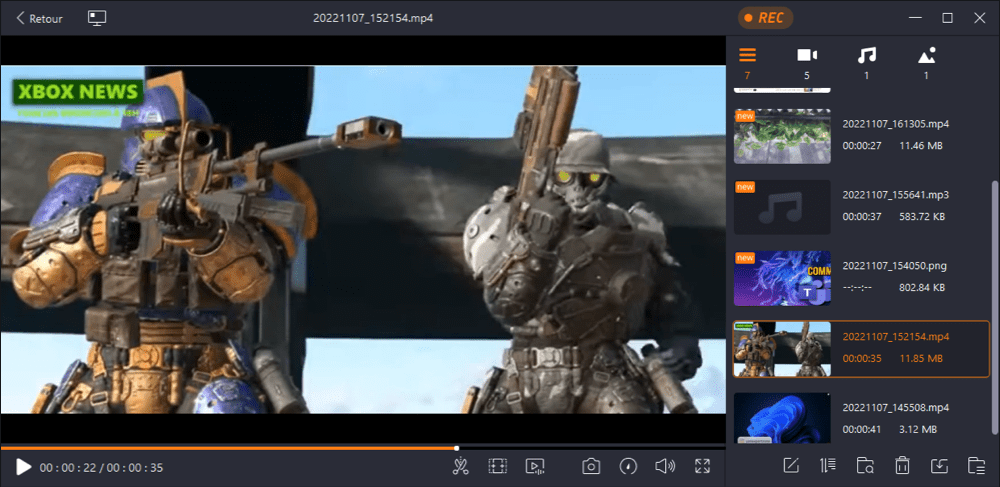
Comment enregistrer son gameplay sur PC avec OBS Studio
OBS Studio est un enregistreur d'écran gratuit et open source pour l'enregistrement vidéo et la diffusion en direct. Il vous permet d'enregistrer le gameplay sans décalage sur n'importe quel ordinateur à système d'exploitation, notamment Windows, macOS et Linux. En outre, il peut également être utilisé pour capturer des screencasts, des réunions en ligne, des webinaires, des conférences et d'autres activités sur l'écran de votre ordinateur.
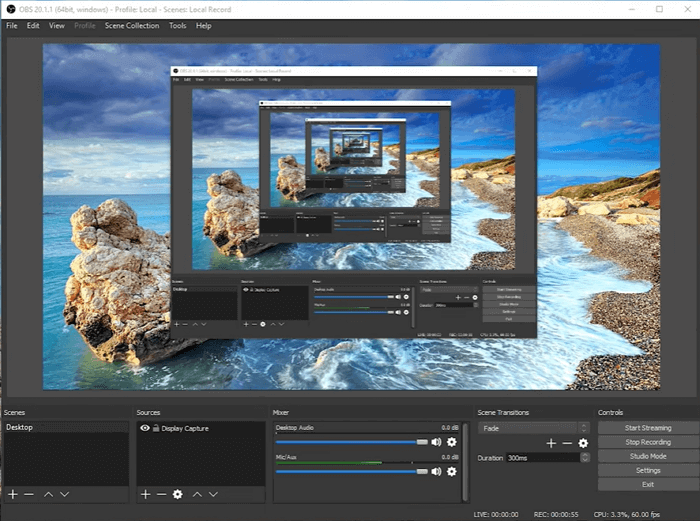
Comment enregistrer le gameplay d'un PC avec OBS Studio :
Étape 1. Téléchargez et lancez OBS Studio, puis choisissez votre source de capture de jeu.
Étape 2. Cliquez sur Mode pour sélectionner la zone d'enregistrement : Capturez des fenêtres spécifiques ou n'importe quelle application en plein écran.
Étape 3. Une fois que c'est fait, vous pouvez commencer à capturer votre gameplay en cliquant sur le bouton "Commencer l'enregistrement" en bas à droite de la fenêtre. Si vous voulez arrêter l'enregistrement, vous pouvez également cliquer dessus.
Ce sont les méthodes de base pour enregistrer le gameplay sur PC avec OBS Studio. Si vous souhaitez enregistrer des parties avec votre caméra ou votre microphone, vous pouvez également le faire avec OBS Studio.
Comment enregistrer un jeux sur PC avec Medal.TV
Les joueurs assidus ne doivent pas être étrangers à la marque Plays.TV - un enregistreur de jeux qui se distingue par ses fonctions de création de signets et d'assemblage de clips. Ce logiciel est si populaire que la fin de son service a un jour causé des désagréments à un certain nombre de joueurs.
Dans ce genre de situation, Medal.TV a ajouté les fonctions de mise en signet et d'assemblage de clips et est devenu un autre Plays.TV. Vous pouvez maintenant faire confiance à cet enregistreur de jeu, et il vous permet d'enregistrer chaque match, de mettre en signet n'importe quel moment dans vos clips - y compris les événements cruciaux comme les décès, les assistances et les victoires.
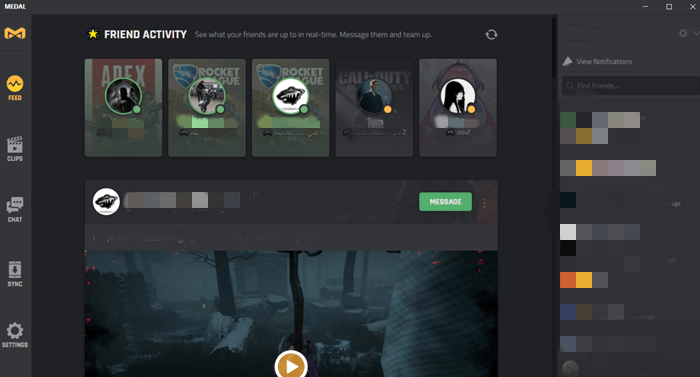
Cet enregistreur supporte 4k et jusqu'à 144 FPS ce qui est assez fort pour les meilleurs jeux du marché. Vous pouvez enregistrer des sessions complètes ou seulement des clips.
Comment enregistrer en jouant à des jeux avec Medal.TV :
Étape 1. Téléchargez Medal.TV.
Étape 2. Ouvrez Medal.TV et configurez votre bouton de clip.
Étape 3. Cet enregistreur de jeu détectera automatiquement votre jeu. Ainsi, lorsque quelque chose de cool se produit, vous pouvez appuyer sur le bouton configuré à l'instant, et le clip sera enregistré.
Étape 4. Après l'enregistrement, vous pouvez choisir de couper votre clip et de le mettre en signet.
Étape 5. Mettez un hashtag sur votre clip et partagez vos clips sur Discord, YouTube ou Medal Cloud.
Comment enregistrer un gameplay sans lag ni baisse de FPS
Certains problèmes de PC peuvent être à l'origine de latences de jeu, par exemple un processeur ou une carte graphique obsolètes, un espace RAM insuffisant. D'autres raisons peuvent avoir un rapport avec les paramètres de votre logiciel d'enregistrement de jeux - FPS, débit binaire ou résolution inappropriés. Alors comment enregistrer un jeu sans lag ni baisse de FPS ? Voici quelques conseils utiles.
- Utilisez le gestionnaire de tâches pour fermer tous les programmes inutiles. Laissez votre système se concentrer sur votre jeu.
- Diminuez la qualité de vos vidéos. Par exemple, si vous enregistrez en 1080p, passez à 720p ou même 480 pour obtenir des clips fluides.
- Essayez un type spécial d'enregistreur de jeu fourni avec votre GPU - enregistreur d'écran Nvidia, enregistreur AMD, etc.
- Modifiez les paramètres de votre enregistreur. Assurez-vous que vous avez tiré parti des fonctions d'accélération, s'il y en a.
- Améliorez votre processeur ou votre connexion Internet.
Conclusion
Pour résumer, sur cette page, nous parlons de deux méthodes pour enregistrer des jeux sur Windows. Vous pouvez choisir celle en fonction de vos besoins. Mais, ici, nous vous suggérons de choisir EaseUS RecExperts. Car la fonction de ce logiciel est bien plus que le logiciel d'enregistrement de jeux Xbox dans Windows 10, EaseUS RecExperts peut satisfaire la plupart de vos besoins d'enregistrement.
EaseUS RecExperts

Un seul clic pour capturer tout ce qui se trouve à l'écran !
Pas de limite de temps, pas de filigrane
Enregistrer