Contenu
![]() Articles associés
Articles associés
Top Sujets
5 Méthodes | Comment enregistrer Roblox avec Voix 2024
Si vous êtes un joueur de jeu, vous devez connaître Roblox. Roblox est un jeu populaire qui jouit d'une grande réputation auprès des joueurs. Il vous permet de construire votre propre monde virtuel et de créer des jeux comme vous le souhaitez. Parfois, vous souhaitez sauvegarder les moments forts du jeu ou partager les meilleurs moments avec d'autres personnes, et le meilleur moyen est d'enregistrer sur Roblox. La vidéo enregistrée peut garder la mémoire d'un moment incroyable dans Roblox.
Cependant, la plupart d'entre vous peuvent avoir des difficultés à réaliser ce travail. Compte tenu de cela, ce post partage les meilleurs enregistreurs de jeux pour Roblox et vous guider à travers l'étape sur la façon d'enregistrer Roblox avec la voix.
Navigation de contenu
- Comment enregistrer sur Roblox avec l'Enregistreur intégré
- Comment enregistrer Roblox avec la voix sur Windows/Mac avec EaseUS RecExperts[Hot]
- Comment enregistrer un écran sur Roblox avec OBS Studio
- Comment enregistrer Roblox 2022 sur Chromebook
- Comment enregistrer une vidéo Roblox sur iPhone/iPad
Comment enregistrer sur Roblox avec l'Enregistreur intégré
Roblox dispose d'un enregistreur intégré qui vous permet de réaliser une vidéo Roblox rapidement et facilement. Il est simple à utiliser, mais ses fonctions sont limitées. Vous ne pouvez l'utiliser que pour démarrer et arrêter l'enregistrement. Nous vous proposons ici des tutoriels détaillés pour effectuer la tâche avec l'enregistreur intégré.
Guide étape par étape pour enregistrer sur Roblox:
Étape 1. Allez dans le jeu et cliquez sur le menu pour choisir l'onglet Enregistrement dans le coin supérieur gauche.
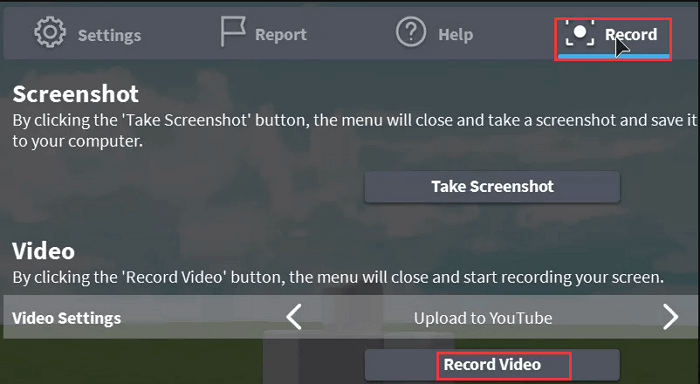
Étape 2. Choisissez l'option Paramètres vidéo pour sélectionner l'emplacement de sauvegarde de votre enregistrement sur votre ordinateur.
Étape 3. Cliquez sur "Enregistrer la vidéo" pour commencer à enregistrer le gameplay de Roblox. Lorsque vous avez terminé, cliquez sur l'icône dans le coin supérieur gauche pour terminer l'enregistrement.
Étape 4. Vous pouvez choisir "Mes vidéos" pour voir vos vidéos enregistrées sur votre ordinateur.
Si vous n'avez pas d'autres exigences, vous pouvez essayer cet enregistreur intégré. Mais pour ceux qui veulent ajuster la zone d'enregistrement ou capturer votre webcam et votre voix en même temps, vous pouvez essayer d'autres meilleures alternatives ci-dessous.
Comment enregistrer Roblox avec la voix sur Windows/Mac avec EaseUS RecExperts
Bien que l'enregistrement de Roblox avec l'enregistreur intégré soit facile, il y a encore quelques inconvénients, comme l'absence d'options pour choisir la zone d'enregistrement. Nous vous présentons donc un autre logiciel d'enregistrement de Roblox - EaseUS RecExperts.
Il s'agit de l'un des enregistreurs Roblox les plus pratiques sur Windows et Mac, qui vous permet de choisir la zone d'enregistrement et d'enregistrer la vidéo Roblox avec votre propre voix. Plus important encore, vous pouvez définir les touches de raccourci en fonction de vos préférences, de sorte que vous pouvez choisir de mettre en pause ou de reprendre l'enregistrement en appuyant sur les touches de raccourci.
EaseUS RecExperts
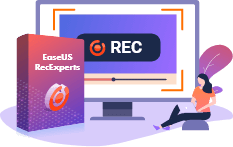
Logiciel d'enregistrement de vidéo facile et intelligent
- Enregistrer le jeu LoL et d'autres jeux
- Capturer l'écran avec l'audio et la webcam
- Enregistrer l'audio du bureau, le microphone, ou les deux en même temps
- Découper les clips vidéo Roblox enregistrés
- Enregistrer la vidéo du jeu dans différents formats
- Faire une capture d'écran sur un PC portable
Pour enregistrer Roblox, commencez par télécharger et installer EaseUS RecExperts sur Windows. Ensuite, suivez les étapes suivantes.
Étape 1. Lancez le gameplay que vous souhaitez enregistrer. Ensuite, ouvrez EaseUS RecExperts et cliquez sur le bouton "Jeu" à gauche.
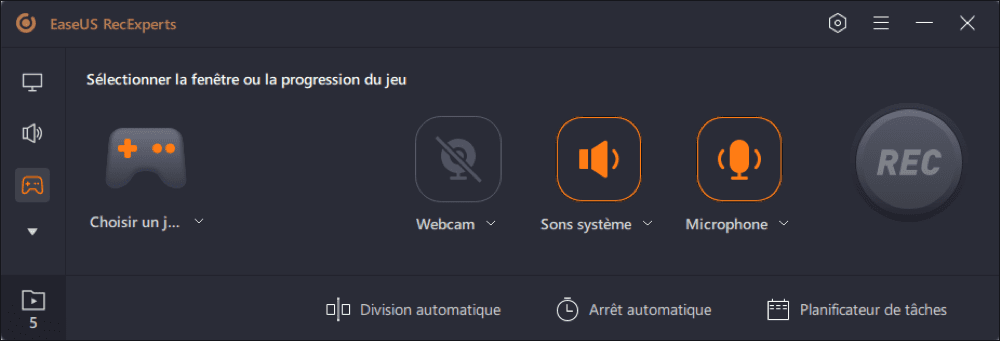
Étape 2. Cliquez sur l'option "Choisir un jeu" pour choisir une fenêtre de jeu ou un processus de jeu. Ensuite, vous pouvez activer l'enregistrement audio et webcam si nécessaire. Lorsque tout est terminé, cliquez sur le gros bouton REC pour démarrer l'enregistrement du gameplay.
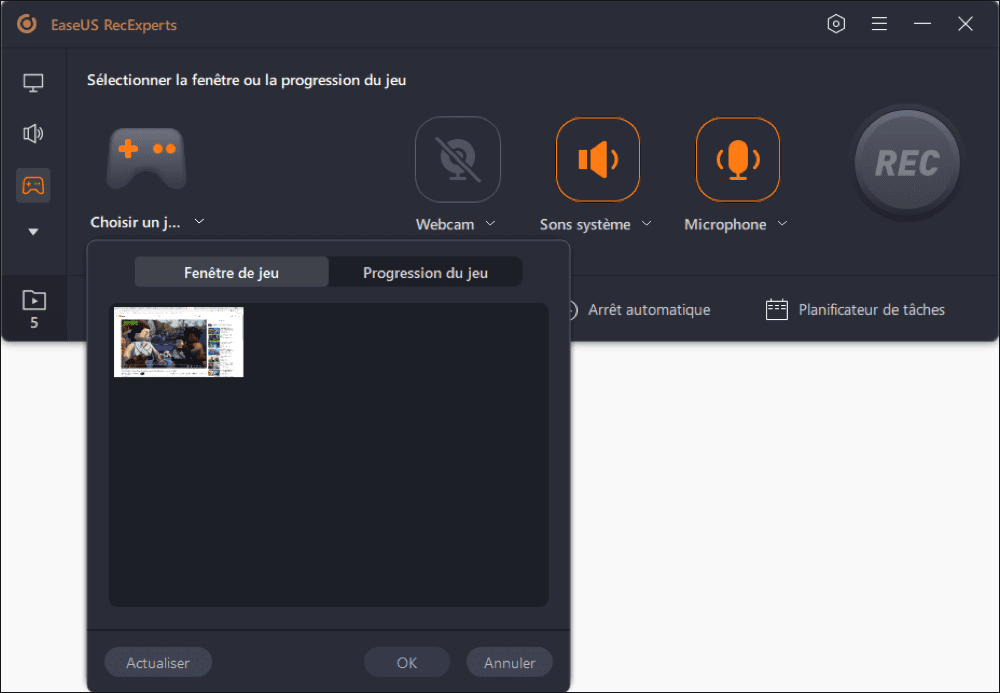
Étape 3. Une barre d'outils flottante apparaît, et vous pouvez mettre en pause ou arrêter l'enregistrement. En outre, l'icône de l'appareil photo vous permet de faire une capture d'écran, et l'icône du minuteur vous permet d'arrêter l'enregistrement automatiquement.
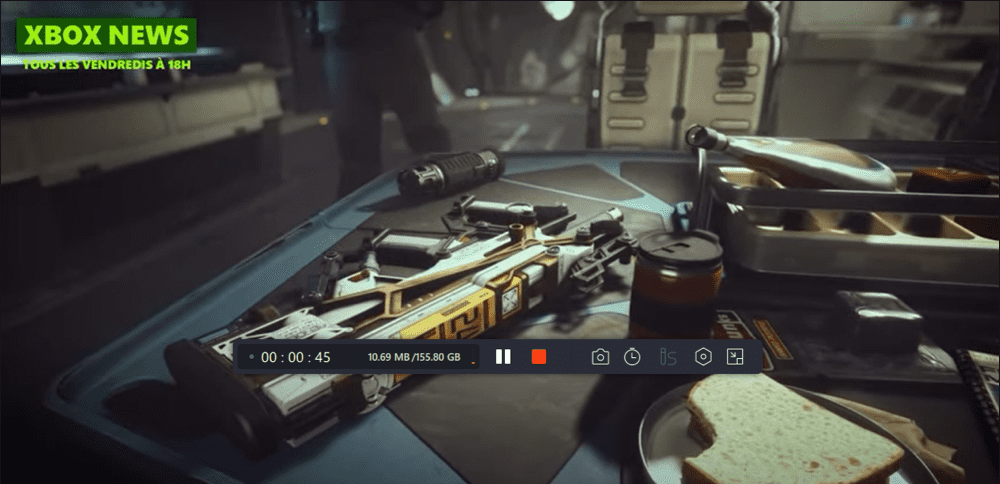
Étape 4. Après avoir sauvegardé la vidéo de jeu enregistrée, un lecteur multimédia s'affiche. Il vous offre un outil intégré pour couper l'enregistrement, extraire l'audio de la vidéo et ajouter une partie d'ouverture et de fin. Vous pouvez trouver l'outil en bas du lecteur.
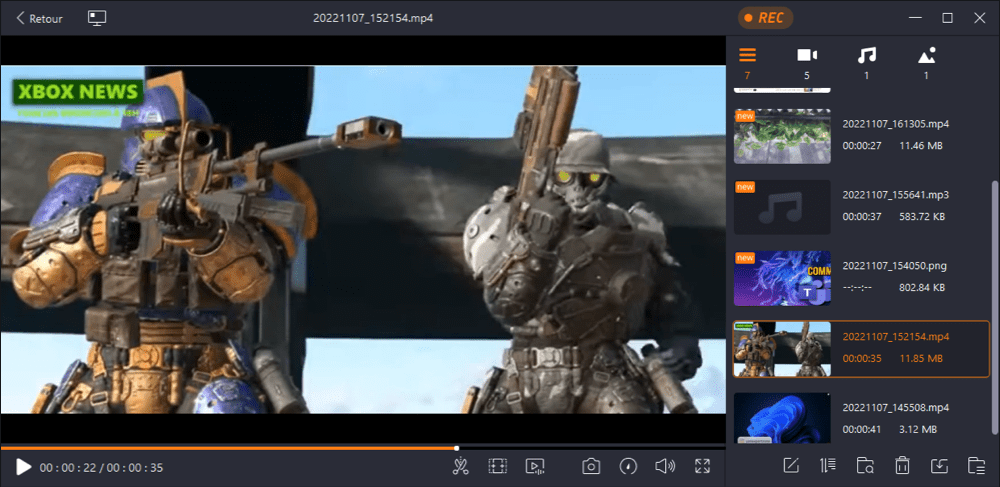
Comment enregistrer un écran sur Roblox avec OBS Studio
OBS Studio est un enregistreur d'écran open source et gratuit pour l'enregistrement vidéo et la diffusion en direct. Cet enregistreur d'écran est compatible avec les systèmes d'exploitation Windows, macOS et Linux. En l'utilisant, vous pouvez enregistrer des vidéos Roblox sans effort. Il peut également capturer la voix lors de l'enregistrement d'une vidéo Roblox.
De plus, il vous permet de télécharger les séquences enregistrées sur des sites de médias sociaux, comme YouTube, après l'enregistrement.
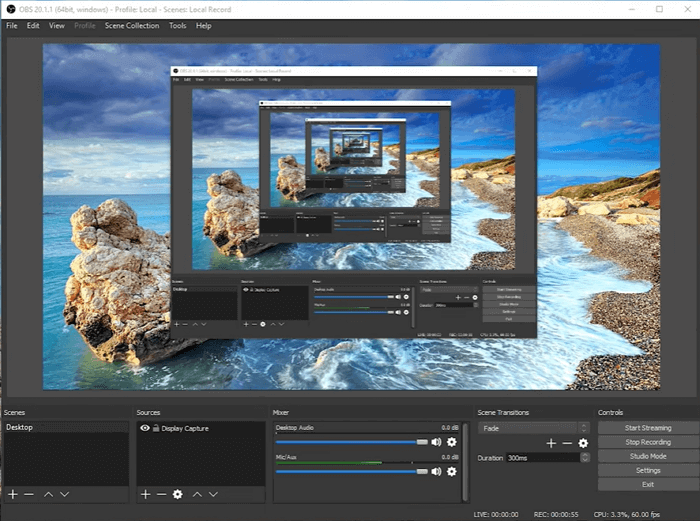
Comment enregistrer les parties de Roblox avec OBS Studio:
Étape 1. Téléchargez et installez OBS Studio, puis lancez-le sur votre ordinateur.
Étape 2. Cliquez sur "Fichier" > "Paramètres" > "Sortie" et définissez l'emplacement et le format de la vidéo enregistrée en sortie.
Étape 3. Lancez le jeu Roblox. Après cela, cliquez avec le bouton droit de la souris et choisissez "Ajouter" dans la barre des scènes pour définir un nom pour l'enregistrement, puis cliquez avec le bouton droit de la souris dans la barre des sources et choisissez l'option "Capture Windows" pour sélectionner la fenêtre que vous voulez enregistrer et cliquez sur "OK".
Étape 4. Lorsque tout se passe bien, cliquez sur le bouton Enregistrer pour commencer ou terminer l'enregistrement du jeu Roblox. Une fois terminé, le fichier d'enregistrement sera sauvegardé sur votre ordinateur.
Comment enregistrer Roblox 2022 sur Chromebook
Outre l'enregistrement de Roblox sur Windows et Mac, vous pouvez enregistrer l'écran de Roblox sur Chromebook. Il existe de nombreuses extensions Chrome Roblox screen recorder disponibles sur Internet, et nous prenons Loom comme exemple.
Cet enregistreur d'écran Roblox pour Chromebook vous permet de capturer gratuitement le gameplay en plein écran. En outre, il vous permet de prendre des captures d'écran pour les vignettes si nécessaire.
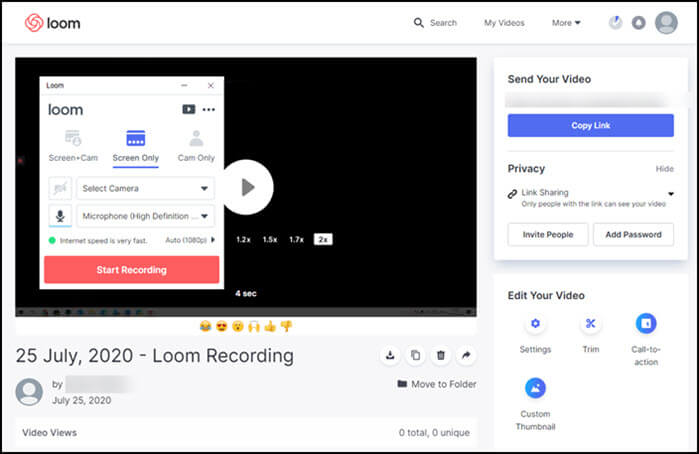
Comment enregistrer Roblox avec visage et vidéo sur Chromebook:
Étape 1. Installez le Loom sur votre navigateur Chrome.
Étape 2. Retournez sur votre bureau pour jouer à Roblox, puis ouvrez l'extension Loom.
Étape 3. Cliquez sur le bouton "Commencer l'enregistrement" pour lancer vos enregistrements.
Comment enregistrer une vidéo Roblox sur iPhone/iPad
Pour enregistrer Roblox sur votre iPhone ou iPad, vous n'avez pas besoin de télécharger et d'installer une application tierce, car il existe un enregistreur d'écran intégré - iOS Screen Recorder. Il peut vous aider à capturer toutes les activités sur vos appareils, y compris le streaming en direct et les jeux Roblox. Cependant, il ne peut enregistrer que le son externe.
Maintenant, suivez les étapes ci-dessous pour enregistrer Roblox sur iPhone et iPad:
Étape 1. Déverrouillez votre iPhone ou iPad et appuyez sur "Réglages" > "Centre de contrôle" > "Personnaliser les contrôles". Appuyez ensuite sur l'icône "+" à côté de "Enregistrement d'écran".
Étape 2. Ouvrez Roblox sur votre iPhone, puis faites glisser vers le haut à partir du bord inférieur de n'importe quel écran. Lorsque vous voulez enregistrer le jeu Roblox, appuyez profondément sur le bouton circulaire rouge et attendez le compte à rebours de trois secondes pour commencer l'enregistrement.
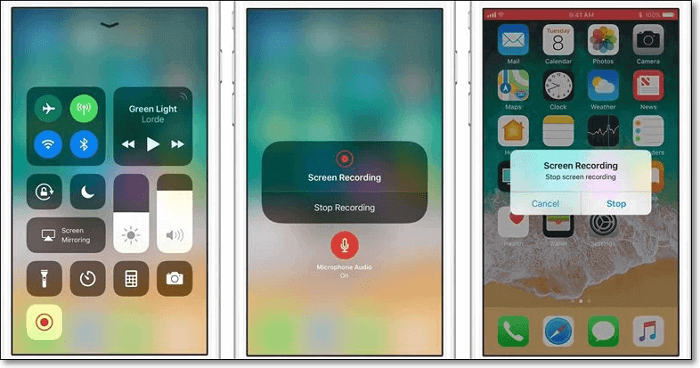
Étape 3. Une fois que vous avez terminé, appuyez sur le bouton Arrêter l'enregistrement pour terminer l'enregistrement. Vous pouvez ensuite accéder à l'application Photos et visualiser votre enregistrement d'écran.
Conclusion
Sur cette page, nous vous proposons 5 méthodes simples pour enregistrer Roblox avec la voix sur Windows, Mac, iPhone et iPad. Il suffit de choisir le meilleur en fonction de vos besoins. Parmi les enregistreurs Roblox mentionnés ci-dessus, EaseUS RecExperts est fortement recommandé. Il vous permet d'enregistrer différents types de jeux de haute qualité en quelques clics. De plus, vous pouvez facilement découper les séquences enregistrées avec l'outil intégré.
