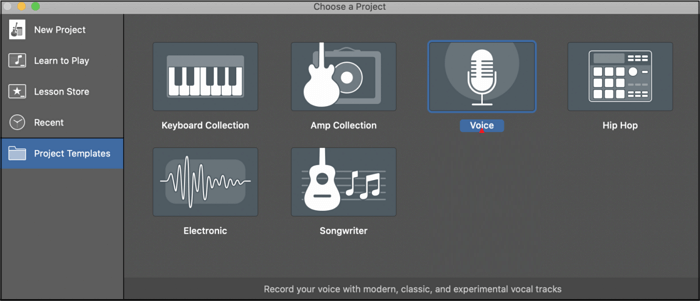-
![]()
Lionel
Lionel est passionné de technologie informatique, il fait partie de l'équipe EaseUS depuis 8 ans, spécialisé dans le domaine de la récupération de données, de la gestion de partition, de la sauvegarde de données.…Lire la suite -
![]()
Nathalie
Nathalie est une rédactrice chez EaseUS depuis mars 2015. Elle est passionée d'informatique, ses articles parlent surtout de récupération et de sauvegarde de données, elle aime aussi faire des vidéos! Si vous avez des propositions d'articles à elle soumettre, vous pouvez lui contacter par Facebook ou Twitter, à bientôt!…Lire la suite -
![]()
Mélanie
Mélanie est une rédactrice qui vient de rejoindre EaseUS. Elle est passionnée d'informatique et ses articles portent principalement sur la sauvegarde des données et le partitionnement des disques.…Lire la suite -
![]()
Arnaud
Arnaud est spécialisé dans le domaine de la récupération de données, de la gestion de partition, de la sauvegarde de données.…Lire la suite -
![]()
Soleil
Soleil est passionnée d'informatique et a étudié et réalisé des produits. Elle fait partie de l'équipe d'EaseUS depuis 5 ans et se concentre sur la récupération des données, la gestion des partitions et la sauvegarde des données.…Lire la suite -
![]()
Flavie
Flavie est une rédactrice qui vient de rejoindre EaseUS. Elle est passionnée d'informatique et ses articles portent principalement sur la sauvegarde des données et le partitionnement des disques.…Lire la suite -
![]()
Aveline
Aveline est une nouvelle rédactrice chez EaseUS. Elle est une passionnée de technologie. Ses articles se concentrent principalement sur la récupération de données et les outils multimédias, domaines dans lesquels elle apporte son expertise approfondie.…Lire la suite
Sommaire
0 Vues |
0 min lecture
Ces dernières années, le streaming vidéo en direct a été poussé à son paroxysme dans tout le monde de l'internet. YouTube Live est l'une des plateformes de live-streaming les plus populaires, qui permet aux utilisateurs de diffuser un événement, de donner un cours ou d'animer un atelier. Alors que ces moments fantastiques s'affichent temporairement sur votre écran, vous vous demandez peut-être comment enregistrer un Live YouTube sans effort. Dans ce qui suit, nous allons partager avec vous quelques excellents logiciels de capture vidéo gratuits pour accomplir cette tâche.
Enregistrer un live vidéo avec la barre de jeu :

- Étape 1. Appuyez sur Win + G sur votre clavier pour lancer la Xbox Game Bar.
- Étape 2. Cliquez sur le bouton Démarrer l'enregistrement pour capturer la vidéo en continu. Ou appuyez simultanément sur Win + Alt + R pour lancer l'enregistrement.
- Étape 3. Cliquez sur le bouton "Arrêter l'enregistrement" pour terminer l'enregistrement et sauvegarder la vidéo sur votre PC.
- Conseil:
- En utilisant la Xbox Game Bar, vous pouvez seulement capturer la vidéo YouTube quand elle est jouée en mode fenêtre. Si vous voulez enregistrer une vidéo en plein écran, lisez la suite.
Avant d'examiner les solutions spécifiques et les outils utilisés, nous aimerions vous présenter un tableau comparant l'efficacité et la facilité d'utilisation de ces solutions. Et maintenant, c'est parti !
| Méthodes | Efficacité | Difficulté |
|---|---|---|
| 1. EaseUS RecExperts | Enregistrer n'importe quoi sous forme de vidéos de haute qualité. | Super facile |
| 2. EaseUS RecExperts for Mac | Capturez l'écran, l'audio et la webcam sur Mac. | Super facile |
| 3. EaseUS Online Screen Recorder | Enregistrer l'écran et la webcam en ligne. | Super facile |
| 4. VLC Media Player | Enregistrer l'écran à l'aide de touches de raccourci. | Facile |
| 5. AZ Screen Recorder | Offrir des fonctions d'enregistrement réalisables sur Android. | Facile |
| 6. Enregistreur d'écran intégré à l'iPhone | Permet un enregistrement rapide de l'écran sans édition. | Facile |
| 7. OBS Studio | Offrir de multiples fonctions d'enregistrement d'écran. | Moyen |
A lire aussi:
Comment enregistrer live YouTube sur PC Windows 10
Ici, nous allons recommander aux utilisateurs de Windows deux programmes utiles qui vous aident à enregistrer YouTube Live et les étapes détaillées pour terminer cette tâche.
1. Enregistrer une stream de YouTube sur Windows 10 avec EaseUS RecExperts
Lorsqu'il s'agit d'enregistrer un live youtube sur votre ordinateur, notre première recommandation est EaseUS RecExperts. Cet enregistreur de vidéos en direct vous permet d'enregistrer l'audio et la vidéo en même temps lorsque vous regardez un stream. Après l'enregistrement, vous pouvez exporter vos vidéos dans de nombreux formats de fichiers, comme MP4, MOV, GIF, et bien d'autres. Avec cet enregistreur d'écran Windows, vous pouvez facilement enregistrer le streaming YouTube Live en haute résolution, notamment en 4K et 1080P. Si nécessaire, vous pouvez également l'utiliser pour enregistrer sur YouTube TV afin d'en profiter hors ligne.
Il vous offre également un lecteur multimédia et un coupeur de fichiers pour visualiser et modifier les vidéos que vous avez capturées. Outre le montage des séquences vidéo, vous pouvez également utiliser l'outil intégré pour ajouter le titre d'ouverture et le générique de fin afin de rendre votre vidéo parfaite. Cliquez sur le bouton pour télécharger cet enregistreur et l'essayer. Aucun enregistrement n'est nécessaire.
EaseUS RecExperts
- Enregistrement gratuit de flux vidéo/audio en direct
- Diverses fonctions d'enregistrement d'écran, comme la division automatique et l'arrêt automatique.
- Enregistrez simultanément l'écran, le son du système, le son du microphone et la webcam.
- Programmez l'enregistrement pour démarrer et arrêter automatiquement l'enregistrement du flux YouTube Live.
Ouvrez votre flux YouTube Live et suivez les étapes ci-dessous pour capturer un live YouTube avec EaseUS RecExperts.
Étape 1. Lancez EaseUS RecExperts, et cliquez sur le triangle vers le bas pour trouver le bouton "Mode amélioré" qui ressemble à une petite télévision sur le panneau de gauche.

Étape 2. Sélectionnez l'enregistrement de la webcam, du son du système ou du microphone. Vous pouvez voir les sites de streaming les plus populaires dans cette interface, y compris YouTube, Netflix, Vimeo, Amazon Prime, Disney, Hulu, etc. Cliquez ensuite sur un site et vous serez dirigé vers son site officiel.

Étape 3. Retournez à EaseUS RecExperts et cliquez sur "REC" pour continuer. L'enregistrement commencera après un compte à rebours de 3 secondes. Vous pouvez voir une barre de tâches sur votre écran. Choisissez le bouton correspondant pour mettre en pause ou arrêter l'enregistrement.
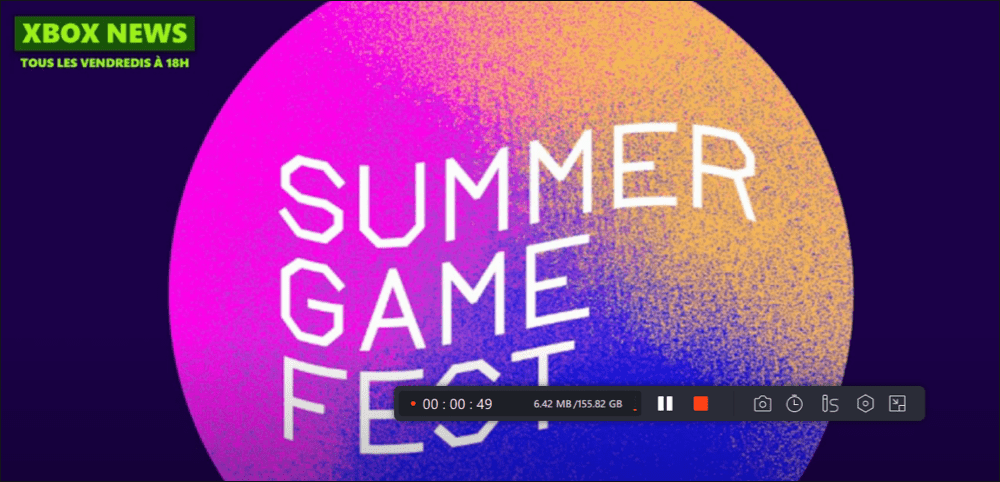
Étape 4. Lorsque l'enregistrement est terminé, vous accédez à l'interface de prévisualisation où vous pouvez visualiser et modifier les vidéos enregistrées. Ici, vous pouvez éditer, faire des captures d'écran de l'enregistrement, ou ajuster le volume et la vitesse de lecture comme vous le souhaitez.
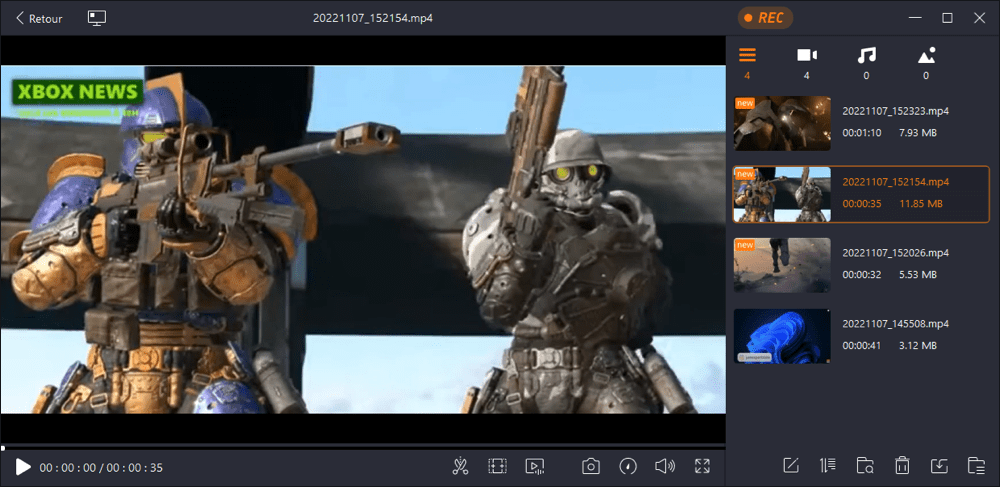
🚩Consultez la vidéo ci-dessous pour obtenir un tutoriel plus intuitif dès maintenant !
0:00 Introduction
0:27 Lancer RecExperts
0:36 Régler la qualité vidéo
0:46 Ouvrir la vidéo YouTube
0:52 Sélectionner la zone d'enregistrement
1:13 Capturer la vidéo

2. Enregistrer live Youtube à l'aide de VLC Media Player
VLC n'est pas seulement un lecteur vidéo avec contrôle de la vitesse multiplateforme gratuit et open-source, mais aussi un merveilleux enregistreur de flux en direct sur YouTube qui prend en charge l'enregistrement d'écran de vidéos en flux en direct sur votre YouTube gratuitement. Cet outil est compatible avec la plupart des systèmes d'exploitation, y compris Windows, macOS et Linux.
Méthode d'enregistrement des flux YouTube sur Windows avec VLC :
Étape 1. Ouvrez votre flux YouTube Live et copiez l'URL à partir de laquelle vous souhaitez enregistrer des vidéos.
Étape 2. Ouvrez VLC et allez dans "Média" > "Ouvrir le réseau de Stream" dans le coin supérieur gauche.
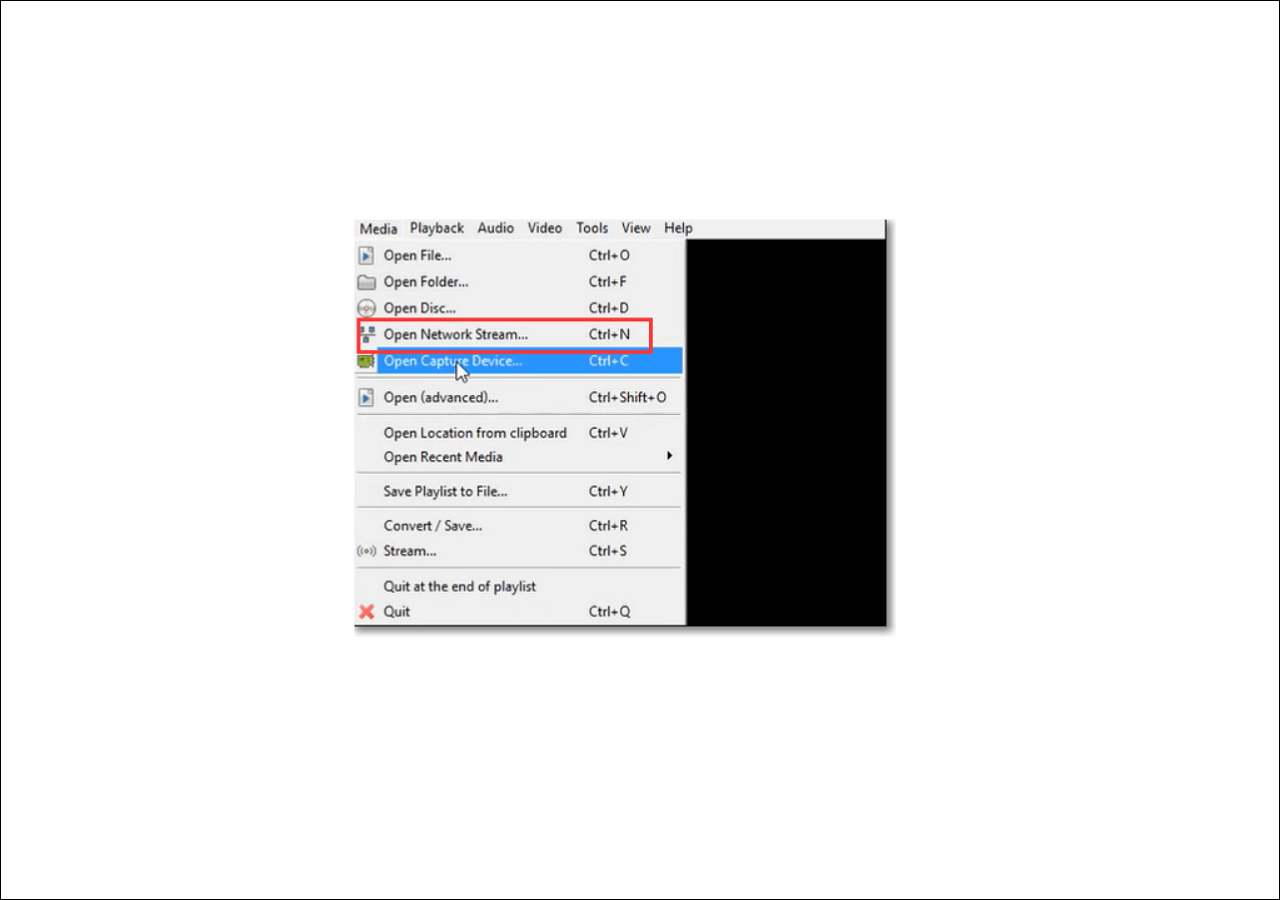
Étape 3. Une nouvelle fenêtre s'ouvre. Dans l'onglet "Réseau", collez l'URL de YouTube Live, puis cliquez sur "Lecture".
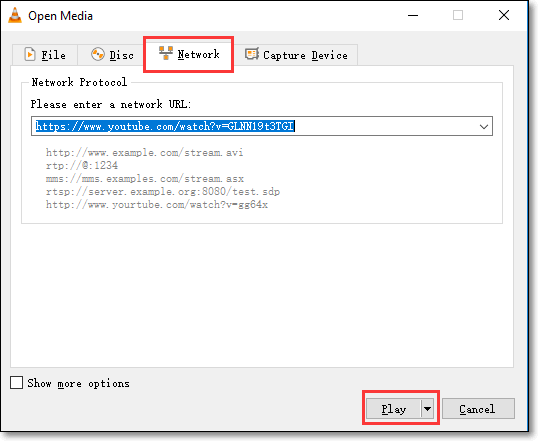
Étape 4. Cliquez sur le bouton rouge "Enregistrer" pour démarrer et arrêter la capture du flux YouTube Live.
Étape 5. Lorsque vous avez terminé l'enregistrement, vous pouvez choisir le bouton "Media" et cliquer sur le bouton "Open Recent Media" pour regarder la vidéo YouTube en streaming sur votre ordinateur hors connexion.
Comment enregistrer un live Youtube sur Mac
Pour enregistrer un flux YouTube en direct sur Mac, voici deux enregistreurs de flux YouTube en direct recommandés, notamment EaseUS RecExperts for Mac et OBS Studio.
1. Enregistrer un flux YouTube en direct à l'aide de RecExperts for Mac
Pour traiter les flux en direct sur les plateformes de médias sociaux comme YouTube, EaseUS RecExperts for Mac est le meilleur choix. Avec lui, vous pouvez enregistrer n'importe quelle vidéo en cours de lecture sur votre écran. Il peut enregistrer des vidéos YouTube avec l'écran et le son.
Lorsque vous enregistrer les vidéos Youtube , vous pouvez définir une tâche d'enregistrement programmée pour ne manquer aucune vidéo YouTube diffusée en direct. Même si vous n'êtes pas chez vous, vous pouvez capturer les émissions diffusées en direct sur YouTube ou sur d'autres plateformes populaires. Ensuite, vous pouvez enregistrer les vidéos sur votre ordinateur Mac dans le format de sortie souhaité.
Saisissez cette chance de télécharger cet outil et commencez à capturer des vidéos YouTube !
Comment enregistrer un flux en direct sur Mac en utilisant EaseUS RecExperts :
Étape 1. Ouvrez la vidéo en streaming que vous souhaitez capturer. Lancez ensuite EaseUS RecExperts pour vous habituer à son interface sur votre Mac. Si vous voulez enregistrer tout l'écran, vous pouvez cliquer sur l'option " Plein écran ". Si vous voulez personnaliser la zone d'enregistrement, cliquez sur l'option "Région". Ensuite, sélectionnez la zone d'enregistrement avec votre souris.
En même temps, pour enregistrer l'écran avec du son, il suffit de cliquer sur l'icône Son dans le coin inférieur gauche.

Étape 2. Cliquez sur "Paramètres" pour appliquer plus d'options, notamment pour modifier le format de sortie d'une vidéo, etc. Ensuite, revenez à l'interface principale et cliquez sur le bouton "REC" pour commencer.
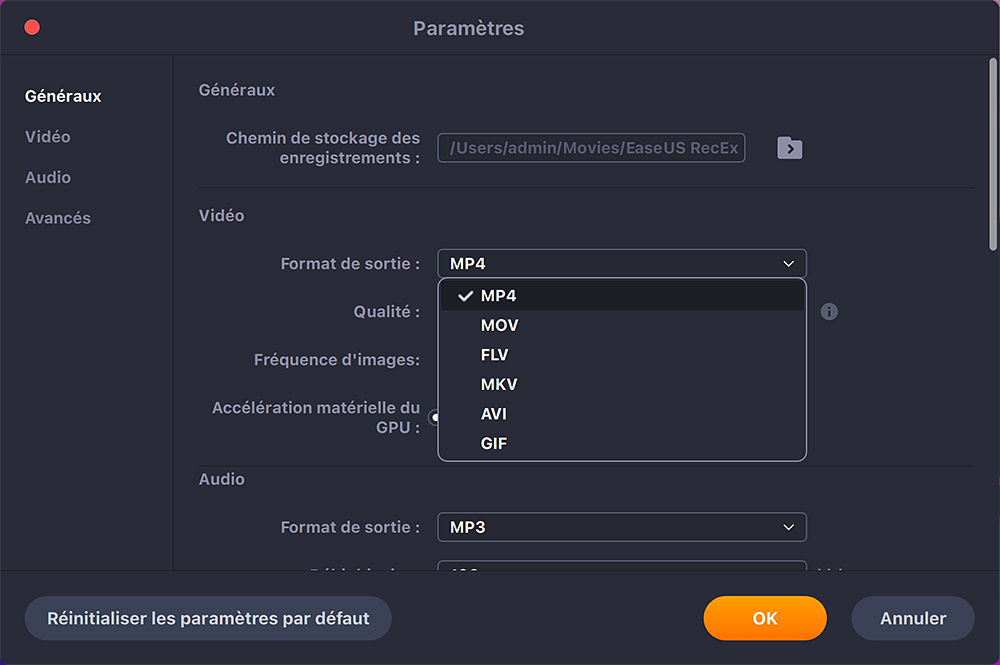
Étape 3. Pendant le processus de capture, vous pouvez faire une capture d'écran de l'écran enregistré. Pour terminer l'enregistrement, cliquez sur le bouton Arrêter de la barre d'outils.
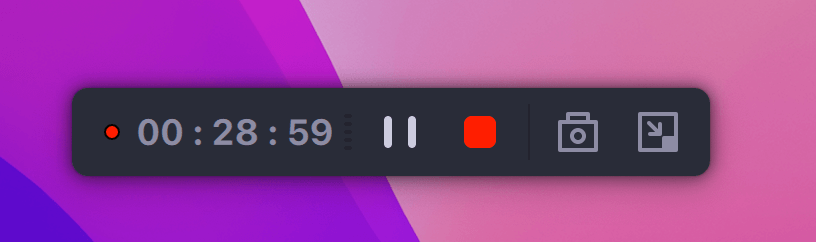
Étape 4. Ensuite, vous pouvez regarder la vidéo enregistrée dans "Enregistrements". Le bouton se trouve dans l'interface principale. Vous pouvez revoir l'enregistrement cible à partir des listes.

2. OBS Studio enregistre un live YouTube
Un autre enregistreur de flux YouTube est OBS. Il s'agit d'un outil populaire et gratuit et est un enregistreur d'écran open source pour l'enregistrement vidéo et la diffusion en direct qui opère sous Windows, Mac et Linux. Il prend en charge les hautes performances de la capture vidéo et audio en temps réel. Pour enregistrer un flux YouTube Live sur Mac, OBS est un bon choix pour rendre les choses plus faciles et plus rapides.

Comment ripper les vidéos en direct de YouTube sur Mac :
Étape 1. Téléchargez et lancez OBS Studio. Naviguez vers "Paramètres" pour choisir un répertoire où stocker vos enregistrements de flux en direct.
Étape 2. Retournez à la fenêtre principale et cliquez à droite sur "Sources". Ouvrez le flux YouTube Live que vous voulez enregistrer.
Étape 3. Ensuite, placez votre curseur sur "Ajouter" et ajoutez soit Monitor Capture soit Window Capture à vos sources.
Étape 4. Cliquez sur le bouton "Démarrer l'enregistrement" pour commencer à capturer les flux YouTube Live sur votre écran. Lorsque c'est terminé, cliquez sur "Arrêter l'enregistrement".
Comment enregistrer une vidéo en direct YouTube sur Android
Si vous utilisez un téléphone mobile Android pour suivre une diffusion en direct YouTube et que vous souhaitez capturer votre écran facilement, nous vous suggérons AZ Screen Recorder qui est un bon choix. Avec diverses fonctionnalités telles que la capture d'écran, l'enregistrement vidéo d'écran, l'édition de vidéo, l'écran de diffusion en direct, cette application d'enregistrement d'écran vous offre un moyen facile d'exporter le flux YouTube Live.

Voici les étapes pour enregistrer un flux en direct sur Android :
Etape 1. Lancez YouTube et ouvrez le flux en direct que vous souhaitez enregistrer.
Etape 2. Lancez AZ Screen Recorder, cliquez sur le bouton "Enregistrement" et choisissez l'option "Démarrer l'enregistrement" dans la nouvelle fenêtre.
Etape 3. Lorsque vous devez mettre en pause ou arrêter l'enregistrement, vous pouvez dérouler la fenêtre en haut de votre écran et appuyer sur les boutons correspondants.
Etape 4. Les vidéos des diffusions YouTube Live enregistrées s'afficheront en haut de votre écran.
Comment capturer une vidéo YouTube en direct sur iPhone
Les utilisateurs d'iPhone ont la possibilité d'enregistrer l'écran avec la fonction intégrée "Enregistrement d'écran". Ainsi, vous pouvez enregistrer un flux YouTube Live sur votre iPhone sans télécharger aucune application. Il vous suffit de faire quelques clics sur votre écran.
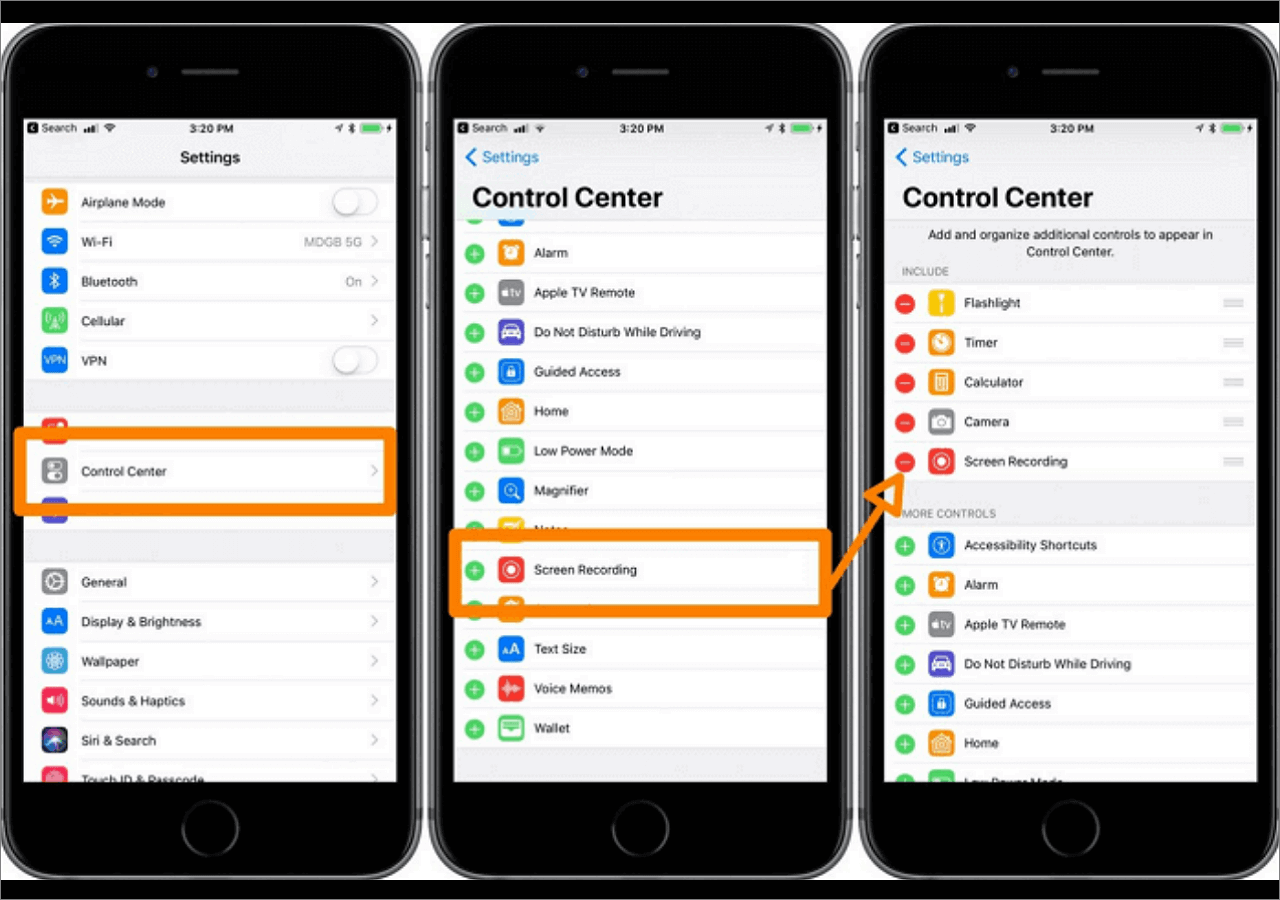
Suivez le guide ci-dessous pour enregistrer un direct YouTube sur votre iPhone.
Etape 1. Accédez à "Réglages > Centre de contrôle > Personnaliser les contrôles" sur votre iPhone, puis appuyez sur le signe "+" à côté de "Enregistrement d'écran".
Etape 2. Ouvrez la vidéo Youtube en direct que vous souhaitez capturer, puis balayez l'écran vers le haut depuis le bord inférieur. (Sur iPhone X ou version ultérieure, balayez vers le bas depuis le coin supérieur droit de l'écran.)
Etape 3. Appuyez sur le cercle du centre pour commencer à enregistrer votre écran. Si vous souhaitez arrêter l'enregistrement, balayez vers le haut depuis le bord inférieur et appuyez à nouveau sur le bouton.
Etape 4. Vos fichiers d'enregistrements seront sauvegardés dans le dossier "Photos" de votre iPhone.
Comment enregistrer un live YouTube en ligne
EaseUS a récemment lancé une version en ligne du célèbre EaseUS RecExperts. Il s'agit d'EaseUS Online Screen Recorder. Cet outil en ligne fonctionne sur Chrome, Firefox, Edge, Safari et Opera, couvrant presque tous les navigateurs populaires.
Ce qui le rend populaire, c'est que cet enregistreur vidéo gratuit en ligne permet de capturer facilement et rapidement les activités de votre navigateur ou de votre bureau, d'enregistrer un onglet, d'enregistrer un flux en direct sur YouTube ou de capturer la webcam. Plus important encore, il vous permet de l'enregistrer au format WebM pour un visionnage ultérieur.
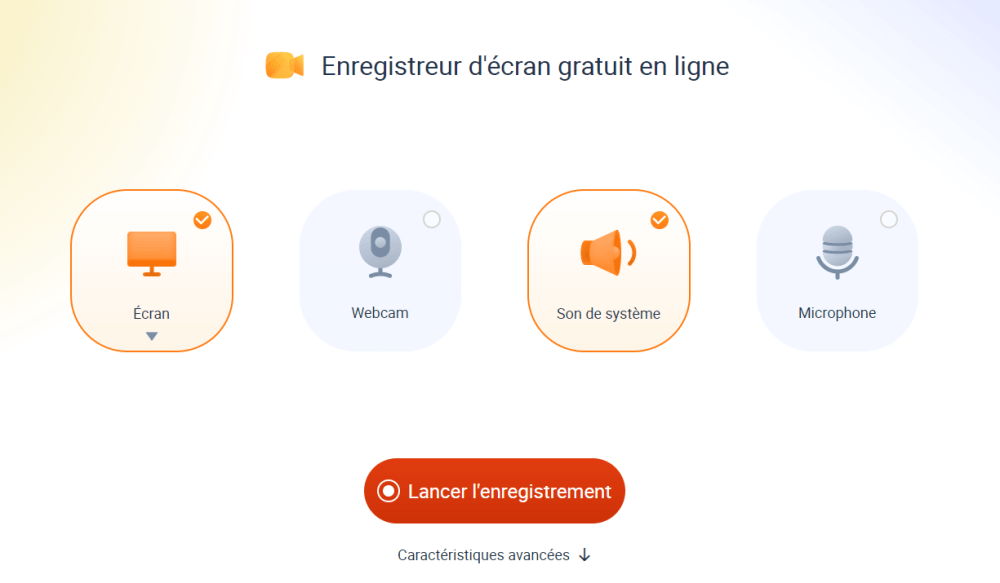
Étapes pour enregistrer un live YouTube en ligne :
Étape 1. Allez sur le live de YouTube et visitez le site officiel d'EaseUS Online Screen Recorder.
Étape 2. Cliquez sur le bouton rouge Lancer l'enregistrement et choisissez le contenu que vous souhaitez enregistrer. Ensuite, cliquez sur le bouton rouge Lancer l'enregistrement pour continuer.
Étape 3. Ensuite, choisissez un onglet Chrome, une fenêtre ou l'écran entier, puis cliquez sur Partager pour commencer.
Étape 4. Cliquez sur le signe Pause ou Arrêter rouge pour faire une pause et terminer l'enregistrement. Après l'enregistrement, vous pouvez sauvegarder la vidéo au format WebM.
Conclusion
En résumé, cet article présente 7 enregistreurs YouTube Live pour capturer des flux YouTube Live sur différents appareils. Vous pouvez choisir n'importe lequel d'entre eux en fonction de votre situation réelle. Pour ceux qui veulent savoir comment enregistrer un live YouTube sur un PC ou un Mac, nous recommandons vivement EaseUS RecExperts car il offre la plupart des fonctionnalités que vous souhaitez.
FAQ
Dans cette partie, nous rassemblons plusieurs questions pertinentes sur l'enregistrement d'un flux YouTube Live et proposons des réponses, respectivement. Nous espérons qu'elles vous seront plus ou moins utiles.
1. Pouvez-vous enregistrer un flux en direct de YouTube ?
Oui, vous pouvez enregistrer des vidéos en direct de YouTube avec EaseUS RecExperts. Suivez les étapes suivantes pour capturer la vidéo que vous souhaitez sauvegarder.
Étape 1. Lancez cet enregistreur sur votre appareil.
Étape 2. Sélectionnez « Plein écran » ou « Région » pour sélectionner la zone d'enregistrement. Vous pouvez enregistrer une partie de l'écran ainsi que le plein écran.
Étape 3. Choisissez une source sonore appropriée et cliquez sur le bouton « REC » pour commencer l'enregistrement.
Étape 4. Cliquez sur le bouton « Arrêter l'enregistrement » lorsque vous souhaitez sauvegarder la vidéo que vous avez capturée.
2. Comment enregistrer une vidéo en direct sur YouTube ?
YouTube ne dispose pas d'une fonction d'enregistrement pour capturer des vidéos. Vous pouvez utiliser certains enregistreurs d'écran sur votre ordinateur pour enregistrer et sauvegarder une vidéo. Vous pouvez ensuite télécharger la vidéo sur YouTube. Si vous disposez d'un appareil mobile, vous pouvez enregistrer des vidéos avec l'appareil photo de votre téléphone et les télécharger à l'aide de l'application YouTube.
3. Combien de temps puis-je diffuser en direct sur YouTube ?
Il n'y a pas de limite de durée pour la diffusion d'une émission en direct sur YouTube. La seule limite concerne l'enregistrement de la diffusion en direct sur YouTube. Lorsque vous diffusez en direct, une archive publique unique est générée pour une durée maximale de 12 heures.
4. Est-il possible d'avoir une diffusion en direct privée sur YouTube ?
La réponse est OUI. YouTube propose trois options différentes pour la diffusion en direct : publique, privée et non répertoriée. La diffusion privée de YouTube vous permet de partager votre vidéo avec 50 personnes différentes à la fois. Les vidéos privées n'apparaissent pas dans les résultats de recherche ni dans les recommandations de vidéos.
EaseUS RecExperts

Un seul clic pour capturer tout ce qui se trouve à l'écran !
Pas de limite de temps, pas de filigrane
Enregistrer