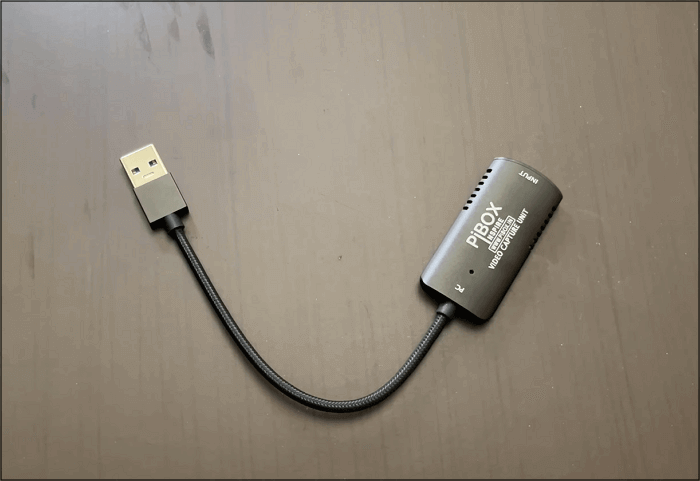-
![]()
Lionel
Lionel est passionné de technologie informatique, il fait partie de l'équipe EaseUS depuis 8 ans, spécialisé dans le domaine de la récupération de données, de la gestion de partition, de la sauvegarde de données.…Lire la suite -
![]()
Nathalie
Nathalie est une rédactrice chez EaseUS depuis mars 2015. Elle est passionée d'informatique, ses articles parlent surtout de récupération et de sauvegarde de données, elle aime aussi faire des vidéos! Si vous avez des propositions d'articles à elle soumettre, vous pouvez lui contacter par Facebook ou Twitter, à bientôt!…Lire la suite -
![]()
Mélanie
Mélanie est une rédactrice qui vient de rejoindre EaseUS. Elle est passionnée d'informatique et ses articles portent principalement sur la sauvegarde des données et le partitionnement des disques.…Lire la suite -
![]()
Arnaud
Arnaud est spécialisé dans le domaine de la récupération de données, de la gestion de partition, de la sauvegarde de données.…Lire la suite -
![]()
Soleil
Soleil est passionnée d'informatique et a étudié et réalisé des produits. Elle fait partie de l'équipe d'EaseUS depuis 5 ans et se concentre sur la récupération des données, la gestion des partitions et la sauvegarde des données.…Lire la suite -
![]()
Flavie
Flavie est une rédactrice qui vient de rejoindre EaseUS. Elle est passionnée d'informatique et ses articles portent principalement sur la sauvegarde des données et le partitionnement des disques.…Lire la suite
Sommaire
0 Vues |
0 mini lecture
CONTENU DE LA PAGE:
L'enregistrement d'écran sur Mac semble être le fantasme parfait pour les utilisateurs de Mac. Le processus devient encore plus simple avec une application tierce fiable comme iMovie .
Conçu pour les utilisateurs de Mac, iMovie est l'enregistreur d'écran parfait pour tous ceux qui tentent de redonner de la beauté à leurs enregistrements d'écran ternes et morts.

Que vous souhaitiez enregistrer vos films préférés ou capturer des petits modèles lors de vos visioconférences, l'enregistreur d'écran iMovie est la meilleure option pour vous.
Dans ce guide, nous aborderons l'essentiel de la façon d'enregistrer un écran sur Mac à l'aide d'iMovie et les meilleures alternatives pour répondre à tous vos besoins.
Il y a quelques articles qui pourraient vous intéresser :
Comment enregistrer sur MacBook dans iMovie
Comment enregistrer une vidéo dans iMovie sur Mac
Contrairement à d'autres enregistreurs d'écran, l'enregistrement de vidéos sur iMovie ne nécessite pas beaucoup de tracas. Que vous soyez un YouTuber ou un monteur vidéo, enregistrer des vidéos à l'aide d'iMovie devrait être votre meilleur choix.
C'est simple, rapide et donne les résultats souhaités, afin que n'importe qui puisse enregistrer une vidéo sur iMovie et devenir un pro de l'enregistrement d'écran.
Étape 1. Téléchargez le média
- Ouvrez l'application iMovie sur votre Mac.
- Cliquez sur le bouton Importer un média au centre.
- Cela vous amènera à une fenêtre où vous pourrez télécharger le média requis.
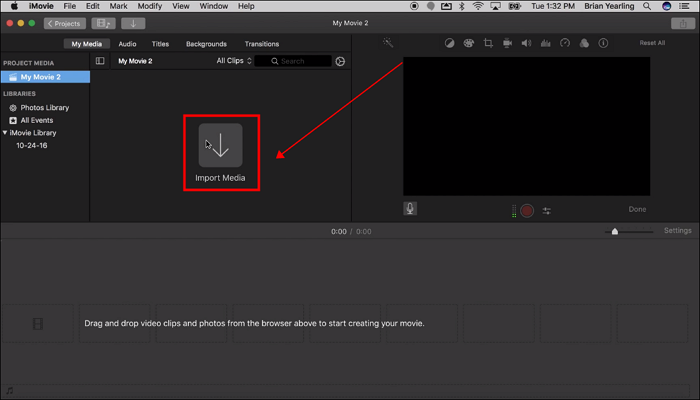
Étape 2. Utilisez la fonction de caméra intégrée
- Pour utiliser le bouton d'enregistrement de la caméra intégré, ouvrez l'option « caméras » sur le Mac.
- Pour ce faire, accédez à la section caméras et cliquez sur la fenêtre vidéo rouge en direct pour commencer l'enregistrement immédiatement.
Étape 3. Cliquez sur l'option importer vers
À l'aide du bouton d'enregistrement de la caméra intégré, vous pouvez maintenant importer la vidéo souhaitée.
iMovie vous propose trois options pour importer la vidéo, notamment le média du projet, les événements existants ou la création d'un nouvel événement.
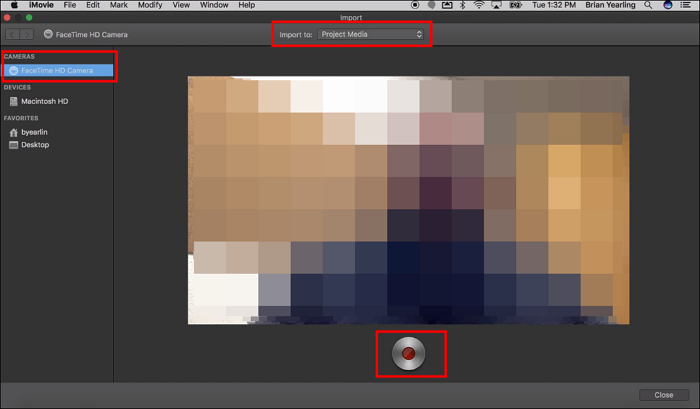
Étape 4. Commencez à enregistrer une vidéo
Une fois toute la configuration initiale terminée, la prochaine et dernière étape consiste à cliquer sur le bouton rouge qui lancera l'enregistrement en direct de la vidéo.
Étape 5. Arrêtez l'enregistrement
Une fois enregistré, cliquez sur le bouton d'arrêt pour arrêter l'enregistrement et apporter des modifications si nécessaire.
Vous pouvez regarder le didacticiel vidéo que nous avons montré ci-dessous pour améliorer la méthode.
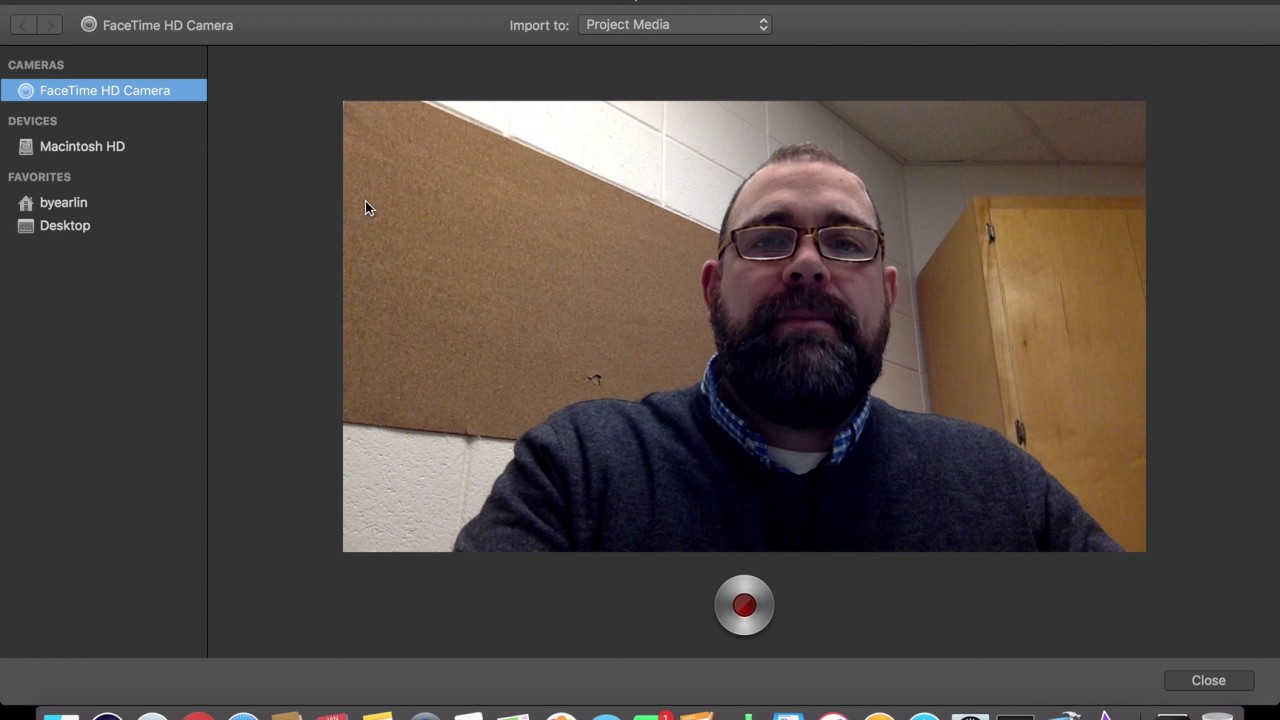
Comment enregistrer un écran avec audio sur Mac à l'aide d'iMovie
Si vous souhaitez enregistrer l'écran sur Mac avec de l'audio à l'aide d'iMovie, vous constaterez que c'est une mission intouchable. Pour des raisons de sécurité, Mac ne prend pas en charge les utilisateurs enregistrant de l'audio interne . Vous pouvez uniquement utiliser la fonction Voiceover pour ajouter ou enregistrer de l'audio dans iMovie au lieu d'enregistrer une vidéo avec de l'audio.
Mais voici une autre façon d’enregistrer des écrans avec audio pour répondre à vos besoins. Dans la partie suivante, nous présenterons la meilleure alternative à iMovie, qui permet d'effectuer un enregistrement d'écran avec audio de manière plus efficace.
Conseil de pro : la meilleure alternative à iMovie pour l'écran d'enregistrement
Bien qu'iMovie fasse un excellent travail d'enregistrement d'écran sur Mac, il offre des fonctions limitées. Il est préférable pour les utilisateurs qui souhaitent des fonctions d'enregistrement avancées de choisir un autre enregistreur d'écran fiable, utile et compatible pour Mac.
EaseUS RecExperts pour Mac est tout ce dont vous avez besoin. L'interface conviviale facilite la navigation, tandis que la vaste gamme de fonctionnalités de personnalisation permet d'obtenir l'apparence souhaitée pour la vidéo enregistrée.
Il prend en charge l'enregistrement de l'espace Twitter , du zoom, du PPT, du gameplay, etc., et fournit des fonctions d'édition vous permettant de découper la vidéo Snapchat ou d'autres vidéos que vous avez enregistrées auparavant. Surtout, EaseUS RecExperts peut capturer votre écran avec du son sur Mac sans aucun autre plug-in. Avec son aide, vous pouvez sélectionner la source audio du système ou d'autres microphones avec une grande facilité et exporter le média dans le format de votre choix.
Vous pouvez vous référer au tableau suivant pour juger des avantages et des inconvénients d'iMovie et d'EaseUS RecExperts.
| Fonctionnalité | iMovie | EaseUS RecExperts |
|---|---|---|
| But | Montage vidéo | Enregistrement video |
| Convivialité | Interface intuitive et facile à utiliser | Simple et direct |
| Compatibilité des plateformes | MacOS, iOS | Windows, Mac |
| Fonctionnalités de montage vidéo | Découpage, fractionnement, ajout de transitions, de texte et d'effets audio | Limité aux fonctions d'édition de base telles que le rognage et la découpe |
| Fonctionnalités d'enregistrement d'écran | Aucune fonction d'enregistrement d'écran intégrée | Peut enregistrer le plein écran, la fenêtre sélectionnée ou la région personnalisée |
| Enregistrement audio | Ne prend pas en charge l'enregistrement avec audio | Prend en charge l'enregistrement audio avec un microphone ou l'audio du système |
| Formats de fichiers pris en charge | MP4, MOV et autres formats vidéo courants | Tous les formats vidéo et audio courants |
| Prix | Gratuit avec un Mac ou iOS | Version gratuite offerte |
| Avantages |
|
|
| Les inconvénients |
|
|
Voici les étapes simples pour enregistrer votre écran avec de l'audio en utilisant EaseUS RecExperts.
Étape 1. Téléchargez et lancez EaseUS RecExperts sur votre Mac. Pour capturer tout l'écran, cliquez sur le bouton "Plein écran" de l'interface principale. Si vous souhaitez personnaliser la zone d'enregistrement, choisissez le bouton "Région".

Étape 2. Pour enregistrer l'écran avec de l'audio, appuyez sur l'icône Son en bas à gauche de la barre d'outils. Les ressources audio peuvent être votre son externe ou l’audio du système. En fonction de vos besoins, activez l'option cible.

Étape 3. Avant de capturer, vous pouvez modifier le format de sortie de la vidéo enregistrée en cliquant sur « Paramètres » depuis l'interface principale. Ensuite, faites défiler le menu Format de sortie pour la vidéo. Choisissez le type de sortie comme vous le souhaitez.

Étape 4. Une fois terminé, cliquez sur le bouton REC pour commencer l'enregistrement. Il capture tout ce qui est affiché sur l'écran de votre Mac. Lorsque vous avez terminé, cliquez sur le bouton Arrêter. Ensuite, vous pouvez regarder la vidéo enregistrée à partir de « Enregistrements ».

Conclusion
L'enregistrement d'écrans ne devrait pas être la partie la plus difficile de l'utilisation d'un Mac. Avec le bon logiciel, l’enregistrement d’écran peut être facile et amusant.
Cet article vous montre comment enregistrer un écran sur Mac à l'aide d'iMovie . Bien qu'iMovie soit le meilleur outil d'enregistrement d'écran pour les débutants et les nouveaux utilisateurs, il est préférable de garder un enregistreur d'écran professionnel comme EaseUS RecExperts à l'arrière.
FAQ
1. Comment puis-je enregistrer l'écran avec l'audio interne ?
L'enregistrement d'un écran avec de l'audio interne ne nécessite que quelques étapes. Cela commence par rechercher la fonction d'enregistrement d'écran sur votre Mac. Appuyez sur Commande + Maj + 5 pour accéder à l'interface d'enregistrement d'écran. À partir de là, cliquez sur Options et sélectionnez Microphone interne dans la section Microphone.
Une fois terminé, commencez maintenant l’enregistrement en sélectionnant le bouton Enregistrer.
Cliquez sur le bouton Arrêter dans la barre de menu pour arrêter l'enregistrement.
L'écran et l'audio enregistrés seront enregistrés sur votre bureau sous forme de fichier vidéo.
Remarque : la fonctionnalité d'enregistrement d'écran est intégrée à macOS. Par conséquent, vous aurez ultérieurement besoin de MacOS Mojave pour accéder aux enregistrements enregistrés.
2. Comment enregistrer l'écran et le son sur Mac QuickTime ?
Enregistrer le son et l'écran ensemble peut être un processus délicat, mais il existe des applications tierces pour vous aider. Découvrez comment enregistrer des vidéos et de l'audio sur votre Mac à l'aide du lecteur Quicktime ici :
Ouvrez le lecteur QuickTime.
Accédez à Fichier et sélectionnez Nouvel enregistrement d’écran.
Identifiez la petite flèche vers le bas à côté du bouton d’enregistrement. Cliquez dessus et sélectionnez Microphone interne ou Microphone externe comme source d'enregistrement.
Une fois terminé, cliquez sur le bouton d'enregistrement pour démarrer l'enregistrement.
Pour arrêter l'enregistrement, cliquez sur le bouton d'arrêt dans la barre de menu.
L'écran et l'audio enregistrés seront sauvegardés sous forme de fichier vidéo QuickTime.
EaseUS RecExperts

Un seul clic pour capturer tout ce qui se trouve à l'écran !
Pas de limite de temps, pas de filigrane
Enregistrer