Sommaire
Top Sujets
CONTENU DE LA PAGE :
Pourquoi de plus en plus d'utilisateurs souhaitent-ils remplacer leur disque C par un disque SSD ? En effet, les disques SSD présentent des avantages en tant que disque de démarrage par rapport aux disques durs, alors que la plupart des ordinateurs sont généralement préinstallés avec des disques durs. De nombreux utilisateurs souhaitent également conserver le disque dur comme périphérique de stockage, car il ne présente aucune restriction en matière de lecture/écriture et offre davantage d'espace de stockage pour le même prix. Vous devez transférer le disque C vers un disque SSD, que vous souhaitiez remplacer complètement le disque dur par un SSD ou utiliser le SSD pour le système d'exploitation et le disque dur pour le stockage. Cet article décrit comment transférer un disque C vers un nouveau disque SSD. Continuez à lire !
Préparation du transfert du disque C vers un SSD sous Windows
Est-il possible de transférer le disque C vers un nouveau disque SSD ? Puis-je cloner uniquement le disque C sur un disque SSD ? Oui, sans aucun doute ! Cependant, vous devez d'abord effectuer les préparatifs suivants :
- N'oubliez pas de sauvegarder le système et les données. Il n'y aura pas de perte de données pendant le processus de transfert, mais vous devez faire preuve de prudence. En outre, si le disque SSD cible n'est pas vierge, sauvegardez ces données, car tout ce qu'il contient sera effacé.
- Préparez un disque SSD d'une capacité suffisante. L'emplacement où les données du disque C seront sauvegardées lorsque vous copierez le disque C sur le disque SSD peut être plus petit que votre disque dur actuel, mais ce n'est pas grave tant que le disque SSD dispose de plus d'espace que le disque C pour les extensions futures.
- Connectez le disque SSD à votre ordinateur. Installez votre ordinateur à l'intérieur s'il dispose de deux baies de disque. Si ce n'est pas le cas, vous pouvez le connecter à un adaptateur USB.
- Sélectionnez un outil de migration spécialisé. L'utilisation d'un logiciel de clonage de disque tiers est l'approche la plus simple pour migrer le disque C vers un nouveau disque SSD. EaseUS Disk Copy est un logiciel de clonage de disque et de système d'exploitation fiable et polyvalent qui peut répondre à vos besoins.
Comment transférer tout du disque C vers un SSD avec le logiciel de clonage de disque
Comme indiqué ci-dessus, la manière la plus simple de migrer un disque C vers un nouveau disque SSD est de cloner le disque C vers le disque SSD. Cependant, Windows n'ayant pas d'outil de clonage intégré, vous devez vous tourner vers un logiciel de clonage professionnel pour obtenir de l'aide. Dans de telles circonstances, EaseUS Disk Copy, un utilitaire de clonage de disque professionnel, peut vous aider.
EaseUS Disk Copy est un utilitaire de clonage multifonctionnel pour Windows 11/10/8/7. Il peut vous aider à cloner un système, un disque, une partition, etc. Par exemple, il peut vous aider à cloner un disque SSD M.2 avec un seul emplacement. En outre, il vous permet de cloner votre disque C sur un disque dur externe et de passer à des disques durs plus grands sans réinstaller Windows. Voici quelques caractéristiques intéressantes de cet outil de clonage :
- Clonage du système. Il vous permet de cloner un disque C vers un disque SSD sous Windows 11/10/8/7 et de migrer Windows 10 d'un ordinateur à un autre.
- Clonage de disque. Il vous permet de cloner un disque entier sur un autre, comme le clonage d'un SSD sur un SSD plus grand, le clonage d'une clé USB sur une clé USB, etc.
- Clonage de partition. Vous pouvez cloner des partitions/volumes spécifiques.
- Clonage secteur par secteur. Il vous permet de cloner un disque dur comportant des secteurs défectueux.
- Autres. Prise en charge des disques GPT et création d'un disque amorçable WinPE.
Voici les étapes détaillées pour cloner un disque C vers un nouveau disque SSD.
Indications préalables :
- La "copier secteur par secteur" demande que la taille de votre disque de destination soit au moins égale ou supérieure à celle du disque source. Ne cochez pas cette fonction si vous souhaitez cloner un disque dur plus grand sur un disque dur plus petit.
- Toutes les données sur le disque de destination seront complètement effacées, alors faites attention.
Étape 1 :Pour commencer à copier/cloner un disque entier vers un autre, choisissez ce disque comme disque source sous "Mode du disque" et cliquez sur "Suivant".
Étape 2 :Choisissez l'autre disque comme disque de destination.
Un message apparaît maintenant, vous avertissant que les données du disque de destination seront perdues. Veuillez confirmer ce message en cliquant sur « OK » puis sur « Suivant ».
Étape 3 :Vérifiez la disposition des deux disques. Vous pouvez gérer la disposition du disque de destination en sélectionnant "Ajuster automatiquement le disque", "Copier comme source" ou "Modifier la disposition du disque".
- "Ajuster automatiquement le disque"" apporte quelques modifications par défaut sur la disposition du disque de destination afin qu'il puisse fonctionner à son meilleur état.
- "Copier comme source" ne change rien sur le disque de destination et la disposition est la même que le disque source.
- "Modifier la disposition du disque" vous permet de redimensionner/déplacer manuellement la disposition des partitions sur ce disque de destination.
Cochez la case "Cochez l'option si la cible est un SSD" pour mettre votre SSD dans ses meilleures performances.
Étape 4 :Cliquez sur "Procéder" pour exécuter officiellement la tâche.
Comment transférer le disque C vers un SSD à l'aide de l'utilitaire intégré de Windows ?
Essayez cette solution si vous voulez tout faire manuellement. Si vous préférez procéder manuellement, cette solution est la bonne. La deuxième option consiste à migrer manuellement le disque système vers un disque SSD à l'aide des outils intégrés à Windows. Les étapes détaillées sont les suivantes : (Ici, Windows 7 est pris comme exemple.)
Étape 1. Le disque dur étant généralement beaucoup plus grand que le disque SSD, réduisez le disque C pour qu'il tienne sur le disque SSD plus petit.
Cliquez avec le bouton droit de la souris sur Ordinateur > Gérer > Gestion des disques et cliquez avec le bouton droit de la souris sur le lecteur C, puis sélectionnez Réduire le volume. Saisissez un nombre inférieur d'au moins 10 % à la capacité utilisable de votre disque SSD dans le champ intitulé "Quantité d'espace à réduire (en Mo)".
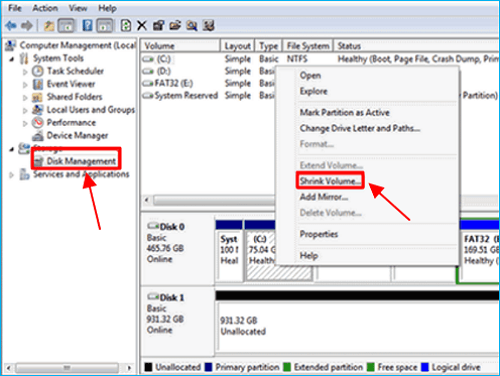
Étape 2. Sauvegardez le lecteur C réduit et sa partition réservée au système sur un autre disque.
Pour créer une image du système, allez dans Panneau de configuration > Système et sécurité > Sauvegarde et restauration. Une fois l'image de sauvegarde créée, vous serez invité à créer un disque de réparation. Sélectionnez "Non" si vous disposez d'un disque d'installation de Windows ; sinon, créez un CD/DVD et cliquez sur "Oui" pour poursuivre la procédure. Ensuite, éteignez votre ordinateur.
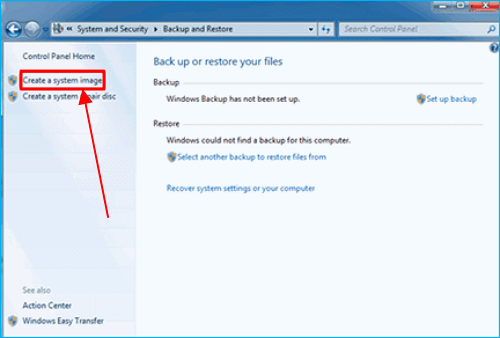
Étape 3. Installez le SSD et restaurez à partir de l'image de sauvegarde.
Ouvrez le boîtier de votre ordinateur et déconnectez tous les lecteurs, à l'exception du disque de sauvegarde. Insérez le disque d'installation ou de réparation de Windows 7. Sélectionnez Réparer votre ordinateur > Récupération de l'image système > Utiliser la dernière image système disponible après le démarrage de l'ordinateur à partir du disque optique.

Assurez-vous qu'il n'y a qu'un seul disque dur à restaurer, car il sera effacé. Les autres disques durs doivent être laissés de côté s'il y en a. Cliquez sur Suivant > Terminer > Ne pas redémarrer > Arrêter.
Étape 4. Rebranchez tous les lecteurs, à l'exception du lecteur d'origine du système d'exploitation, afin d'éviter tout problème lors du redémarrage de l'ordinateur. Ensuite, cliquez avec le bouton droit de la souris sur la nouvelle partition du système d'exploitation dans la Gestion des disques après le démarrage de l'ordinateur. Enfin, sélectionnez "Étendre le volume" pour remplir le disque SSD. Il est préférable de ne pas modifier la valeur par défaut, car Windows la calcule automatiquement.
Étape 5. À l'invite de commande en mode administrateur, tapez une commande.
Allez dans Démarrer > Tous les programmes > Accessoires, puis dans Invite de commande et sélectionnez Exécuter en tant qu'administrateur. Tapez la commande : Winsat disk. Cette ligne de commande permet à Windows de reconnaître le nouveau disque comme un disque SSD et d'activer toutes les fonctionnalités qui lui sont propres.
- Conseil
- Après vous être assuré que le disque SSD fonctionne correctement, vous pouvez effacer les données de l'ancien disque dur et l'utiliser comme stockage secondaire pour votre ordinateur.
Les mots finaux
Voilà comment transférer un disque C vers un nouveau SSD. En bref, vous pouvez utiliser un logiciel de clonage professionnel - EaseUS Disk Copy et l'outil intégré de Windows pour vous aider à transférer le disque C vers un nouveau SSD.
Si l'on considère la flexibilité, le temps et la commodité, EaseUS Disk Copy est fortement recommandé, car il peut vous aider à copier le disque C vers un nouveau disque SSD facilement et rapidement. En outre, EaseUS Disk Copy a beaucoup à offrir en matière de clonage. Il peut également vous aider à cloner un disque dur vers un SSD SanDisk et à cloner un SSD 2.5 vers un SSD M.2.
FAQ pour transférer le disque C vers un SSD
1. Puis-je installer un SSD sans clonage ?
Vous devez installer une nouvelle copie de Windows sur votre nouveau disque SSD si vous décidez de ne pas faire de clonage. En effet, les données restantes sur l'ancien disque dur peuvent être copiées et collées sur le disque SSD, mais pas votre système d'exploitation. Une nouvelle copie de l'installation Windows est donc nécessaire.
2. Le disque C doit-il être un SSD ou un HDD ?
Les disques SSD sont plus économes en énergie, plus silencieux, plus rapides, plus robustes et plus faciles à transporter. Les disques durs sont moins coûteux et peuvent simplifier la récupération des données en cas de dommage. Les disques SSD l'emportent sur les disques durs tant que le coût n'est pas un facteur décisif, d'autant plus que les disques SSD modernes sont presque aussi fiables que les disques durs.
Cette page vous a-t-elle été utile ? Votre soutien est vraiment important pour nous !

EaseUS Disk Copy
EaseUS Disk Copy est un outil de clonage et de migration de disque dur/SSD bien conçu et très facile à utiliser, un outil qui devrait être idéal pour quiconque souhaite migrer rapidement et facilement un disque système existant vers un nouveau disque (ou un lecteur SSD nouvellement installé) avec le minimum de configuration requis.
-
Mise à jour
Mélanie est une rédactrice qui vient de rejoindre EaseUS. Elle est passionnée d'informatique et ses articles portent principalement sur la sauvegarde des données et le partitionnement des disques.…Lire complet
EaseUS Disk Copy

Outil de clonage dédié pour répondre à tous vos besoins de clonage de système, de disque et de partition.
Articles populaires
Sujets intéressants









