Qu'est-ce qu'un disque de démarrage Windows ?
Un disque de démarrage Windows est un périphérique qui peut vous permettre de démarrer dans Windows. L'ordinateur ou l'ordinateur portable a besoin d'un lecteur ou d'un périphérique de démarrage pour démarrer dans le système d'exploitation principal.
En général, tous les fichiers système sont stockés dans un lecteur du disque interne de votre ordinateur, généralement le lecteur C. Et chaque fois que vous allumez l'ordinateur, vous utilisez en fait ces fichiers pour effectuer un processus de démarrage. Au cas où vous rencontreriez des problèmes lors du démarrage de l'ordinateur, vous pouvez créer un lecteur USB bootable. Vous pouvez également utiliser ce lecteur amorçable pour démarrer et utiliser votre propre système sur d'autres ordinateurs.
Alors comment créer une clé USB bootable et quelle est la taille du disque de démarrage Windows ? Dans la partie suivante, nous vous donnerons toutes les réponses.
Comment créer un disque de démarrage Windows 10/11
Il existe différentes méthodes pour créer un disque bootable Windows, et chacune de ces méthodes présente ses propres avantages. Nous vous présentons ici trois méthodes courantes, dont la création d'un nouveau disque de démarrage et la création d'un lecteur système portable de votre ordinateur.
Tutoriel vidéo: Comment installer Windows 10/11 sur un disque dur externe ?
📌Chapitres vidéo:
00:00 Est-il possible d'installer Windows 11/10 sur un disque dur externe ?
00:40 Méthode 1. Installer Windows 11/10/8/7 sur un disque dur externe avec EaseUS Todo Backup
02:37 Méthode 2. Installer Windows 11/10 sur un disque dur externe par Windows To Go
03:28 Méthode 3. Installer Windows 11/10 sur un disque dur externe par DISM

Méthode 1. Créer un disque de démarrage Windows 10/11 avec Windows Media Creation Tool
L'outil création de média (Windows Media Creation Tool) est l'une des méthodes les plus simples pour créer un disque bootable Windows. Il vous permet de télécharger le fichier d'installation de Windows 10 ou Win11 sur un lecteur USB ou un CD/DVD afin que vous puissiez l'utiliser pour réinstaller le système Windows. Pour cela, vous devez préparer une clé USB d'une taille d'au moins 8 Go.
Voici les étapes que vous pouvez suivre pour utiliser Windows Media Creation Tool:
Etape 1. Téléchargez l'outil depuis la page officielle de téléchargement de Microsoft. Cliquez sur "Télécharger" pour commencer.
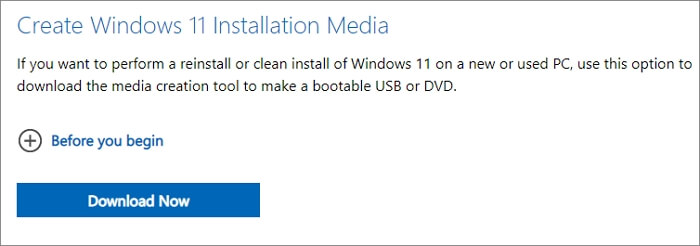
Etape 2. Attendez que le téléchargement soit terminé. Cliquez sur le fichier téléchargé pour commencer à l'exécuter.
Etape 3. Acceptez les conditions générales et sélectionnez l'option Créer un support d’installation (clé USB, DVD ou fichier ISO) pour un autre PC.
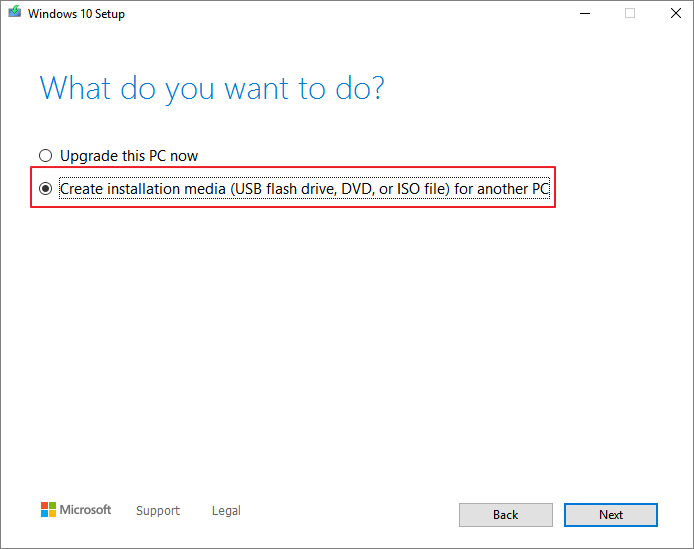
Etape 4. Cliquez sur Suivant, et sélectionnez la langue, l'architecture et l'édition du système. Vous pouvez aussi cocher la case "Utilisez les options recommandées pour ce PC" afin que le logiciel sélectionne automatiquement les meilleures options.
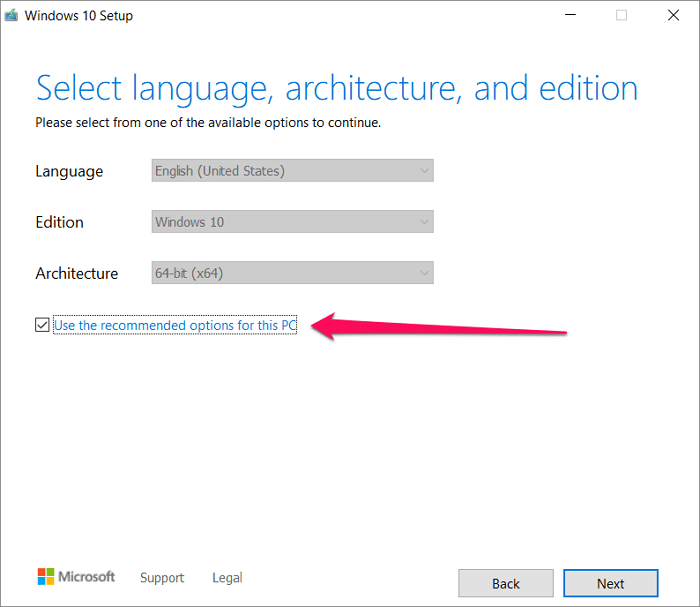
Etape 5. Sur la page suivante "Choisir le média à utiliser", sélectionnez l'option "Disque mémoire Flash USB" et cliquez sur Suivant.
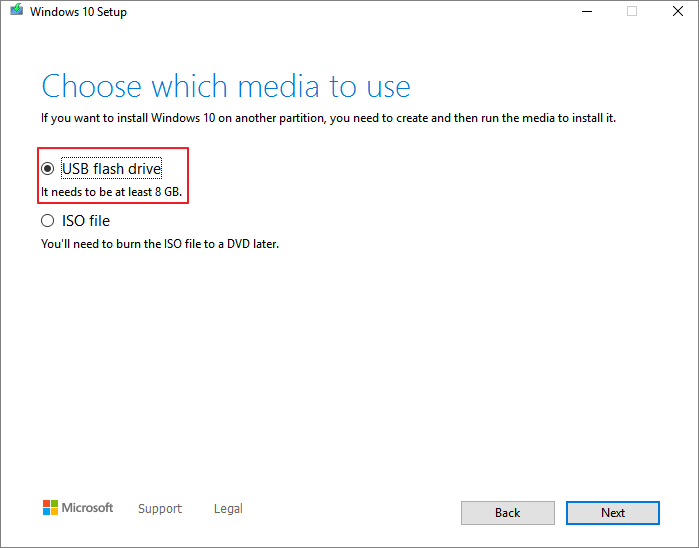
Etape 6. Suivez ensuite les instructions à l'écran pour créer le lecteur USB bootable. Une fois que c'est fait, vous pouvez utiliser l'USB créé pour réinstaller un système Windows.
Méthode 2. Créer une clé USB portable Windows en utilisant Windows To Go
Windows To Go est une fonctionnalité disponible uniquement sur les éditions Windows Education et Enterprise. Elle est conçue pour permettre aux utilisateurs de créer un lecteur système Windows portable. Une fois l'USB Windows portable créé, vous pouvez le transporter partout et utiliser votre système sur n'importe quel ordinateur. Vous pouvez même installer Windows sur Mac avec une clé USB, ce qui signifie que vous n'avez pas besoin de libérer 128 Go d'espace disque pour installer Windows OS.
Pour appliquer cette méthode, vous devrez avoir le matériel suivant:
- Un ordinateur fonctionnant sous Windows 8/8.1/10
- Une clé USB certifiée Windows To Go
Voici les étapes que vous devez suivre:
Étape 1. Sur votre ordinateur Windows 10, lancez Windows to Go, et choisissez la clé USB que vous allez utiliser.
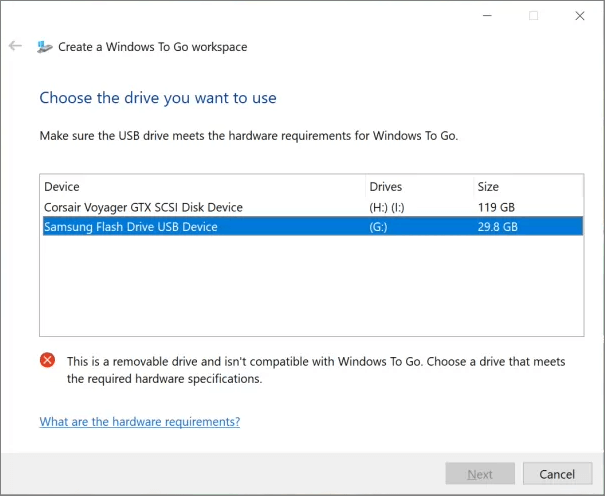
Étape 2. Choisissez ensuite un fichier image Windows valide. Il devrait être répertorié automatiquement, ou vous pouvez le rechercher manuellement.
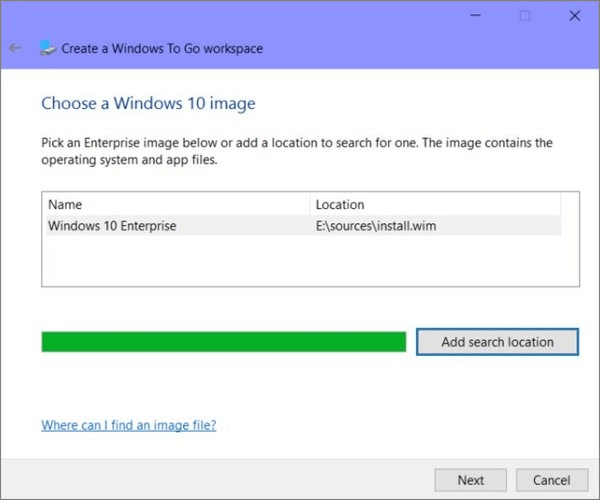
Étape 3. À l'étape suivante, vous pouvez choisir de définir un mot de passe Bitlocker ou non. C'est facultatif.
Étape 4. Dans la dernière étape, Windows To Go va formater le lecteur USB cible et transférer l'image Windows sur le lecteur USB. Attendez que le processus soit terminé.
Si vous souhaitez démarrer à partir de la clé USB Windows To Go créée, lancez à nouveau Windows To Go. Dans les options de démarrage, répondez Oui à la question Voulez-vous démarrer automatiquement votre PC à partir d'un espace de travail Windows To Go?. Cliquez ensuite sur Enregistrer les modifications. Redémarrez l'ordinateur, il démarrera à partir de l'USB portable Windows.
Méthode 3. Créer une clé USB bootable Windows en utilisant EaseUS OS2Go
Comme mentionné ci-haut, seules les éditions Windows Éducation et Entreprise disposent de la fonctionnalité Windows To Go. Et dans la dernière version de Windows 10, la fonction Windows To Go a été supprimée. Et si vous ne disposez pas de ces versions mais que vous voulez quand même créer une clé USB portable ? Voici la meilleure alternative de Windows To Go - EaseUS OS2Go.
EaseUS OS2Go est un créateur unique de Windows To Go pour les utilisateurs débutants et avancés. Il fonctionne sur toutes les versions de Windows, de Windows 7 à la dernière version de Windows 11. Voici certains des avantages offerts par EaseUS OS2Go:
- Migrer Windows 11 vers un lecteur portable avec tous les programmes, fichiers et tout le contenu de votre lecteur système.
- Il est facile à utiliser. Même si vous n'avez aucune connaissance de Windows To Go, vous parviendrez à utiliser cet outil.
- Une fois le disque de démarrage créé, vous pouvez même installer Windows 11 sur un ordinateur non compatible.
- La clé USB créée peut être utilisée pour démarrer Windows OS sur Mac, une excellente nouvelle pour les amateurs de jeux.
Maintenant, téléchargez EaseUS OS2Go à partir du bouton ci-dessous, et voyez comment utiliser cet outil facile.
Pour créer un système d'exploitation Windows portable sur une clé USB, il faut migrer toute l'installation du système d'exploitation Windows, les programmes, les données, les préférences et les comptes d'utilisateur de l'ordinateur vers le lecteur USB. Ainsi, l'exigence de la capacité de la clé USB est liée à l'espace utilisé sur le lecteur système. Vous pouvez vérifier l'espace disque du lecteur système Windows (C :) en premier lieu, ensuite trouver un lecteur USB de taille appropriée. Par la suite, consultez le guide ci-dessous pour créer un lecteur USB portable Windows 10 ou Windows 11 avec EaseUS OS2Go.
Etape 1. Installez EaseUS OS2Go sur votre ordinateur Windows, il affichera l'espace utilisé de votre disque système. Branchez une clé USB dont la taille est supérieure à l'espace utilisé par le lecteur système. Choisissez le lecteur USB cible et cliquez sur Suivant pour continuer.
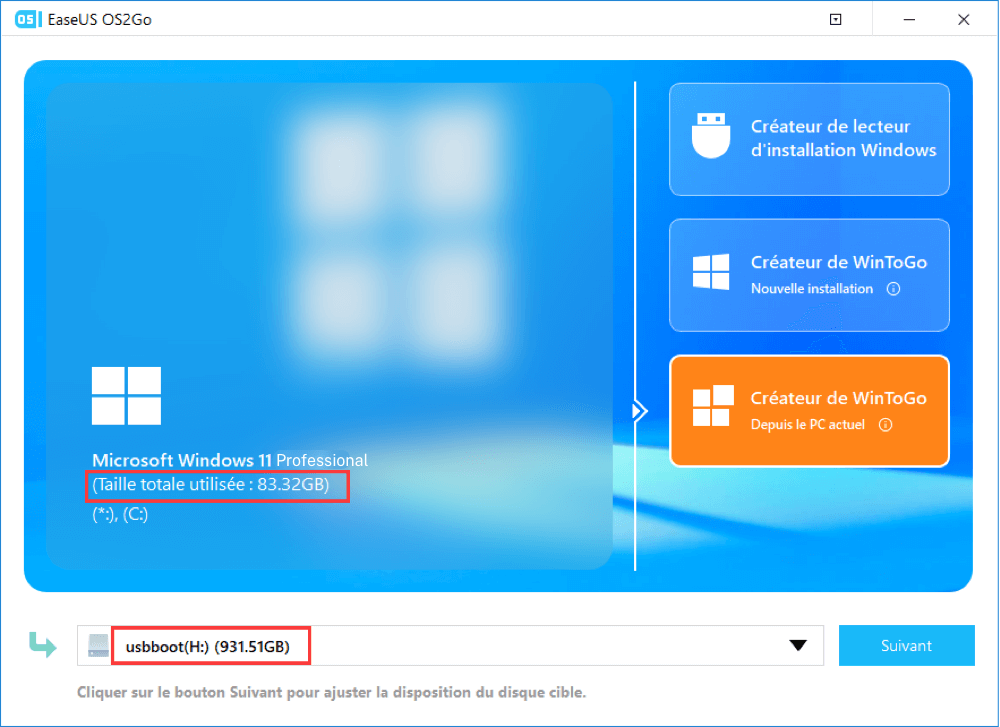
Etape 2. EaseUS OS2Go vous notifiera que l'opération suivante supprimerait toutes les données de votre disque. Assurez-vous d'avoir sauvegardé toutes vos données importantes ailleurs. Cliquez sur le bouton Continuer pour poursuivre.
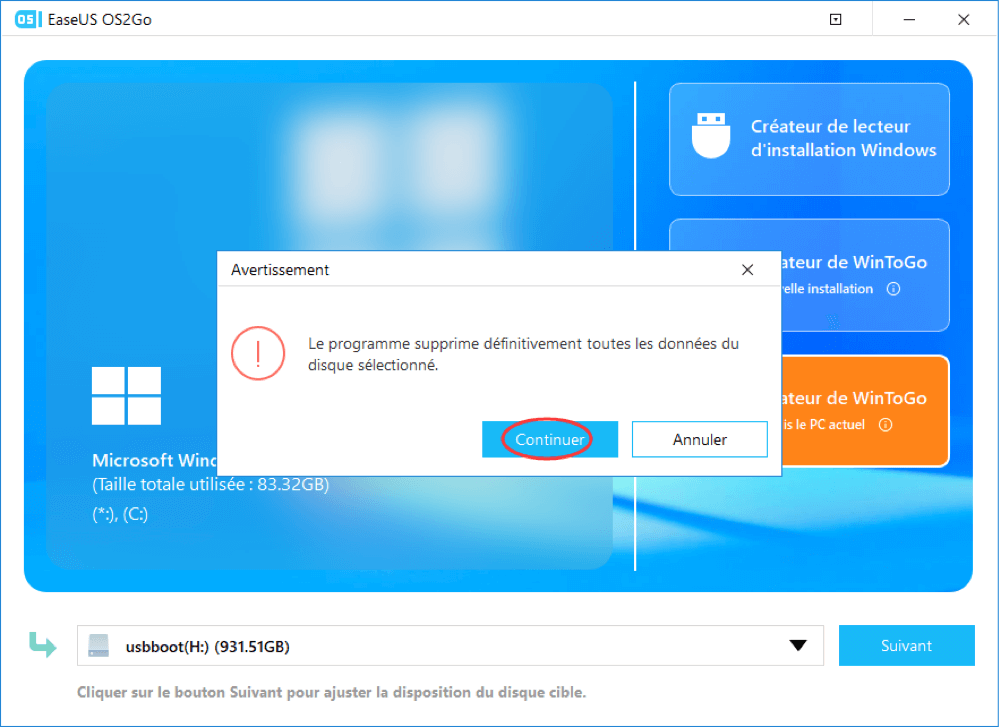
Etape 3. Ajustez la disposition des disques. La disposition par défaut des disques sur le disque cible sera exactement la même que celle du disque source. Vous pouvez également modifier la disposition en fonction de vos besoins. Cochez cette option si vous utilisez un Solid State Drive comme lecteur amorçable Windows. Ensuite, cliquez sur Procéder.
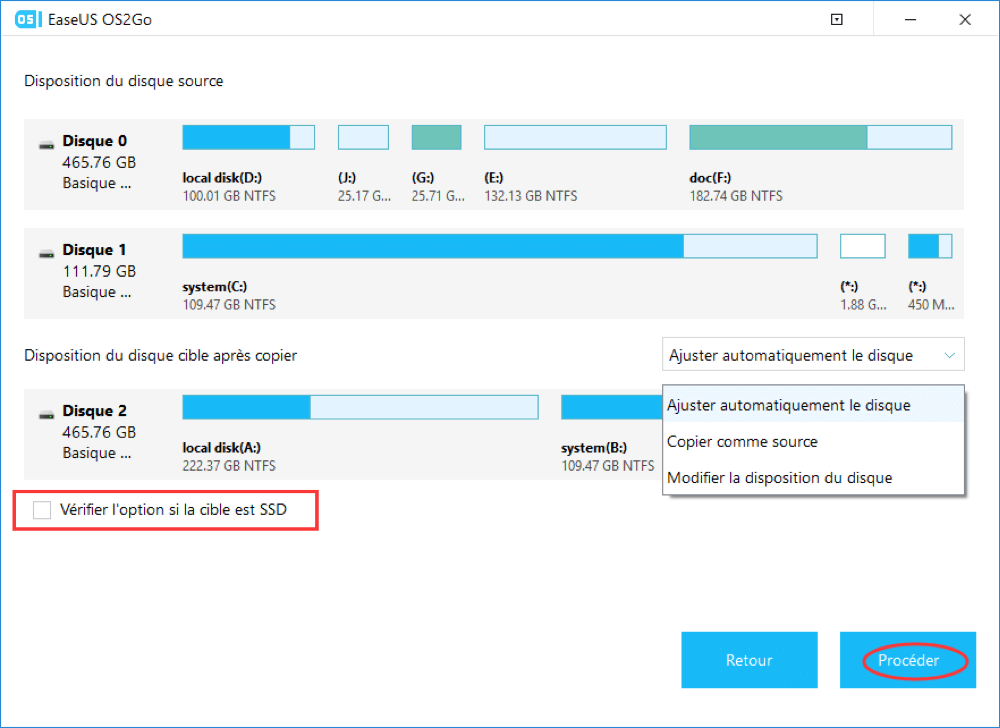
Etape 4. Ensuite, EaseUS OS2Go commencera à créer le lecteur USB portable. Cela prend généralement un certain temps en fonction de votre système d'exploitation et de l'état de votre réseau. Lorsque la progression atteint 100%, le lecteur USB devrait être amorçable (bootable).
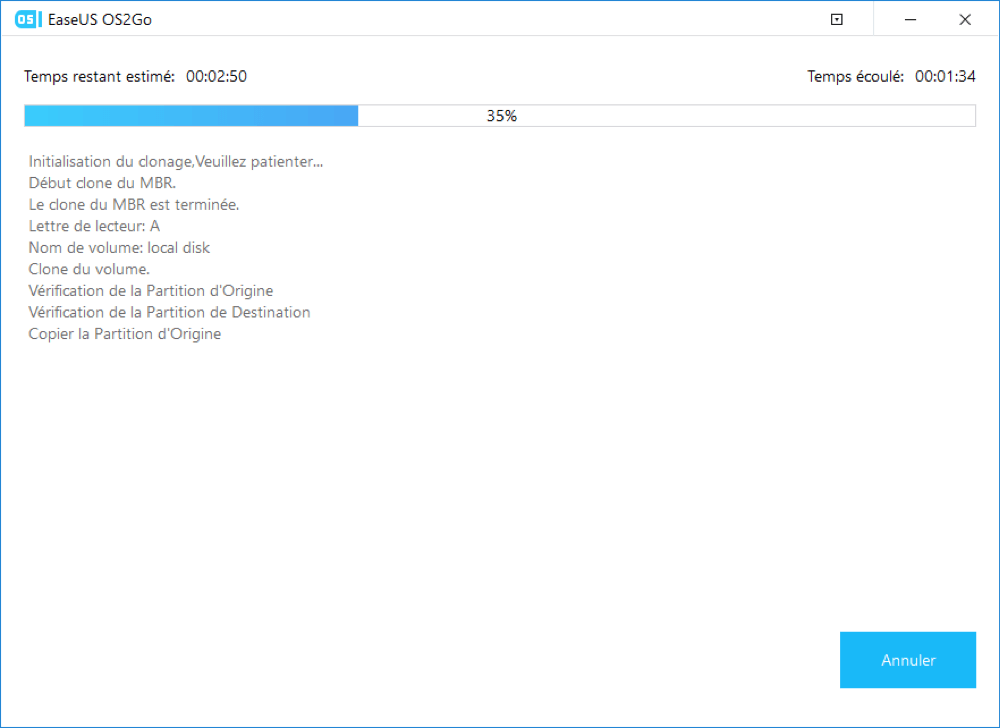
Etape 5. Insérez la clé USB portable Windows et démarrez votre ordinateur. Appuyez sur la touche requise (F2, DEL, F10...) pour accéder au BIOS. Choisissez de démarrer à partir du disque USB.
Remarque: Veuillez vous assurer que le mode de démarrage (différence en UEFI et BIOS) de l'USB portable et de l'ordinateur cible est le même. Autrement, l'ordinateur ne sera pas en mesure de démarrer.
Conclusion
La création d'un disque amorçable peut être très utile et simple. Si vous n'avez pas assez de connaissances en informatique, EaseUS OS2Go est l'un des meilleurs outils à cet effet. Essayez-le et vivez l'expérience la plus prometteuse en créant un disque de démarrage Windows.