Sommaire
Top Sujets
Table des matières
- 🔑 Points clés à retenir: Réinstallation Windows 10 après changement disque dur
- 🛠️ Tutoriel : Réinstaller Windows sur SSD Sans Perdre sa Licence
- 🚀 Solution Optimale : Migrer vers SSD Sans Réinstallation (Licence + Données Intactes)
- ❓ FAQ sur la réinstallation de Windows 10 sur SSD
Points clés à retenir: Réinstallation Windows 10 après changement disque dur
# Est-ce que je vais perdre ma licence Windows après une migration vers un SSD ?
Avez-vous également peur de perdre votre clé de licence Windows lors de la mise à niveau vers un nouveau SSD ? En fait, sous Windows 10 et 11, votre licence reste valide lors de la migration vers un nouveau disque, à une condition essentielle "Ne pas changer de carte mère". Lorsque vous remplacez le nouveau SSD et redémarrez votre ordinateur, il reconnaîtra automatiquement la même licence et exécutera Windows avec.
La licence Windows est un accord juridique entre vous et Microsoft qui vous permet d'utiliser leur système d'exploitation Windows sur votre ordinateur, qui est lié à la carte mère. Vous n'avez donc pas à craindre de le perdre lors de la réinstallation de Windows sur un nouveau SSD. Cependant, vous devez remplir certaines conditions avant de réinstaller Windows :
- *️⃣ Ne changez pas la carte mère ou le processeur de votre ordinateur.
- *️⃣ Débranchez l'ancien disque avant de réinstaller Windows pour éviter toute confusion avec les anciennes partitions.
- 📌 Important
- Supposons que vous ne souhaitiez pas réinstaller Windows ou perdre les données enregistrées sur votre ancien disque dur/SSD lors de la mise à niveau du SSD. Dans ce cas, il existe une autre solution : cloner l'ancien disque sur le nouveau disque, ce qui créera une copie 1 à 1 de votre disque d'origine, y compris le système d'exploitation, les applications installées, les fichiers personnels, les paramètres liés au système, configurations, musique, vidéos, images, etc.
# Pourquoi le clonage est une solution optimale ?
Le clonage de Windows sur un nouveau SSD est une méthode plus rapide et plus simple par rapport à une réinstallation complète. Il permet de migrer votre système d'exploitation ainsi que toutes vos données et applications sans avoir à repartir de zéro.
# Réinstallation vs Clonage
1. Réinstaller Windows:
D'une manière générale, réinstaller Windows 10 sur un SSD ne fera pas perdre la clé de licence si vous ne changez pas d'ordinateur et de carte mère. Une installation propre crée un système vierge mais :
- Supprime toutes les applications/logiciels tiers
- Efface les fichiers personnels non sauvegardés
- Nécessite reconfiguration manuelle (heures de travail)
2. ⭐ Solution optimale : Cloner Windows 10 vers un SSD
Par rapport à la réinstallation, le clonage de Windows 10 sur le nouveau SSD est une meilleure option, qui élimine
- Les problèmes de réinstallation du système et des logiciels
- Les risques de perte de données
- Les problèmes d'activation de licence
Pour éviter les risques de la réinstallation, il vaut mieux cloner Windows 10 sur SSD : cette méthode préserve l'activation du système, garantit l'intégrité de vos données et vous fait gagner un temps précieux. Avec EaseUS Disk Copy, migrez votre système en 3 clics seulement.✅
- 🛠️ EaseUS Disk Copy : L'outil professionnel de clonage
- C'est un outil de clonage de disque professionnel pour cloner un disque dur vers un SSD. Il créera une copie 1 à 1 du disque d'origine, y compris le système d'exploitation Windows, les paramètres, les applications installées, les configurations et d'autres données.
Poursuivre la lecture, cet article explique non seulement comment réinstaller Windows sur un SSD, mais aussi comment utiliser la méthode de clonage pour vous aider à mettre à niveau votre SSD avec l'outil de clonage professionnel EaseUS Disk Copy. Ce logiciel permet de migrer le système d'exploitation Windows 10 vers un nouveau disque tout en préservant toutes vos données intactes.
Trouvez-vous le guide utile ? Pensez à le partager avec vos fans pour les aider à réinstaller Windows sans perdre leur licence.
Tutoriel : Réinstaller Windows sur SSD Sans Perdre sa Licence
Une réinstallation du système d'exploitation Windows vous donnera un nouveau système d'exploitation, tout comme la première fois que vous avez utilisé l'ordinateur. Avant de passer aux étapes spécifiques, il est nécessaire de se préparer suffisamment pour garantir une installation réussie de Windows 10.
- 1️⃣ Sauvegardez toutes les données de votre ancien disque et de votre nouveau SSD/HDD pour éviter la perte de données causée par une panne inattendue du système et des secteurs défectueux.
- 2️⃣ Initialisez et formatez le nouveau disque dans la gestion des disques avant de l'utiliser.
- 3️⃣ Préparez un câble ou un adaptateur SATA vers USB pour connecter le nouveau disque à votre ordinateur s'il ne dispose que d'un seul emplacement pour disque.
- 4️⃣ Préparez une nouvelle installation USB pour Windows et formatez-la au préalable en FAT32.
Maintenant, suivez les étapes ci-dessous pour installer Windows 10 sur SSD.
⏰ Durée : 30 à 40 minutes
Étape 1. Créez un support d'installation Windows sur une clé USB
Téléchargez l'outil de création d'un support Windows 10. Démarrez-le et choisissez « Clé USB » comme support à utiliser.

Étape 2. Démarrez l'ordinateur à partir de l'installation USB
- Débranchez l'ancien disque et remplacez-le par le nouveau SSD
- Insérez la clé USB
- Redémarrez votre ordinateur et appuyez sur F2/F8/F12/Del pour accéder aux paramètres du BIOS.
- Définissez USB comme lecteur de démarrage sous l'onglet Démarrage.
Étape 3. Installez Windows sur un nouveau SSD
Cliquez sur « Installer maintenant » dans la fenêtre d'installation de Windows pour démarrer l'installation de Windows. S'il demande une licence ou une clé de produit, choisissez l'option « Je réinstalle Windows 10 sur ce PC » pour ignorer l'étape d'activation. Cliquez sur « Personnalisé : installer Windows uniquement (avancé) ».

Étape 4. Configurez le nouveau système d'exploitation Windows
Suivez les instructions à l'écran pour terminer le processus et attendez que votre ordinateur redémarre. Lorsque vous voyez un logo Windows, cela signifie que le processus est terminé et que vous pouvez profiter d'un tout nouveau système d'exploitation Windows sur le SSD.
Solution Optimale : Migrer vers SSD Sans Réinstallation (Licence + Données Intactes)
Comme vous pouvez le voir dans les instructions ci-dessus, la réinstallation de Windows est très complexe et nécessite de nombreuses étapes compliquées. Pour faciliter la démarche et vous faire gagner du temps, il est fortement recommandé de cloner Windows 10 sur SSD, qui ne nécessite pas non plus de licence Windows.
EaseUS Disk Copy est un logiciel de clonage de disque professionnel et fiable doté de fonctionnalités robustes qui vous permet de cloner des disques, des systèmes ou des partitions en quelques clics.
- Prendre en charge différents types de SSD, notamment M.2, SATA, NVMe, etc.
- Compatible avec les disques de différents fabricants.
- Cloner un disque dur avec des secteurs défectueux.
- Prendre en charge le clonage secteur par secteur pour copier uniquement l'espace utilisé.
- Cloner le disque à une vitesse très rapide par rapport à ses alternatives.
- Une opération simple convient aux débutants et aux connaisseurs en technologie.
- Cloner un SSD plus petit sur un plus grand ou vice versa.
Qu'est-ce que tu attends ? Téléchargez cet outil pour transférer facilement Windows 10 et d'autres données vers le nouveau disque.
⏰Durée : 10 à 15 minutes
🚩 Préparation : Un nouveau SSD avec suffisamment d'espace de stockage pour accueillir l'OS Windows. Connectez le SSD à votre ordinateur via un câble ou un adaptateur SATA vers USB. Sauvegardez les données sur SSD à l'avance.
Étape 1: Dans "Mode du disque", sélectionnez le disque dur que vous souhaitez cloner.
Étape 2: Sélectionnez le SSD comme disque de destination.
Un message d'avertissement vous indique que les données sur le SSD seront effacées. Cliquez sur "OK" pour continuer si vous n'avez pas de données importantes sur ce disque SSD de destination.
Étape 3: Contrôlez l'ordonnancement des disques, puis cliquez sur « Procéder » pour continuer.
Comme la destination est un SSD, il vous est suggéré de cocher "Vérifier l'option si la cible est un SSD".
Étape 4: Attendez que le processus se termine.
Après le clonage, vous pouvez conserver l'ancien disque comme lecteur de stockage, démarrer votre ordinateur à partir du SSD cloné et exécuter efficacement le système d'exploitation Windows dessus.
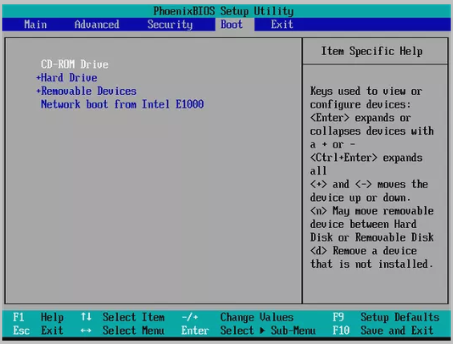
Trouvez-vous le guide utile ? Pensez à le partager avec vos fans pour les aider à réinstaller Windows sans perdre leur licence.
Tutoriel Vidéo : Comment cloner le système d'exploitation dans Windows 11/10/8/7
Vous souhaitez cloner votre système d'exploitation Windows 11, 10, 8 ou 7 vers un nouveau disque dur ou SSD sans rien réinstaller ? Ce tutoriel complet vous guide étape par étape pour migrer l'intégralité de votre OS (y compris vos programmes, paramètres et données personnelles) facilement et en toute sécurité
📌 Chapitres vidéo :
00:00 Puis-je créer un clonage de disque dur bootable Windows
00:30 Qu'est-ce que le clonage de disque dur bootable Windows 11/10/8/7
01:14 Logiciel de clonage disque dur pour Windows
01:38 Comment créer un clonage de disque dur bootable

Conclusion
Il s'agit de « réinstaller Windows 10 sur SSD sans perdre la licence ». Nous proposons deux options pour mettre à niveau vers un disque nouveau ou plus grand : réinstaller Windows 10 ou cloner Windows 10 sur le nouveau disque. Quelle que soit la méthode que vous utilisez, la licence Windows ne sera pas perdue si vous ne changez pas la carte mère.
Si vous disposez de suffisamment de temps et que peu de données sont enregistrées sur votre ordinateur, vous pouvez utiliser la première méthode pour réinstaller le système d'exploitation Windows. Sinon, la deuxième méthode, le clonage, est suggérée. EaseUS Disk Copy conservera toutes vos données telles qu'elles étaient et vous aidera à éviter bien des problèmes.
FAQ sur la réinstallation de Windows 10 sur SSD
1. Dois-je réactiver manuellement après le changement de SSD ?
Dans la plupart des cas, si vous avez migré Windows 10 sur un nouveau SSD en utilisant un outil de clonage comme EaseUS Disk Copy, Windows 10 devrait se réactiver automatiquement. Cela est dû au fait que Windows 10 utilise une licence numérique (aussi appelée licence liée à la machine), qui associe l'activation à votre matériel (notamment à la carte mère).
2. Comment activer Windows sur mon nouveau SSD ?
1. Activation Automatique: Si Windows était préalablement activé sur votre PC
- Installez la même version de Windows sur le nouveau SSD.
- Connectez-vous à Internet durant l'installation.
2. Si l'activation automatique échoue : Utilisation de l'Outil de Dépannage Microsoft
- Allez dans Paramètres → Mise à jour et sécurité → Activation.
- Cliquez sur "Résoudre les problèmes d'activation".
- Sélectionnez "J'ai effectué un changement matériel majeur" et suivez les étapes pour activer.
3. Où puis-je obtenir une clé de produit Windows 10 ?
La clé de produit Windows est contenue dans l'e-mail de confirmation après l'achat d'une copie numérique de Windows. Accédez à la boutique en ligne Microsoft et achetez une licence pour l'édition de Windows 10 que vous envisagez d'installer. Après l'achat, la clé de produit vous sera envoyée par e-mail.
4. Puis-je réutiliser ma clé Windows 10 sur un nouveau SSD ?
Bien sûr vous pouvez. Mais vous devez vous assurer que vous installez la même version de Windows.
Si vous pensez que cet article vous a été utile, partagez-le !
Cette page vous a-t-elle été utile ? Votre soutien est vraiment important pour nous !

EaseUS Disk Copy
EaseUS Disk Copy est un outil de clonage et de migration de disque dur/SSD bien conçu et très facile à utiliser, un outil qui devrait être idéal pour quiconque souhaite migrer rapidement et facilement un disque système existant vers un nouveau disque (ou un lecteur SSD nouvellement installé) avec le minimum de configuration requis.
-
Mise à jour
Soleil est passionnée d'informatique et a étudié et réalisé des produits. Elle fait partie de l'équipe d'EaseUS depuis 5 ans et se concentre sur la récupération des données, la gestion des partitions et la sauvegarde des données.…Lire complet -
Mise à jour
Arnaud est spécialisé dans le domaine de la récupération de données, de la gestion de partition, de la sauvegarde de données.…Lire complet
EaseUS Disk Copy

Outil de clonage dédié pour répondre à tous vos besoins de clonage de système, de disque et de partition.
Articles populaires
Sujets intéressants









