Sommaire
Top Sujets
SATA vs NVMe : Comparaison des technologies SSD
En raison de ses excellentes performances, NVMe est devenu le premier choix de la plupart des joueurs, éditeurs et hommes d'affaires. Avec la demande croissante de périphériques de stockage hautes performances, le besoin de cloner SATA vers NVMe est apparu.
| Caractéristique | SATA III | NVMe ⭐ |
|---|---|---|
| Débit maximal | 600 Mo/s 🐢 | 3500 Mo/s+ 🚀 |
| Latence | Élevée 💣 | Très faible ✅ |
| Interface | AHCI | PCIe |
| Utilisation typique | Stockage standard 📁 | Haute performance 🎥 |
Comprendre les différences simplement
- 💾 SATA : Actuellement dans votre ordinateur - suffisant mais limite les performances maximales de votre SSD
- 💾 NVMe : La nouvelle génération - jusqu'à 7x plus rapide pour démarrer Windows, lancer des logiciels et transférer des fichiers
Plusieurs problèmes peuvent survenir lors de cette opération, le plus courant étant cloner SATA sur NVMe ne démarre pas. Ce problème se produit souvent quand on clone un SSD SATA vers NVMe.Pas de panique ! Nous vous proposons 7 solutions efficaces pour résoudre le SSD NVMe qui ne boot pas après clonage. Suivez-les pas à pas pour restaurer le démarrage de votre système.
Solution rapide : Téléchargez EaseUS Disk Copy dès maintenant et corrigez le problème en quelques clics !
Comment résoudre « Cloner SATA vers NVMe ne démarre pas » ?
Navigation Rapide :
- Méthode 1. Vérifier l'installation physique du SSD NVMe (Solution la plus simple)
- Méthode 2. Modifier l'ordre de démarrage dans le BIOS (Réglage de base)
- Méthode 3. Recloner avec EaseUS Disk Copy (🔥Solution recommandée)
- Méthode 4. Ajuster le mode BIOS (UEFI/Legacy)
- Méthode 5. Utiliser l'outil Bootrec.exe
- Méthode 6. Activer la partition système
- Méthode 7. Contacter le support technique EaseUS (Assistance professionnelle)
💡 Conseil professionnel :
Si vous n'êtes pas sûr de la cause de l'erreur, le reclonage SATA vers NVMe (méthode 3) est la solution la plus fiable.
Méthode 1. Installer correctement le SSD NVMe
Un utilisateur de Reddit rapporte ce problème d'installation NVMe :
Vérifiez si le SSD NVMe est bien installé dans l'emplacement M.2, très simple à trouver sur un ordinateur de bureau. Si vous utilisez un ordinateur portable, l'emplacement varie, généralement sous le panneau inférieur ou sous le clavier.
Assurez-vous qu'il est correctement installé et que votre ordinateur peut le reconnaître.

Méthode 2. Modifier l'ordre de démarrage dans le BIOS
Une autre possibilité est que vous n'ayez pas démarré à partir du SSD NVMe cloné si vous avez simultanément conservé le disque SATA d'origine et le nouveau SSD NVMe sur votre ordinateur. Dans ce cas, vous pouvez modifier le disque de démarrage dans les paramètres du BIOS pour qu'il démarre à partir du disque NVMe.
- Étape 1: Arrêtez votre PC, redémarrez-le et appuyez sur la touche F2.F8/F12/Del pour accéder aux paramètres du BIOS.
- Étape 2: Localisez l'onglet Démarrage et sélectionnez le SSD NVMe comme lecteur de démarrage.
- Étape 3: Enregistrez les modifications et quittez le BIOS.
- Étape 4: Redémarrez votre ordinateur, attendez patiemment et vérifiez s'il peut démarrer à partir d'un SSD cloné.

Partagez ce guide avec vos abonnés sur les réseaux sociaux et aidez-les avec le problème de clonage du SSD NVMe qui ne démarre pas.
Méthode 3. Recloner le SSD SATA vers le SSD NVMe🔥
Si vous avez essayé toutes les solutions ci-dessus et qu'aucune n'est réalisable, il doit s'agir d'un clonage SATA vers NVMw SSD incomplet ou échoué. Pour garantir un clonage SSD réussi sur NVMe, vous devez utiliser un outil de clonage SSD fiable, EaseUS Disk Copy, pour cloner Windows de SATA vers SSD NVMe. En outre, il possède de nombreuses fonctionnalités avancées pour faciliter le processus de clonage.
- ✅ Vitesse de clonage rapide sans perte de données et opération simple.
- ✅ Compatible avec divers disques durs et SSD, notamment SATA et NVMe.
- ✅ Prend en charge le clonage secteur par secteur pour copier uniquement l'espace utilisé.
- ✅ Clonage intelligent pour ignorer les secteurs défectueux lors du clonage de disque.
- ✅ Migrez le système d'exploitation de SATA vers le SSD NVMe en toute transparence.
Suivez ce guide visuel pour réussir votre clonage en 5 étapes : 🎥 Préférez une démonstration visuelle ? >>
Étape 1. Téléchargez, installez et exécutez EaseUS Disk Copy sur votre PC.
Cliquez sur "Mode du disque" et sélectionnez le disque dur que vous voulez copier ou cloner. Cliquez sur "Suivant" pour continuer.
Étape 2. Sélectionnez le disque de destination.
Note : Le disque de destination doit être au moins de la même taille ou même plus grand que le disque source si vous voulez copier ou cloner le disque dur source.
Étape 3. Cliquez sur "OK" pour confirmer si le programme demande d'effacer les données sur le disque de destination.
Étape 4. Vérifiez et modifiez la disposition du disque.
Si votre disque de destination est un disque SSD, n'oubliez pas de vérifier l'option si la cible est SSD.
Étape 5. Cliquez sur "Procéder" pour lancer le processus de clonage du disque dur.
Notre tutoriel vidéo ci-dessous montre 3 méthodes supplémentaires pour résoudre les problèmes de démarrage après clonage
Tutoriel vidéo :Disque dur ou SSD cloné ne boot pas (3 Méthodes)
Vous avez cloné votre disque dur ou SSD mais il refuse de démarrer? 🤔😱 Pas de panique! Dans cette vidéo, je vous guide pas à pas pour résoudre ce problème.
📌Chapitres vidéo:
0:33 Pourquoi le disque dur cloné ne boot pas, comment le rendre bootable ?
01:37 Préparations pour rendre un disque dur bootable
02:38 Méthode 1. Redémarrer le clonage de disque, rendre le disque cloné bootable
06:44 Méthode 2. Convertir le disque en MBR/GPT et redémarrer le disque de clonage
09:43 Méthode 3. Exécuter DISM pour installer les pilotes et rendre le disque cloné bootable
11:54 Comment éviter le problème du disque dur cloné qui ne boot pas

Méthode 4. Définissez le mode de démarrage du BIOS sur UEFI ou Legacy
Voici un problème de BIOS signalé par un utilisateur sur Reddit :
Un conflit MBR et GPT entraînera également un échec de démarrage. Si vous clonez le disque GPT sur SSD MBR ou clonez MBR sur GPT, vous devez changer le mode de démarrage de UEFI à Legacy ou passer de Legacy à UEFI.
- Étape 1: Redémarrez votre ordinateur et appuyez sur la touche F2/F8/F12/Del pour accéder aux paramètres du BIOS.
- Étape 2: Déplacez votre souris sous l'onglet Démarrage, cliquez sur l'option Mode de démarrage UEFI/BIOS et remplacez-la par Legacy ou UEFI.
- Étape 3: Appuyez sur la touche F10 pour enregistrer le paramètre et quitter le BIOS.
- Étape 4: Redémarrez votre PC et vérifiez si le SSD cloné est bootable.

⚠ Note technique :
Il existe des situations où votre ordinateur ne prend en charge que MRB ou uniquement GPT. Vous devez convertir MBR en GPT ou vice versa pour rendre votre SSD bootable.<
Méthode 5. Exécuter l'outil Bootre.exe
Bootrec.exe est un utilitaire permettant de mettre à jour le code de l'enregistrement de démarrage principal, le code du secteur de démarrage de la partition et le BCD (données de configuration de démarrage). Vous pouvez utiliser cette invite de commande Windows pour résoudre le problème « Cloner SATA vers NVMe ne démarre pas ».
- Étape 1: Préparez un disque d'installation Windows et démarrez votre ordinateur à partir de celui-ci.
- Étape 2: Sélectionnez Dépannage - Options avancées - Invite de commandes.
- Étape 3: Tapez la commande bootrec.exe dans l'invite de commande contextuelle pour lancer cet outil et corriger l'erreur.
- bootrec.exe /fixmbr
- bootrec.exe /fixboot
- bootrec.exe /scanos
- bootrec.exe /rebuildbcd

Méthode 6. Activer la partition bootable(Pour systèmes Legacy/MBR uniquement)
La partition système doit être définie comme partition active. Sinon, votre ordinateur ne démarrera pas correctement à partir du SSD cloné. Vous pouvez résoudre ce problème en procédant comme suit. Pour utiliser cette méthode, vous devez télécharger le logiciel tiers EaseUS Partition Manager dans l'environnement WinPE.
- Étape 1: Créez un média bootable WinPE avec EaseUS Disk Copy, démarrez dessus via BIOS (F2/F12/Del).
- Étape 2: Lancez EaseUS Partition Master dans WinPE , clique-droit sur la partition système (généralement "C:"), sélectionnez Avancé > Marquer comme active.
- Étape 3: Redémarrez en BIOS, sélectionnez le SSD cloné comme premier périphérique de boot.
Notes importantes :
- Pour les disques GPT/UEFI : Utilisez plutôt bcdboot via l'invite de commande
- Si la partition est déjà active, vérifiez les fichiers boot avec bootrec /rebuildbcd
- Assurez-vous que le firmware est configuré dans le bon mode (Legacy/UEFI)
Astuce : Sous Windows 10/11, vérifiez l'état d'activation via : diskpart > list disk > select disk X > list partition
La partition active porte une marque "*"
Marquer la partition comme active de 4 manières [Guide étape par étape]
Cet article informatif vous donnera une réponse complète à la question et des étapes détaillées pour définir une partition comme active.
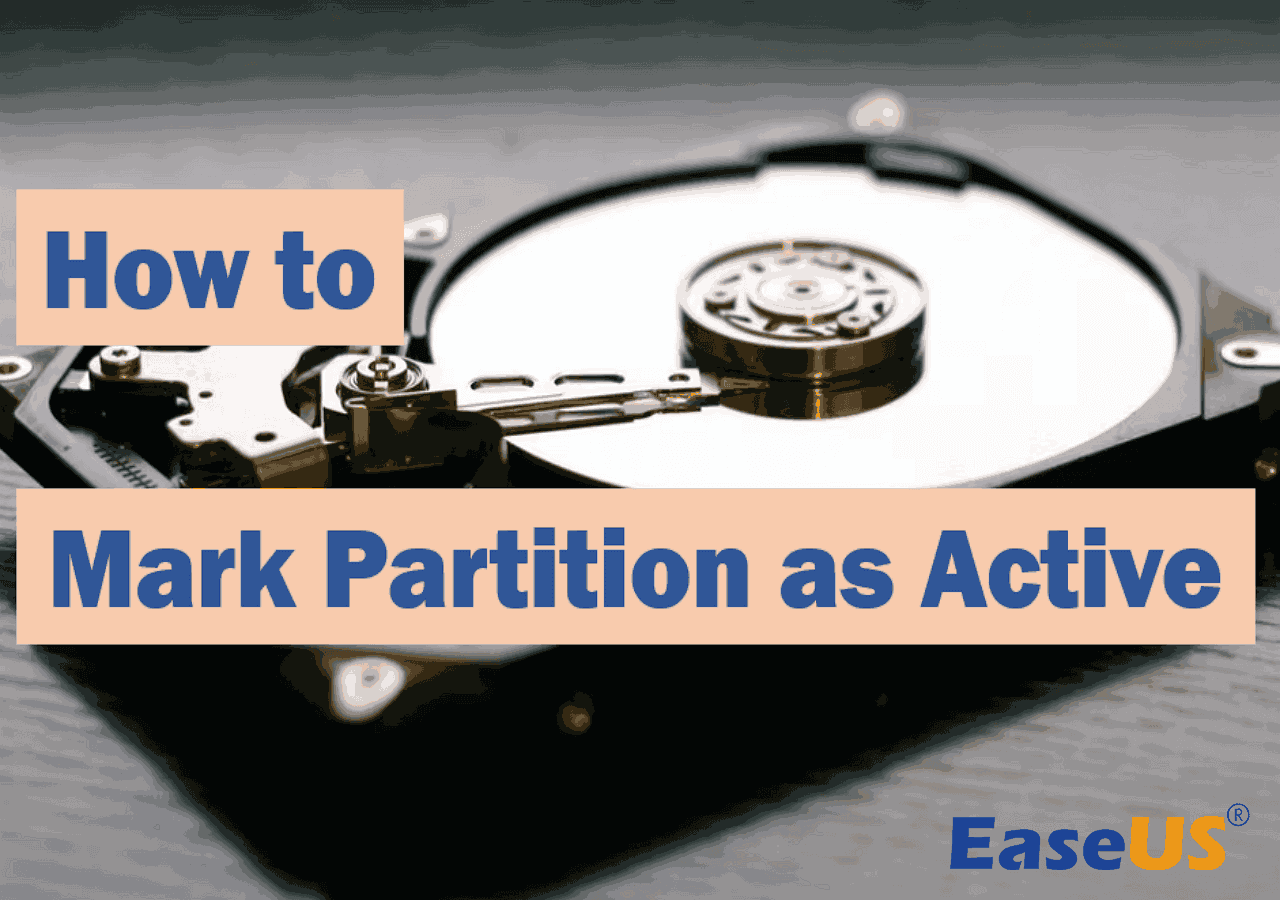
Méthode 7. Demandez de l'aide auprès du support technique professionnel
Si vous avez essayé toutes les solutions ci-dessus mais qu'aucune d'entre elles ne fonctionne, vous pouvez contacter le support technique d'EaseUS, qui propose un service personnalisé 1 à 1 pour vous aider à trouver et à résoudre le problème.
Services Premium EaseUS :
- Fix NVMe SSD ne démarre pas après le clonage
- Injection de pilotes NVMe manquants
- Réparation d'erreurs BCD (ex: 0xc000000e)
Pourquoi cloner un SSD NVMe ne démarre pas
Un cas utilisateur partagé sur les forums est le suivant :
Êtes-vous également aux prises avec la même situation mentionnée ci-dessus ? Ce problème peut survenir pour de nombreuses raisons potentielles. Certains des plus courants sont :
- Connexion disque instable ou incorrecte ;
- Échec du processus de clonage SATA vers NVMe ;
- Le processus de clonage est corrompu ou interrompu ;
- Les secteurs amorçables ne sont pas clonés sur le SSD NVMe ;
- Le nouveau NVMe cloné n'est pas défini comme lecteur de démarrage ;
- Mode de démarrage du BIOS incompatible ;
- Conflit MBR et GPT.
🔖 Lectures complémentaires : Cloner un SSD NVMe vers un SSD SATA
Conclusion
7 Des solutions avec des étapes détaillées ont été expliquées dans l'article pour résoudre le problème « Cloner SATA vers NVMe ne démarre pas ». Si vous êtes dans la même situation, ne vous inquiétez pas. Restez calme et suivez le guide ci-dessus pour rendre votre SSD NVMe cloné bootable.
EaseUS Disk Copy est un excellent outil de clonage de disque que vous ne devriez jamais manquer. Il garantit un clonage fluide SATA vers NVMe SSD et vous pouvez botter à partir du SSD cloné sans aucun problème.
FAQ sur le clonage de SATA vers NVMe ne démarre pas
1. Comment activer le NVMe dans le BIOS ?
Pour activer la prise en charge NVMe :
- Appuyez sur F2/Del au démarrage pour accéder au BIOS
- Naviguez vers Paramètres de stockage ou Configuration SATA
- Modifiez le mode du contrôleur en AHCI (nécessaire pour NVMe)
- Activez l'option Boot NVMe si disponible
- Sauvegardez avec F10 avant de quitter
Conseil : Si l'option NVMe n'apparaît pas, mettez à jour votre BIOS.
2. Peut-on cloner un SSD SATA vers NVMe ?
Oui, avec les précautions suivantes :
- Prérequis matériel :
- Un port M.2 compatible NVMe
- Espace suffisant sur le SSD NVMe
- Solution recommandée :
- Utilisez EaseUS Disk Copy pour :
- Convertir automatiquement MBR/GPT si nécessaire
- Activer la partition bootable
- Copier tous les secteurs système
- Utilisez EaseUS Disk Copy pour :
3. Pourquoi Windows ne démarre pas après clonage SATA→NVMe ?
3 causes principales :
- Problème de mode BIOS :
- Le SSD source (SATA) utilisait le mode Legacy mais le NVMe nécessite UEFI
- Solution : Modifier le mode dans le BIOS (voir Méthode 3)
- Partition non active :
- La partition système n'est pas marquée comme bootable
- Solution : Activer la partition (Méthode 6)
- Pilotes manquants :
- Absence des drivers NVMe dans le système cloné
- Solution : Utiliser
dismpour injecter les pilotes
Solution ultime : Recloner avec EaseUS Disk Copy en cochant l'option "Créer un média bootable".
Cette page vous a-t-elle été utile ? Votre soutien est vraiment important pour nous !

EaseUS Disk Copy
EaseUS Disk Copy est un outil de clonage et de migration de disque dur/SSD bien conçu et très facile à utiliser, un outil qui devrait être idéal pour quiconque souhaite migrer rapidement et facilement un disque système existant vers un nouveau disque (ou un lecteur SSD nouvellement installé) avec le minimum de configuration requis.
-
Mise à jour
Aveline est une nouvelle rédactrice chez EaseUS. Elle est une passionnée de technologie. Ses articles se concentrent principalement sur la récupération de données et les outils multimédias, domaines dans lesquels elle apporte son expertise approfondie.…Lire complet -
Mise à jour
Arnaud est spécialisé dans le domaine de la récupération de données, de la gestion de partition, de la sauvegarde de données.…Lire complet
EaseUS Disk Copy

Outil de clonage dédié pour répondre à tous vos besoins de clonage de système, de disque et de partition.
Articles populaires
Sujets intéressants










