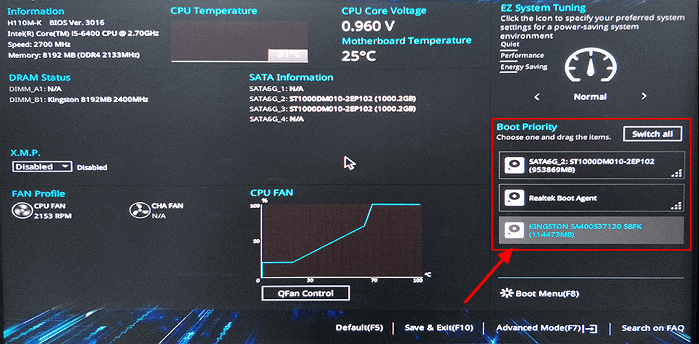Recherchez-vous un guide détaillé pour remplacer le SSD M.2 ? Vous êtes au bon endroit. Ce guide d'EaseUS se concentre sur la mise à niveau transparente du SSD M.2 sans réinstaller Windows à l'aide de l'outil de clonage de disque le plus simple.
Points clés à retenir
- ✅ Le remplacement du SSD M.2 est une sage décision pour augmenter la capacité de stockage et améliorer la vitesse de démarrage du système.
- ✅ Le clonage des données de l'ancien SSD M.2 vers le nouveau SSD M.2 garantit que toutes les données sont copiées. Vous n'avez pas besoin de réinstaller Windows à partir de zéro.
- ✅ EaseUS Disk Copy est le meilleur logiciel de clonage de SSD pour vous aider à mettre à niveau votre SSD en quelques clics et vous pouvez démarrer à partir du nouveau SSD en toute sécurité.
Le remplacement ou la mise à niveau vers un SSD M.2 est nécessaire pour maximiser les performances et la capacité de stockage de votre PC. Que vous souhaitiez augmenter la capacité de stockage pour stocker plus de fichiers, de jeux, de vidéos et de logiciels, améliorer la réactivité globale du système et la vitesse de démarrage, ou changer un disque défaillant, il est crucial de savoir comment remplacer le SSD M.2 sur PC.
![comment remplacer un SSD m.2 sur PC]()
Préparation avant le remplacement du SSD M.2
#️⃣ Choisissez un SSD M.2
Le SSD M.2 a deux types : le SSD SATA M.2 et le SSD NVMe M.2. Ils diffèrent en termes d'interface, de rapidité, de prix, etc. Avant de le remplacer, il faut bien les distinguer avant de décider quel SSD utiliser :
| |
💾 SSD M.2 SATA |
💾 SSD M.2 NVMe |
| 🖼️ Interface |
SATA |
PCIe |
| ⏰ Vitesse |
un peu plus lent |
un peu plus vite |
| 🕹️ Performance générale |
moyen |
excellent |
| 🎮 Performances de jeu |
rapide |
grande vitesse |
| 🎗️ Convient pour |
Ceux qui ont un budget limité |
Ceux qui ont assez de budget |
#️⃣ Sélectionnez un outil de clonage de disque et clonez les données sur le nouveau SSD M.2
Un logiciel de clonage de disque peut dupliquer le SSD M.2 d'origine et vous aider à remplacer et mettre à niveau le SSD M.2 sans réinstaller le système d'exploitation Windows, les paramètres, les applications installées, etc.
Il est dommage que le système d'exploitation Windows ne dispose pas d'un utilitaire de clonage de disque intégré. Il est donc crucial de trouver un outil de clonage de SSD fiable et efficace pour le remplacement des SSD. EaseUS Disk Copy est un outil de clonage de disque robuste qui peut vous aider à cloner et à déplacer toutes les données de l'ancien SSD M.2 vers le nouveau. Il est également doté des fonctionnalités suivantes pour en faire votre choix idéal :
Téléchargez-le maintenant et préparez-vous à démarrer le remplacement du SSD M.2.
EaseUS Disk Copy ne nécessite que quelques clics simples pour terminer le processus de clonage de disque. Avant le clonage, connectez le nouveau SSD M.2 à votre ordinateur ou ordinateur portable via un câble SATA vers USB ou un adaptateur et assurez-vous qu'il est correctement reconnu.
Indications préalables :
- La "copier secteur par secteur" demande que la taille de votre disque de destination soit au moins égale ou supérieure à celle du disque source. Ne cochez pas cette fonction si vous souhaitez cloner un disque dur plus grand sur un disque dur plus petit.
- Toutes les données sur le disque de destination seront complètement effacées, alors faites attention.
Étape 1 :Pour commencer à copier/cloner un disque entier vers un autre, choisissez ce disque comme disque source sous "Mode du disque" et cliquez sur "Suivant".
Étape 2 :Choisissez l'autre disque comme disque de destination.
Un message apparaît maintenant, vous avertissant que les données du disque de destination seront perdues. Veuillez confirmer ce message en cliquant sur « OK » puis sur « Suivant ».
Étape 3 :Vérifiez la disposition des deux disques. Vous pouvez gérer la disposition du disque de destination en sélectionnant "Ajuster automatiquement le disque", "Copier comme source" ou "Modifier la disposition du disque".
- "Ajuster automatiquement le disque"" apporte quelques modifications par défaut sur la disposition du disque de destination afin qu'il puisse fonctionner à son meilleur état.
- "Copier comme source" ne change rien sur le disque de destination et la disposition est la même que le disque source.
- "Modifier la disposition du disque" vous permet de redimensionner/déplacer manuellement la disposition des partitions sur ce disque de destination.
Cochez la case "Cochez l'option si la cible est un SSD" pour mettre votre SSD dans ses meilleures performances.
Étape 4 :Cliquez sur "Procéder" pour exécuter officiellement la tâche.
📖 Lire aussi : Cloner un SSD M.2 avec un seul emplacement | Cloner un SSD M.2 vers un SSD M.2 plus grand
Partagez cet article sur vos plateformes de réseaux sociaux si vous le trouvez utile.
Comment remplacer le SSD M.2 : guide étape par étape
Le processus de remplacement du SSD M.2 comporte sept étapes simples. Une fois toutes les préparations ci-dessus terminées, suivez le guide ci-dessous pour commencer :
Étape 1️⃣. Éteignez votre ordinateur et débranchez le câble d'alimentation.
Vous devez vous assurer que l'opération est effectuée dans un environnement sûr.
![retirez tous les câbles]()
Étape 2️⃣. Ouvrez le boîtier de votre bureau.
Utilisez un tournevis pour ouvrir le boîtier du bureau ou le capot de sauvegarde de l'ordinateur portable. Le processus d'ouverture du dossier peut varier en fonction de votre modèle d'ordinateur de bureau spécifique. Vous pouvez consulter le manuel d'utilisation ou le site Web du fabricant pour obtenir des instructions sur l'ouverture de votre boîtier.
![ouvrir le dossier]()
Étape 3️⃣. Recherchez la carte mère et localisez l'emplacement M.2 sur votre carte mère.
Il s'agit d'un petit emplacement spécialement conçu pour les SSD M.2. Vous pouvez également vous référer au manuel de votre carte mère pour identifier l'emplacement exact et les spécifications de l'emplacement M.2.
Étape 4️⃣. Retirez le SSD M.2 d'origine.
Selon la conception de votre carte mère, cela peut impliquer de dévisser une vis de rétention qui maintient le SSD en place ou de libérer un clip. Retirez délicatement le SSD de l'emplacement.
![localiser l'emplacement ssd m.2]()
Étape 5️⃣. Installez le nouveau SSD et assurez-vous qu'il est bien en place.
- Fixez les dissipateurs thermiques ou les tampons thermiques fournis avec le SSD si nécessaire. Ceux-ci contribuent à la dissipation thermique et aux performances.
- Alignez les encoches du SSD avec l'emplacement et insérez-le délicatement en biais. Pour insérer complètement le SSD dans l'emplacement, exercez une légère pression. Ne poussez pas.
- S'il y a une vis de rétention, fixez le SSD en place en serrant la vis. Faites attention à ne pas trop serrer.
Étape 6️⃣. Fermez le boîtier de votre ordinateur et rebranchez tous les câbles.
Utilisez un tournevis pour fermer le boîtier ou le capot arrière, puis rebranchez tous les câbles pour redémarrer votre ordinateur.
Étape 7️⃣. Entrez les paramètres du BIOS pour modifier l'ordre de démarrage.
Lors du redémarrage, appuyez sur la touche F2/F8/Del K pour accéder aux paramètres du BIOS. Accédez aux paramètres de démarrage et assurez-vous que le nouveau SSD M.2 est reconnu comme périphérique de démarrage. Une fois l'opération terminée, enregistrez les modifications et quittez les paramètres du BIOS. Votre ordinateur démarrera avec succès à partir du nouveau SSD M.2 cloné.
![changer l'ordre du bios]()
🚩 Lectures complémentaires : Puis-je mettre à niveau le SSD vers M.2 sans réinstaller le système d'exploitation ?
Partagez cet article sur vos plateformes de réseaux sociaux si vous le trouvez utile.
Les derniers mots
Il s'agit de savoir comment remplacer le SSD M.2 sur PC, une excellente option pour accélérer les performances de votre ordinateur et augmenter efficacement le stockage. Le processus de mise à niveau du SSD M.2 comporte sept étapes. Et vous pouvez suivre le guide ci-dessus pour remplacer efficacement le disque dur.
EaseUS Disk Copy prend en charge la migration de toutes les données d'un SSD M.2 vers un autre. Avec lui, vous pouvez mettre à niveau le SSD M.2 sans perdre de données ni réinstaller le système d'exploitation Windows. Téléchargez-le et essayez-le, vous ne devriez jamais le manquer !
FAQ sur la façon de remplacer le SSD M.2 sur un PC
1. Puis-je remplacer le SSD moi-même ?
Remplacer un SSD par vous-même est réalisable si vous gardez ces étapes à l'esprit et les suivez strictement :
- Clonez l'ancien SSD sur le nouveau SSD si vous ne souhaitez pas réinstaller le système d'exploitation Windows.
- Éteignez votre ordinateur et débranchez le câble d'alimentation.
- Ouvrez le boîtier de l'ordinateur avec un tournevis et recherchez l'emplacement SSD sur la carte mère.
- Retirez le SSD d'origine.
- Installez le nouveau SSD et assurez-vous qu'il est bien en place.
- Fermez le boîtier de votre ordinateur et rebranchez tous les câbles.
- Redémarrez votre PC et entrez les paramètres du BIOS pour modifier l'ordre de démarrage.
- Définissez le nouveau SSD cloné comme lecteur de démarrage et enregistrez les paramètres.
- Votre PC exécutera actuellement Windows sur le nouveau SSD.
2. Vais-je perdre mes fichiers si je remplace mon SSD ?
Oui, le remplacement d'un autre SSD entraînera une perte de données si vous enregistrez des données dessus. Lorsque vous le supprimez de votre ordinateur, toutes les données stockées disparaîtront. Vous feriez donc mieux de cloner tout le contenu vers d’autres emplacements. Vous pouvez également les sauvegarder sur un autre lecteur, puis les restaurer.
3. Dois-je formater un nouveau SSD ?
Le formatage de SSD est nécessaire pour un nouveau SSD en cas d'erreurs. Après le formatage, vous pouvez être compatible avec votre système d'exploitation. Mais si vous souhaitez omettre cette étape pour gagner du temps, vous pouvez utiliser EaseUS Disk Copy lors du clonage, en contournant l'étape de formatage SSD et en effectuant un clonage de disque réussi.