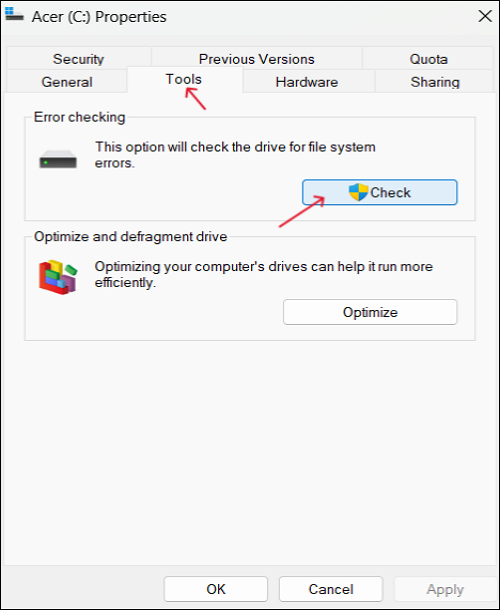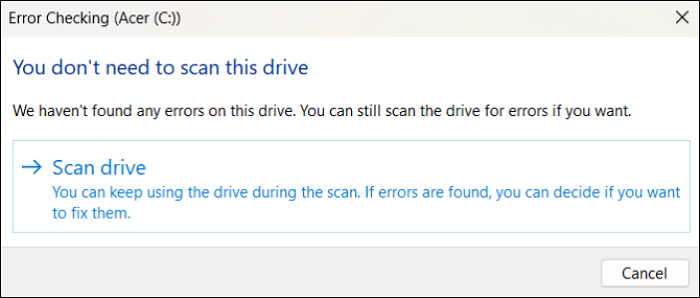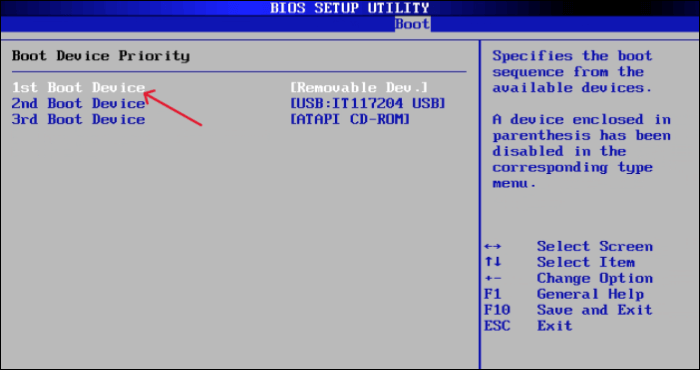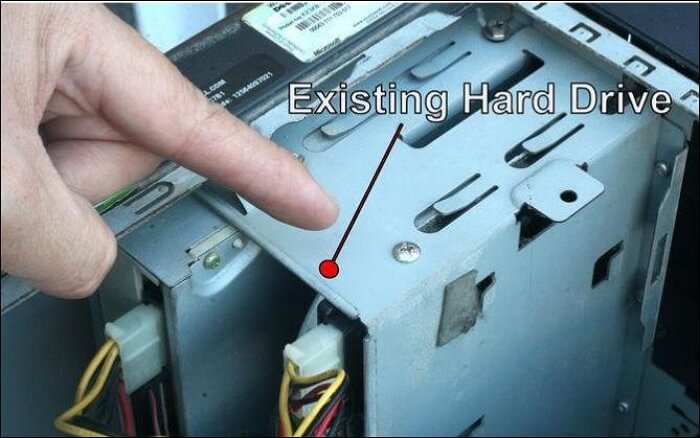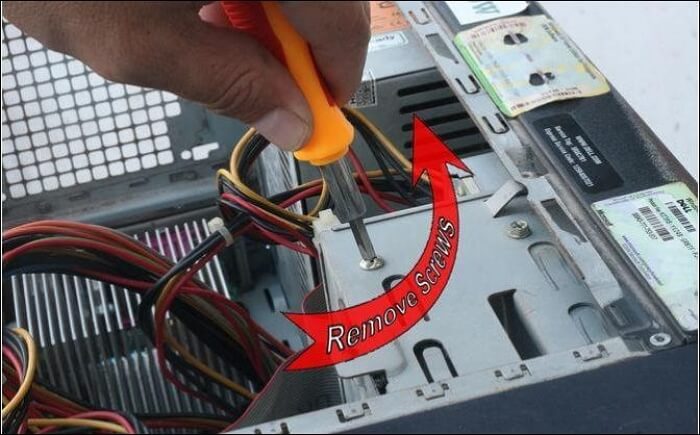Les disques durs ne fonctionnent pas toute leur vie, comme tous les composants matériels, même s'ils ont une date d'expiration. En général, les disques durs ont tendance à montrer des signes de défaillance après trois ans. Cela peut être beaucoup plus rapide s’il est exposé à divers problèmes. Or, un disque dur est un composant vital dont la panne affecte l'ensemble de l'ordinateur.
Vous pouvez le constater à travers des symptômes tels qu'un ralentissement de l'ordinateur, des performances faibles, des secteurs défectueux ou diverses fonctions anormales. Maintenant, cet article d'EaseUS vous expliquera quoi faire en cas de panne de votre disque dur. Trouvez les solutions ci-dessous.
Comment savoir si votre disque dur est en panne
L'une des principales choses que nous remarquons souvent est le ralentissement de notre ordinateur en cas de panne du disque dur. Mais cela peut être dû à diverses raisons et n’est pas entièrement associé à une panne de disque dur. Mais nous devons connaître les signes présentés par un disque dur défaillant pour le réparer à temps. Voici quelques signes de panne de votre disque dur :
- Disque dur indétectable. Si votre PC ne parvient pas à détecter le disque dur, il n'apparaît pas dans le processus du BIOS. Si vous rencontrez des problèmes lors de la lecture du contenu ou si vous ne parvenez pas à accéder aux programmes, cela peut être dû à une panne de disque ou de SSD (disques SSD).
- L'ordinateur ralentit, se fige et affiche un écran de mort noir ou bleu. Bien que cela puisse se produire pour diverses autres raisons, ils indiquent également une panne de disque.
- Des bruits d'ordinateur étranges. Si vous entendez des sons étranges provenant de votre disque dur, celui-ci souffre. Si les sons sont répétitifs, appelés « clic mortel », ils sont émis lorsque le lecteur tente d'écrire des données, échoue, revient et réessaye.
- Données corrompues et secteurs défectueux croissants. Vous ne pouvez pas accéder aux données si elles sont corrompues, ce qui entraîne une corruption des données. Les secteurs défectueux ne respectent pas l'intégrité des données et les données corrompues se propagent comme un virus.
Quelles sont les causes d'une panne de disque dur
Si le disque dur tombe en panne après sa durée de vie, c'est tout à fait normal, car les composants matériels ont tendance à vieillir. Mais si cela se produit plus rapidement, il pourrait y avoir d’autres raisons. Ainsi, pour réparer un disque dur, vous devez également noter les causes pour ne pas les répéter avec le nouveau.
- Dysfonctionnement du firmware : La plupart des défauts du firmware sont dus au fabricant, à l'exception de quelques-uns. Les problèmes de micrologiciel ont tendance à apparaître dès le début.
- Actes fautifs : La majorité des utilisateurs éteignent brusquement l'ordinateur et corrompent les fichiers en suivant des téléchargements contraires à l'éthique ou des cracks sur leur ordinateur.
- Chocs électriques : les fluctuations de puissance sont une autre raison majeure des disques durs. Si l'onduleur n'est pas en mesure de fournir une alimentation à pleine puissance ou une tension constante, les disques seront soumis à des chocs.
Publiez cet article sur vos plateformes sociales pour aider davantage de personnes.
Que faire en cas de panne de disque dur
Maintenant, que faire si vous constatez l’un des symptômes d’une panne de disque dur ? Il n'y a pas de quoi s'inquiéter si vous parvenez à récupérer les données à temps. Regardez quoi faire si votre disque dur tombe en panne.
Sauvegarder les données sur le disque dur
Si votre disque dur tombe en panne, la première chose à faire est de sauvegarder les données sur un disque dur. Cela vous permettra d'économiser des données car vous ne pourrez pas récupérer les données des secteurs défectueux. Obtenez un deuxième disque et enregistrez-y la sauvegarde. Sauf en cas de catastrophe naturelle, deux disques tombent probablement en panne simultanément.
Pour sauvegarder vos données, vous pouvez utiliser les utilitaires Windows, OneDrive et Google Drive. Microsoft Office 365 peut également être très utile, car l'abonnement premium vous offre 1 To de stockage. Cependant, la meilleure solution consiste à utiliser un outil de gestion des sauvegardes comme EaseUS Todo Backup pour enregistrer votre sauvegarde sur le cloud.
Réparer une panne de disque dur
La prochaine chose que vous devez faire est de réparer le disque dur pour le réparer. Ceci est viable pour les utilisateurs de Windows, car le système d'exploitation peut vérifier et réparer les lecteurs.
Étape 1. Fermez tous les programmes, applications et fonctions de l'appareil.
Étape 2. Ouvrez Poste de travail et cliquez avec le bouton droit sur le lecteur que vous soupçonnez en panne. Choisissez Propriétés dans la liste déroulante.
Étape 3. Accédez à l'onglet Outils dans la fenêtre des propriétés. Cliquez sur Vérifier et remplissez le mot de passe pour continuer.
![analyser le lecteur pour les erreurs]()
Étape 4. Le système d'exploitation analysera le lecteur et vous montrera les résultats. Vous pouvez voir le lecteur Analyser et réparer si votre lecteur contient des messages d'erreur. Cliquez dessus pour résoudre les problèmes.
![vérifier les résultats de l'analyse]()
Une autre vérification que vous pouvez effectuer pour déterminer si le disque dur est correctement connecté consiste à restaurer le BIOS. Assurez-vous de lire ceci avant de remplacer l'intégralité du disque dur, car les problèmes peuvent être résolus.
Étape 1. Redémarrez votre PC et appuyez sur la touche BIOS pour accéder à la configuration du BIOS pendant le chargement.
Remarque : Une clé du BIOS est une clé permettant d'accéder à la configuration du BIOS et est différente selon les ordinateurs, mais il s'agit généralement de F12.
Étape 2. Vérifiez si le BIOS affiche votre disque dur ; sinon, vous devez le remplacer immédiatement.
![vérifiez le premier périphérique de démarrage]()
Remplacez le disque dur défaillant
Si toutes les vérifications échouent, vous avez besoin d'un nouveau disque dur pour le remplacer par le mauvais. Si vous souhaitez récupérer les données de l'ancien, le plus important est de cloner l'ancien disque dur sur le nouveau. Pour cela, vous avez besoin d'un outil de clonage de disque fiable et sécurisé pour copier le contenu du disque dur défaillant sur un nouveau. EaseUS Disk Copy peut bien vous convenir à cet égard.
EaseUS Disk Copy est un logiciel de clonage de disque pour Windows doté d'excellentes fonctionnalités pour le clonage, la mise à niveau et le transfert ou la copie de données d'un disque dur à un autre. Grâce à des options flexibles, vous pouvez cloner votre lecteur source sur un nouveau lecteur en seulement 3 étapes. L'outil est une solution complète de sauvegarde et de récupération avec des clones, des images et des clés USB amorçables.
Principales fonctionnalités d'EaseUS Disk Copy :
- Remplacez le disque dur d'un ordinateur portable sans perdre de données sur vos PC Windows.
- Transférez le système d'exploitation d'un SSD à un autre sans réinstallation.
- Le clonage secteur par secteur ignore les secteurs défectueux sans interruption.
- Il est préférable de cloner, de transférer ou de mettre à niveau les disques.
- Clonez un disque dur pour une solution complète de sauvegarde et de récupération.
Obtenez l'outil maintenant et clonez votre disque défaillant pour sauvegarder vos données. Voici comment cloner votre ancien disque sur un nouveau disque avec EaseUS Disk Copy :
Indications préalables :
- La "copier secteur par secteur" demande que la taille de votre disque de destination soit au moins égale ou supérieure à celle du disque source. Ne cochez pas cette fonction si vous souhaitez cloner un disque dur plus grand sur un disque dur plus petit.
- Toutes les données sur le disque de destination seront complètement effacées, alors faites attention.
Étape 1 :Pour commencer à copier/cloner un disque entier vers un autre, choisissez ce disque comme disque source sous "Mode du disque" et cliquez sur "Suivant".
Étape 2 :Choisissez l'autre disque comme disque de destination.
Un message apparaît maintenant, vous avertissant que les données du disque de destination seront perdues. Veuillez confirmer ce message en cliquant sur « OK » puis sur « Suivant ».
Étape 3 :Vérifiez la disposition des deux disques. Vous pouvez gérer la disposition du disque de destination en sélectionnant "Ajuster automatiquement le disque", "Copier comme source" ou "Modifier la disposition du disque".
- "Ajuster automatiquement le disque"" apporte quelques modifications par défaut sur la disposition du disque de destination afin qu'il puisse fonctionner à son meilleur état.
- "Copier comme source" ne change rien sur le disque de destination et la disposition est la même que le disque source.
- "Modifier la disposition du disque" vous permet de redimensionner/déplacer manuellement la disposition des partitions sur ce disque de destination.
Cochez la case "Cochez l'option si la cible est un SSD" pour mettre votre SSD dans ses meilleures performances.
Étape 4 :Cliquez sur "Procéder" pour exécuter officiellement la tâche.
Après avoir cloné votre ancien disque sur le nouveau, vous devez soigneusement remplacer le disque dur sur le PC. Suivez ce guide pour remplacer le nouveau disque en toute sécurité :
Étape 1. Débranchez tous les périphériques externes de votre processeur et ouvrez le couvercle du processeur en toute sécurité.
Étape 2. Recherchez le boîtier du disque dur et connaissez la connexion et les connecteurs existants.
![trouver le lecteur existant]()
Étape 3. Retirez correctement le boîtier à l'aide de la main, faites glisser l'ancien disque et insérez le nouveau.
![retirer le lecteur]()
Étape 4. Conservez les vis et effectuez les connexions avec les connecteurs. Fermez le couvercle du processeur et le PC est prêt avec le nouveau disque dur.
![placez le nouveau disque]()
Pour résumer
Que vous soupçonniez ou non les signes d'une panne de disque dur, il est possible d'effectuer des vérifications constantes du disque dur afin que vous n'ayez pas à vous soucier de ce qu'il faut faire en cas de panne de votre disque dur . Même si vous ne pouvez pas sauvegarder le disque défectueux, prendre des mesures vous aide à éviter la perte de données. La meilleure façon de sauvegarder les données d’une panne de disque dur est de cloner le disque dur.
EaseUS Disk Copy vous permet de cloner secteur par secteur votre SSD pour créer des répliques exactes en cas de panne de disques. En seulement trois étapes, votre nouveau disque sera prêt avec les données. Téléchargez l'outil maintenant pour sauvegarder vos données suite à une panne de disque dur.
FAQ sur ce qu'il faut faire en cas de panne de votre disque dur
Voici quelques-unes des FAQ les plus fréquentes sur la marche à suivre en cas de panne de votre disque dur. J'espère que vous trouverez ces requêtes utiles.
1. Que se passe-t-il si votre disque dur tombe en panne ?
Lorsque votre disque dur tombe en panne, vous rencontrerez initialement des erreurs de démarrage ou des messages d'erreur constants. De plus, vous entendrez des bruits étranges ou des bruits de clic et vous ne pourrez pas lire les fichiers du disque ni les signes physiques d'une panne de disque.
2. Comment saurez-vous avec certitude que le disque dur est en panne ?
Si le disque dur tombe en panne, vous ne pouvez pas démarrer votre ordinateur s'il contient les fichiers de démarrage. Pour les autres lecteurs, vous ne pouvez pas lire, écrire ou faire quoi que ce soit en utilisant le lecteur.
3. Est-il courant que les disques durs tombent en panne ?
Chaque appareil électronique a une durée de vie, après quoi ils ont tendance à montrer des signes de panne de disque dur. En plus du temps et des dommages physiques, ils sont voués à échouer ou à ne pas fonctionner à un moment ou à un autre.