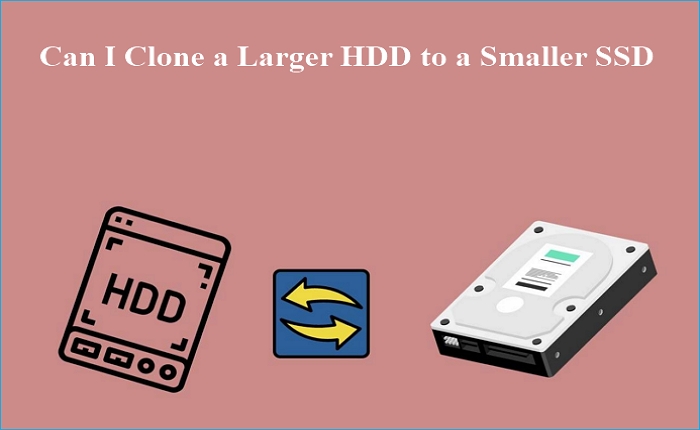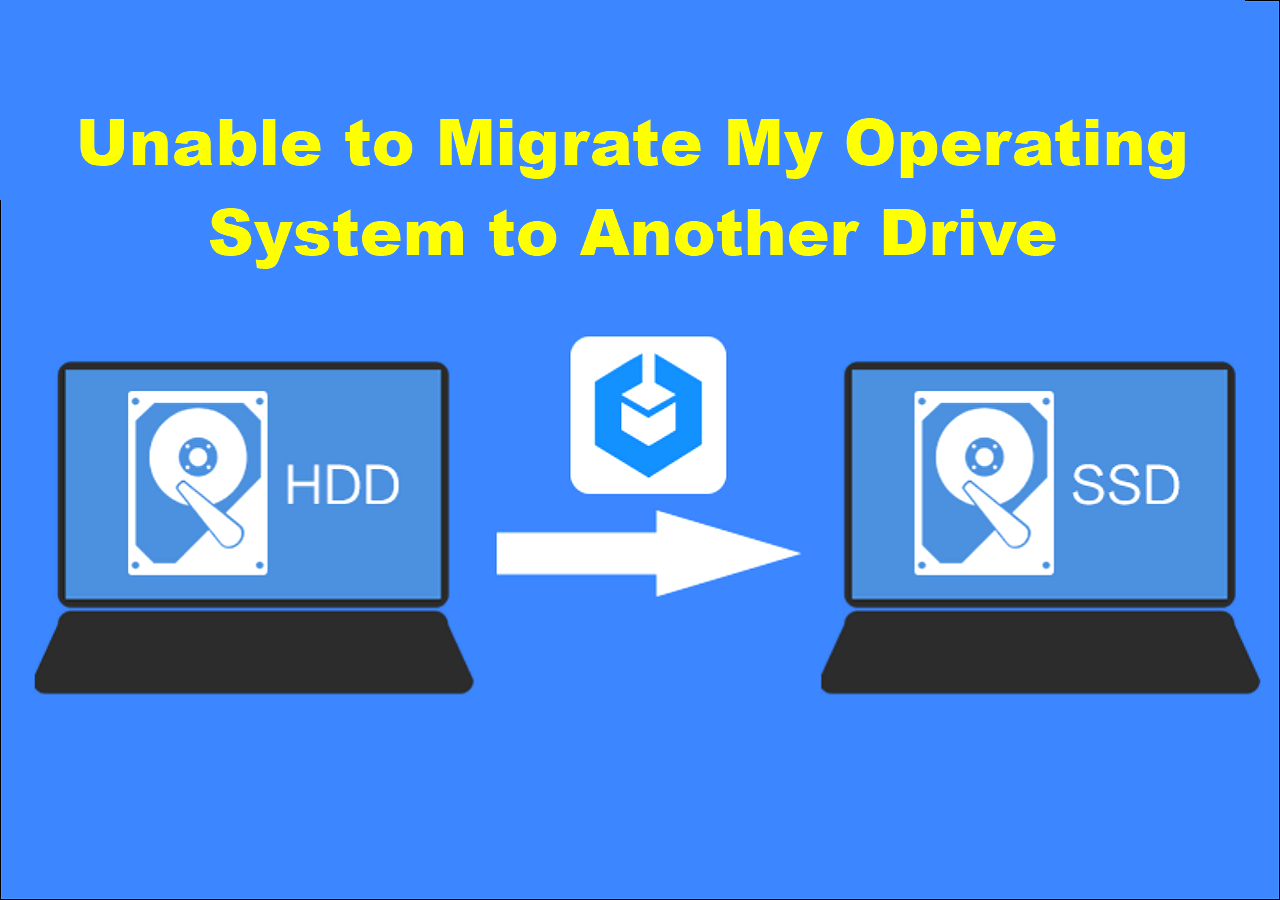Avec les progrès des périphériques de stockage, les gens mettent de plus en plus d'anciens disques durs à niveau vers des SSD avancés. Les disques SSD offrent de multiples avantages, notamment des temps de démarrage plus rapides, des performances d'application améliorées et des mises à jour globales du système. Il peut sembler difficile de migrer d’un disque dur plus grand vers un SSD plus petit. Cependant, choisir les bons outils permet de cloner avec succès vos données et votre système d’exploitation.
Ce guide d'EaseUS suggère un logiciel efficace pour vous aider à cloner un disque dur de 500 Go sur un SSD de 250 Go. Qu'il s'agisse de mettre à niveau votre ordinateur ou simplement d'optimiser votre stockage, voici les étapes pour simplifier le processus.
Puis-je cloner un disque dur plus grand sur un SSD plus petit
Lorsque vous disposez d'un disque dur et d'un SSD de tailles différentes, et que vous souhaitez migrer votre OS vers ce SSD, vous vous demandez peut-être si le clonage peut se faire avec 2 disques durs de tailles différentes. Ou puis-je cloner un disque dur plus grand sur un SSD plus petit ?
![puis-je cloner un disque dur plus grand sur un SSD plus petit]()
Oui ! Le clonage d'un disque dur ou d'un disque dur plus grand sur un SSD plus petit est possible. Il s'agit d'un moyen rentable d'améliorer les performances de votre système. Les disques SSD offrent un accès aux données, des temps de démarrage plus rapides et des performances globales du système améliorées par rapport aux disques durs. Pour garantir un clonage réussi, assurez-vous de disposer des éléments suivants :
- Espace suffisant : bien que le SSD soit plus petit, il doit néanmoins disposer de suffisamment d'espace pour accueillir toutes les données du disque dur. En bref, l'espace utilisé sur le disque dur ne devrait pas dépasser la capacité du disque cible.
- Sauvegarder les données importantes : Avant de démarrer le processus de clonage, il est essentiel de sauvegarder toutes les données critiques sur le disque dur. Bien que le processus soit généralement sûr, des problèmes inattendus peuvent survenir. Une sauvegarde peut donc s'avérer utile.
- Utilisez un logiciel de clonage professionnel : pour réussir à déplacer le disque dur vers un disque de destination plus petit, utilisez un logiciel de clonage de disque professionnel comme EaseUS Disk Copy. Il peut redimensionner et réorganiser intelligemment les partitions pour s'adapter au plus petit SSD pendant le processus de clonage.
Parfois, lorsque vous clonez un disque dur sur un autre, vous pouvez rencontrer le problème « Impossible de migrer le système d'exploitation vers un autre disque ». Si vous êtes dans une telle situation, vous pouvez vous référer à l'article suivant pour obtenir de l’aide.
Meilleur logiciel de clonage de disque dur vers SSD Téléchargement gratuit
Disposer d'un logiciel de clonage de PC fiable est essentiel lors de la migration de vos données d'un disque dur vers un SSD. EaseUS Disk Copy est un logiciel convivial qui simplifie le processus de clonage de votre disque dur. Que vous passiez à un SSD plus petit pour améliorer les performances ou gérer efficacement l'espace de stockage, EaseUS Disk Copy peut vous aider.
Ses capacités intelligentes de redimensionnement de partition permettent de cloner avec succès un disque dur plus grand sur un SSD plus petit ou de copier des données d'un disque dur à un autre sans perte de données ni problèmes de compatibilité. Il simplifie le processus, le rendant accessible aux utilisateurs ayant différents niveaux d'expertise technique. Il est conçu pour être efficace, en fournissant des processus de clonage rapides et fiables tout en préservant vos données essentielles et votre système d'exploitation.
- Clonage de disque : les utilisateurs peuvent cloner un disque dur à des fins de sauvegarde et de récupération, y compris le système d'exploitation et les données des applications. Vous pouvez facilement cloner des données sans réinstallation fastidieuse.
- Prise en charge du clonage pour tous les types de disques : Que vous ayez affaire à des disques durs, SSD ou même des disques NVMe, EaseUS Disk Copy peut migrer des disques système clonés, offrant flexibilité et compatibilité.
- Clonage secteur par secteur : le logiciel propose une option de clonage secteur par secteur, garantissant que chaque octet de données est copié avec précision et que vous pouvez cloner un disque dur avec des secteurs défectueux.
- Ajustement automatique des partitions : lors de la migration d'un disque dur plus grand vers un SSD plus petit, le logiciel peut automatiquement redimensionner et ajuster les partitions pour s'adapter à la capacité du nouveau disque, rendant le processus sans tracas.
- Création d'un support de démarrage : EaseUS Disk Copy vous permet de créer un disque de démarrage, vous permettant de cloner un lecteur sans le système d'exploitation. Ceci est particulièrement utile lorsqu’il s’agit de migrations de lecteurs système.
Profitez des avantages de cette application de clonage efficace. Téléchargez EaseUS Disk Clone pour garantir une migration transparente des données.
Comment cloner un disque dur plus grand sur un SSD plus petit
La migration d'un disque dur plus grand vers un SSD plus petit est une décision judicieuse pour augmenter la vitesse et les performances du système. Cependant, le processus de clonage d'un disque dur vers un SSD nécessite un outil spécialisé. EaseUS Disk Copy est un excellent choix pour cette tâche. Suivez ces étapes pour réussir à cloner un disque dur de 500 Go sur un SSD de 250 Go à l'aide d'EaseUS Disk Copy.
Étape 1: Dans "Mode du disque", sélectionnez le disque dur que vous souhaitez cloner.
Étape 2: Sélectionnez le SSD comme disque de destination.
Un message d'avertissement vous indique que les données sur le SSD seront effacées. Cliquez sur "OK" pour continuer si vous n'avez pas de données importantes sur ce disque SSD de destination.
Étape 3: Contrôlez l'ordonnancement des disques, puis cliquez sur « Procéder » pour continuer.
Comme la destination est un SSD, il vous est suggéré de cocher "Vérifier l'option si la cible est un SSD".
Étape 4: Attendez que le processus se termine.
Trouvez-vous ce guide utile ? Partagez avec vos amis sociaux pour les aider à résoudre leurs problèmes de gestion d'espace.
Pour conclure
Cloner un disque dur de 500 Go sur un SSD de 250 Go peut sembler difficile en raison des différences de capacité des disques. Avec le bon outil et la bonne méthode, vous pouvez facilement cloner un disque dur plus grand sur SSD. L'article répertorie les étapes pour vous aider à cloner un disque dur de 500 Go sur un SSD de 250 Go.
EaseUS Disk Copy vous aide à migrer en toute transparence vos données et votre système d'exploitation vers un SSD plus petit et plus rapide. Sa gestion intelligente de l'espace assure une transition en douceur tout en préservant vos données essentielles. Téléchargez-le et essayez-le. Il ne vous décevra pas !
FAQ sur la façon de cloner un disque dur de 500 Go sur un SSD de 250 Go
1. Puis-je cloner un disque dur de 2 To sur un SSD de 1 To ?
Cloner un disque dur plus grand de 2 To sur un SSD plus petit de 1 To est une procédure complexe. Pour déplacer des données, assurez-vous que le disque dur contient moins de données que la capacité du SSD. Recherchez une solution efficace telle que EaseUS Disk Copy pour gérer les données en fonction de l'espace.
2. Puis-je remplacer un disque dur de 1 To par un SSD de 1 To ?
Oui ! Vous pouvez remplacer un disque dur de 1 To par un SSD de 1 To. Avant de commencer, assurez-vous que les données sur le disque dur ont une capacité inférieure à 1 To SSD. Clonez l'intégralité de votre disque dur sur SSD. Utilisez un logiciel de clonage de disque fiable comme EaseUS Disk Copy pour garantir une migration secteur par secteur.
3. Puis-je remplacer un disque dur par un SSD sans clonage ?
Si vous souhaitez remplacer un disque dur par un SSD sans aucun clonage de disque, sauvegardez vos données sur le service cloud. Réinstallez votre système d'exploitation et vos applications à partir de zéro. Si vous souhaitez conserver vos anciens paramètres système, optez pour le clonage.
4. Comment changer mon disque dur en SSD sans perdre de données ?
Suivez les étapes pour changer de disque sans perdre de données :
- Clonez votre ancien SSD à l'aide d'EaseUS Disk Copy.
- Remplacez physiquement le disque dur par le SSD.
- Démarrez à partir du SSD.
- Vérifiez que tout fonctionne correctement.
- En option, vous pouvez formater le disque dur et l'utiliser comme stockage supplémentaire.
Le clonage garantit que vos données, votre système d'exploitation et vos applications sont transférés vers le SSD sans perte. Sauvegardez toujours les données importantes avant d’effectuer toute migration de lecteur.