Sommaire
Auteur
Actualité
Mise à jour le 01 Sep, 2025
Vue d'ensemble de la partition réservée du système de déplacement
Lisez la définition de la partition réservée du système si vous ne savez pas exactement ce qu'est la partition réservée du système.
2 scénarios dans lesquels vous devez déplacer la partition réservée au système vers un autre lecteur pour déplacer la partition réservée au système sur un autre disque:
Cas 1. Puis-je déplacer la partition réservée au système vers le disque SSD ?
"Bonjour, savez-vous comment déplacer la partition réservée au système sur mon nouveau disque SSD ? J'ai ajouté un nouveau SSD à mon ordinateur hier et j'ai migré le système d'exploitation sur le nouveau disque.
Mais le problème est que la partition réservée au système est toujours sur l'ancien disque dur. Je voudrais donc savoir s'il est possible de déplacer la partition réservée au système sur mon nouveau disque dur SSD ? Comment ?"
Cas 2. Le clone du système a laissé la partition réservée du système sur le disque d'origine. Comment déplacer la partition réservée du système sur un autre disque ?
"J'ai cloné mon système sur un disque dur plus grand l'autre jour. Tout fonctionne bien sur mon ordinateur. Mais la partition réservée au système est restée sur l'ancien disque d'origine et n'a pas été déplacée sur le nouveau disque. Est-il possible de déplacer la partition réservée au système sur le nouveau disque ?"
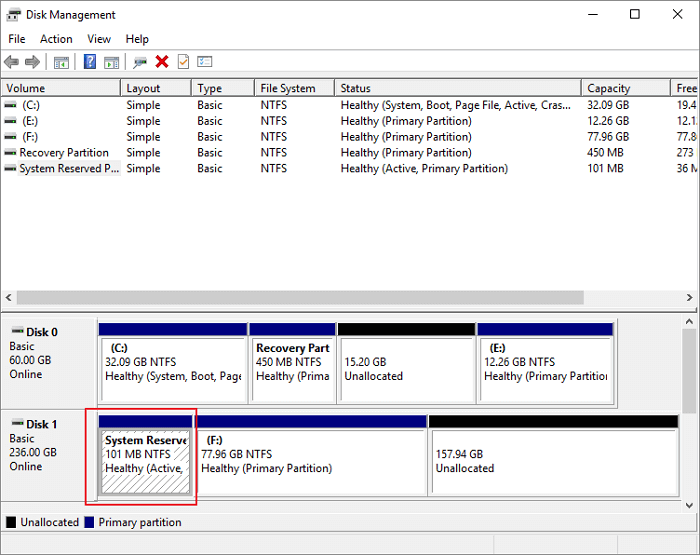
Vous rencontrez des problèmes similaires à ceux décrits ci-dessus et vous ne savez pas comment déplacer la partition réservée au système vers un autre lecteur ou un autre disque ? Ne vous inquiétez pas. Lisez la suite et apprenez à déplacer la partition réservée du système de deux manières différentes sans problème de démarrage.
Méthode 1 : Déplacer la partition réservée au système avec le logiciel gratuit Partition Manager
Pour rendre le processus de déplacement de la partition réservée du système vers un autre disque simple et facile pour vous, vous pouvez directement utiliser le logiciel de gestion de partition gratuit - EaseUS Partition Master Free pour vous aider. Ce logiciel vous permet de déplacer la partition réservée du système vers un autre disque avec la fonction Clone en quelques clics.
Étape 1: Sélectionnez " Clonage " dans le menu de gauche. Cliquez sur "Cloner la partition" et "Suivant".
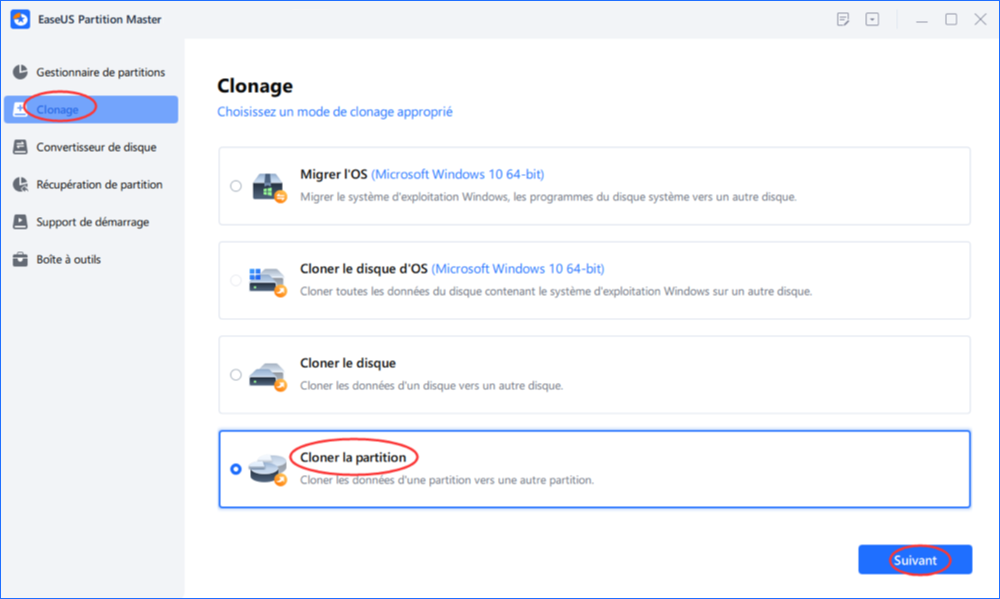
Étape 2: Sélectionnez la partition source et cliquez sur "Suivant".
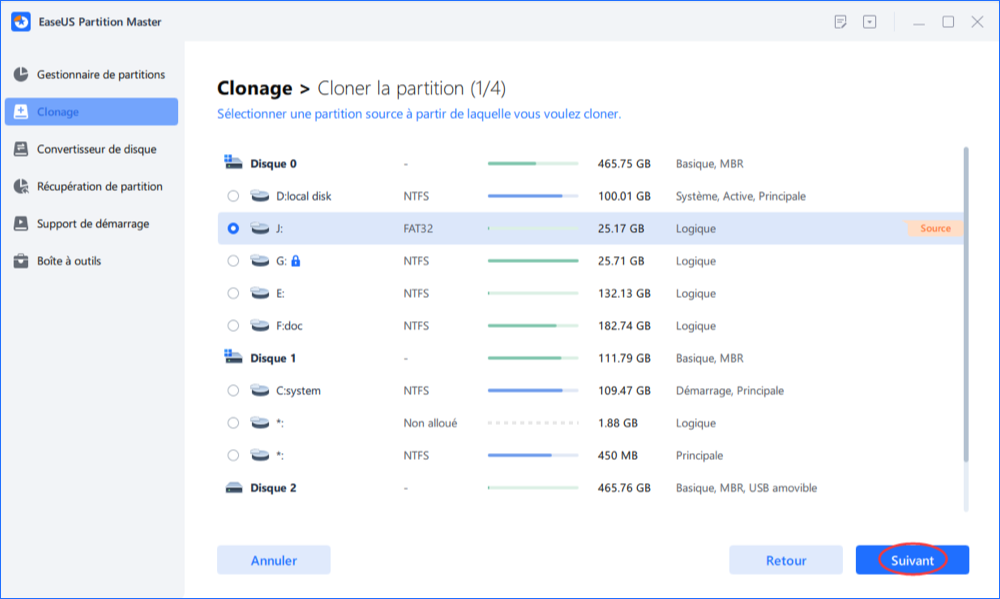
Étape 3: Choisissez la partition cible et cliquez sur "Suivant" pour continuer.
- Si vous clonez une partition sur une partition existante, vous devez transférer ou sauvegarder les données avant le clonage pour éviter qu'elles ne soient écrasées.
- Vérifiez le message d'avertissement et confirmez "Oui".
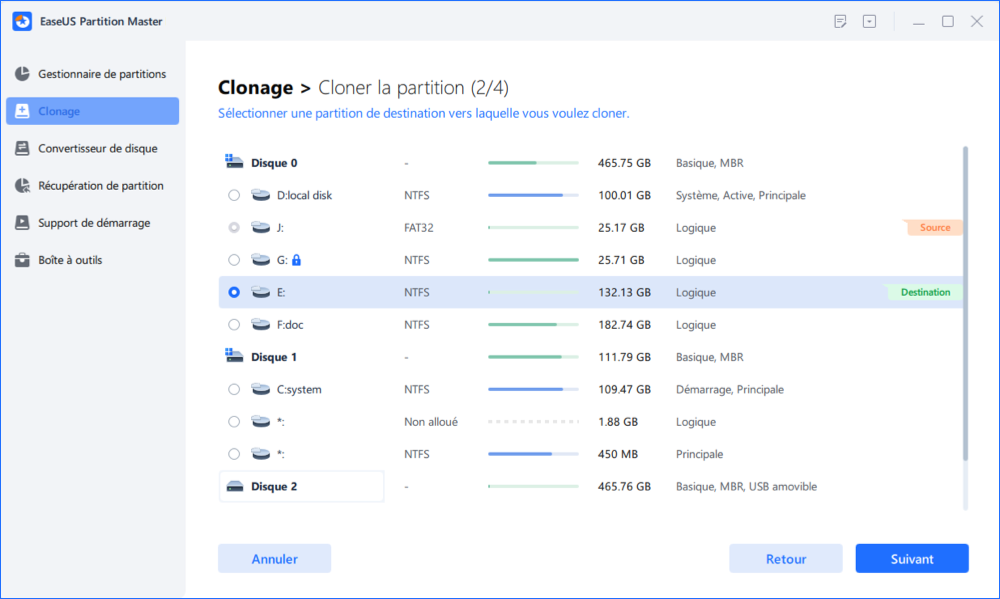
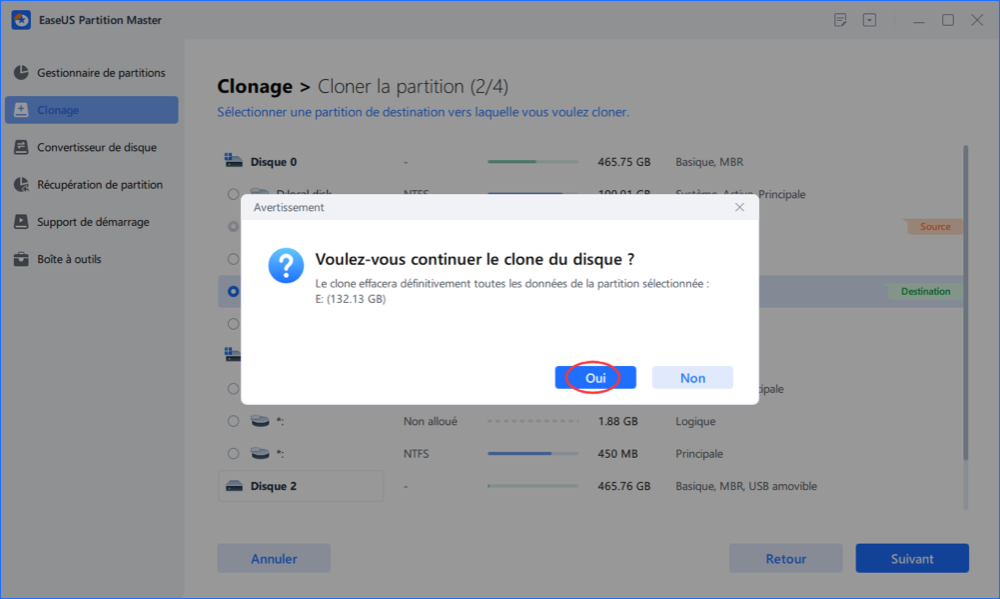
Étape 4: Cliquez sur " Commencer " et attendez que le clonage soit terminé.
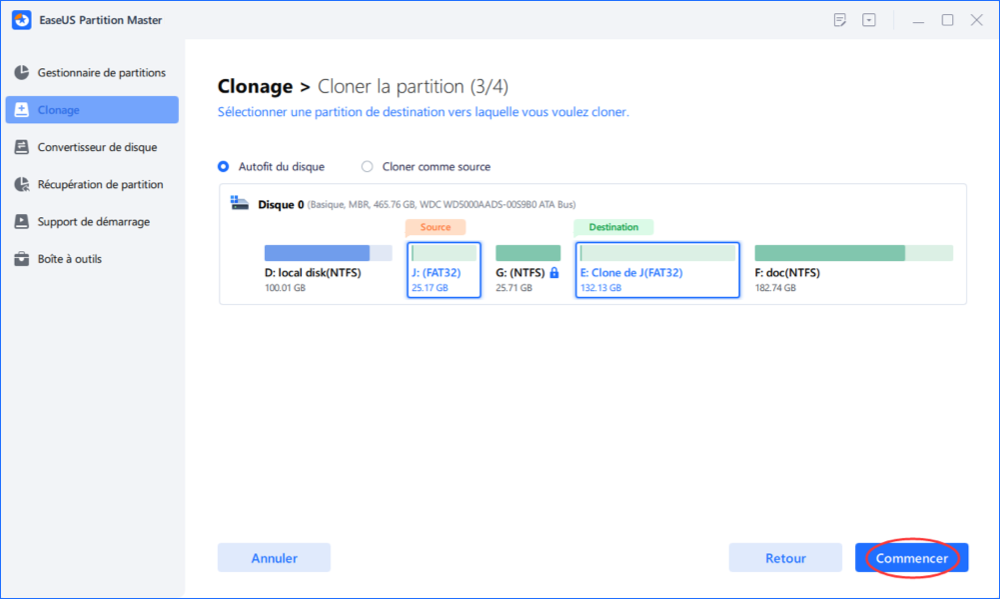
Ensuite, vous pouvez changer l'étiquette de la partition en System Reserved et définir la partition comme Active sur votre nouveau disque.
- Avis :
- Il convient également de noter que la partition réservée au système doit être une partition primaire afin que le système puisse démarrer sans problème sur un nouveau disque.
- Si la partition réservée au système clonée et déplacée n'est pas encore une partition primaire, vous pouvez convertir la partition logique en partition primaire l'aide d'EaseUS Partition Master.
Outre le clonage de disque/lecteur, EaseUS Partition Master Free offre d'autres fonctions de partition de disque, telles que
- Redimensionner/déplacer les partitions pour résoudre les problèmes de manque d'espace disque.
- Créer/supprimer/formater des partitions, fusionner des partitions.
- Effacer des données, convertir des disques/partitions (par exemple, conversion de MBT en GPT), etc.
Vous pouvez télécharger et installer ce logiciel gratuit sur votre PC. Ensuite, suivez les étapes suivantes pour déplacer la partition réservée au système vers un autre lecteur ou un autre disque sans problème de démarrage.
Méthode 2 : Déplacer la partition réservée au système sur un autre disque avec Gestion des disques
Si vous n'aimez pas utiliser un outil de partition de disque tiers, vous pouvez utiliser la gestion des disques intégrée à Windows pour déplacer la partition réservée au système vers un autre disque. Le processus est un peu compliqué et vous devez suivre les instructions pas à pas ci-dessous pour y parvenir. Lisez d'abord les conseils ci-dessous.
- Pour éviter une panne du système due à une mauvaise opération, nous vous recommandons de sauvegarder votre système et de créer une image du système sur une clé USB.
- Les étapes suivantes montrent comment déplacer la partition réservée au système vers un autre disque. Si vous souhaitez copier la partition réservée au système sur un autre disque, procédez de la même manière.
- La partition réservée au système est de 100 Mo sous Windows 7, 350 Mo sous Windows 8 et 500 Mo sous Windows 11/10.
Étape 1. Cliquez avec le bouton droit de la souris sur le bouton "Démarrer" et sélectionnez "Gestion des disques".
Étape 2. Recherchez votre disque système, disons le disque 0. Cliquez avec le bouton droit de la souris sur l'espace non alloué du disque 0 et choisissez "Nouveau volume simple". S'il n'y a pas d'espace non alloué, vous pouvez d'abord réduire une partition.
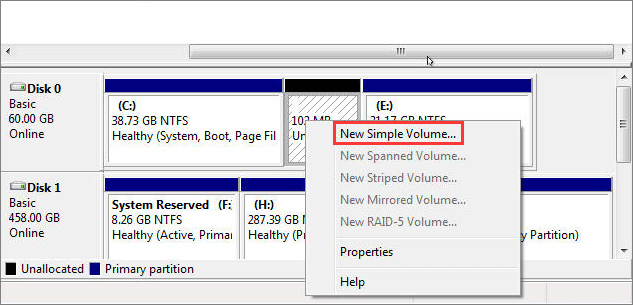
Étape 3. Attribuez une lettre de lecteur à la partition simple nouvellement créée.
Étape 4. Copiez tout ce qui se trouve dans la partition réservée au système sur le nouveau lecteur, y compris le dossier Boot, bootmgr et BOOTSEC.BAK.
Étape 5. Supprimez la lettre de lecteur de la partition réservée au système sur le disque 1.
Étape 6. Changez le nom de la nouvelle partition en "System Reserved".
Étape 7. Supprimez la lettre de lecteur de votre nouvelle partition réservée au système, puis marquez-la comme active.
Étape 8. Redémarrez votre ordinateur et supprimez la partition réservée au système sur le disque 1 d'origine si Windows peut démarrer. Si ce n'est pas le cas, restaurez votre système à partir de l'image de sauvegarde créée au début.
Conclusion
Vous pouvez apprendre deux façons de déplacer une partition réservée du système vers un autre disque ou un autre lecteur sous Windows 11/10. Si vous avez examiné ces deux approches, vous savez très bien que la façon la plus simple et la plus sûre de déplacer la partition réservée au système est d'utiliser un outil de gestion de partition gratuit.
EaseUS Partition Master Free vous permet de cloner et de déplacer la partition réservée au système vers un autre lecteur ou disque en quelques clics. Vous n'avez pas besoin de créer manuellement une partition, de copier des fichiers ou de supprimer la partition. Grâce à sa fonction de clonage, vous pouvez cloner un disque dur plus grand vers un disque SSD plus petit, cloner une carte SD, cloner un disque d'entrée, etc. Essayez-le dès maintenant et utilisez-le pour gérer votre disque dur et vider l'espace disque afin d'améliorer les performances du système.
FAQ sur la déplacement de la partition réservée au système
Si vous avez l'une des questions suivantes sur la façon de déplacer la partition réservée au système sous Windows 11/10/8/7, obtenez de l'aide ici.
Comment déplacer la partition réservée au système vers un autre disque ?
Vous pouvez déplacer la partition réservée au système vers un autre lecteur de deux manières :
- Utilisez EaseUS Partition Master Free pour cloner la partition réservée au système sur un autre lecteur ou disque en quelques clics sans problème de démarrage.
- Déplacer manuellement la partition réservée au système vers un autre lecteur dans la Gestion des disques en procédant par étapes complexes.
Que se passe-t-il si je formate la partition réservée au système ?
Si vous prévoyez une installation propre, vous devriez supprimer entièrement toutes les partitions au lieu de formater la partition réservée au système. La partition réservée au système sera recréée lorsque vous configurerez votre première partition pour installer Windows.
La partition réservée au système peut-elle être supprimée ?
Sur un disque GPT, vous pouvez supprimer la partition réservée au système sans problème de démarrage. Vous pouvez supprimer la partition réservée au système, bien que cela ne soit pas recommandé. Elle sera créée automatiquement au moment de la partition du système.
Comment modifier la taille de la partition réservée au système ?
Vous pouvez utiliser la fonction de redimensionnement/déplacement de partition d'EaseUS Partition Master Free pour modifier facilement la taille de la partition réservée au système :
Étape 1. Cliquez avec le bouton droit de la souris sur une partition réservée au système et sélectionnez "Redimensionner/Déplacer".
Étape 2. Faites glisser la poignée de la partition pour en modifier la taille.
Étape 3. Cliquez sur le bouton Exécuter l'opération et sur Appliquer pour conserver les modifications.
Comment marquer une partition réservée au système ?
Définissez la partition réservée au système comme active en un seul clic :
Étape 1. Téléchargez et lancez le logiciel EaseUS partition manager.
Étape 2. Sur la carte du disque, cliquez avec le bouton droit de la souris sur la partition réservée et choisissez Définir actif. Le logiciel exécute automatiquement l'opération et marque la partition réservée comme partition active.
Comment pouvons-nous vous aider ?
Auteur
Mise à jour par Soleil
Soleil est passionnée d'informatique et a étudié et réalisé des produits. Elle fait partie de l'équipe d'EaseUS depuis 5 ans et se concentre sur la récupération des données, la gestion des partitions et la sauvegarde des données.
Rédigé par Arnaud
Arnaud est spécialisé dans le domaine de la récupération de données, de la gestion de partition, de la sauvegarde de données.
Commentaires sur les produits
-
J'adore le fait que les modifications que vous apportez avec EaseUS Partition Master Free ne sont pas immédiatement appliquées aux disques. Cela facilite grandement la simulation de ce qui se passera une fois que vous aurez effectué tous les changements. Je pense également que l'aspect général et la convivialité d'EaseUS Partition Master Free facilitent tout ce que vous faites avec les partitions de votre ordinateur.
En savoir plus -
Partition Master Free peut redimensionner, déplacer, fusionner, migrer et copier des disques ou des partitions ; convertir en local, changer l'étiquette, défragmenter, vérifier et explorer la partition ; et bien plus encore. Une mise à niveau premium ajoute une assistance technique gratuite et la possibilité de redimensionner des volumes dynamiques.
En savoir plus -
Il ne crée pas d'image à chaud de vos disques et ne les aligne pas, mais comme il est associé à un gestionnaire de partitions, il vous permet d'effectuer plusieurs tâches à la fois, au lieu de simplement cloner des disques. Vous pouvez déplacer les partitions, les redimensionner, les défragmenter, etc., ainsi que les autres outils que vous attendez d'un outil de clonage.
En savoir plus
Articles liés
-
Installation de Windows 11 : Windows ne peut pas être installé sur ce disque GPT
![author icon]() Arnaud 09/06/2025
Arnaud 09/06/2025 -
2 façons de redimensionner Windows 10 avant la mise à niveau vers Windows 11🔥
![author icon]() Soleil 11/08/2025
Soleil 11/08/2025 -
Comment récupérer le système d'exploitation supprimé accidentellement dans Windows 11/10
![author icon]() Lionel 11/08/2025
Lionel 11/08/2025 -
![author icon]() Nathalie 11/08/2025
Nathalie 11/08/2025
Sujets d'actualité en 2025
EaseUS Partition Master

Gérer efficacement les partitions et optimiser les disques








