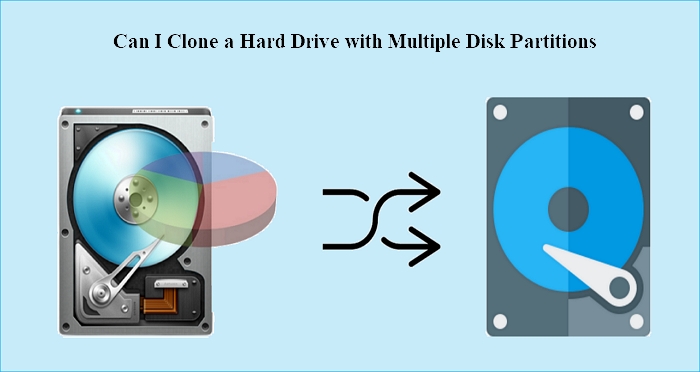Points clés à retenir
- Un disque dur comporte de nombreuses partitions, y compris les partitions système ou de données. Lorsque votre disque dur est plein, vous devez transférer toutes vos données sur les partitions vers un autre disque.
- Le clonage est le meilleur moyen de vous aider à transférer des données de toutes les partitions vers un autre lecteur sans perdre de données ni réinstaller Windows.
- Vous devez utiliser un logiciel de clonage de disque tiers comme EaseUS Disk Copy pour vous aider à cloner toutes les partitions sur un autre lecteur, car Windows n'a pas de fonctionnalités de clonage intégrées.
Cloner un disque dur avec plusieurs partitions : de quoi avez-vous besoin ?
Pour un processus de clonage fluide et réussi, vous devez effectuer quelques préparatifs pour cloner toutes les partitions d'un disque dur sur un autre.
- Vous devez créer une sauvegarde de vos données sur votre ancien disque via un outil de sauvegarde gratuit comme EaseUS Todo Backup pour éviter la perte de données lors du processus de clonage.
- Vous devez préparer un câble SATA vers USB pour connecter votre nouveau disque dur ou SSD à votre ordinateur pour le clonage.
- Sans aucun doute, et surtout, vous devrez télécharger un outil de clonage de disque puisque Windows n'a pas de fonctionnalités de clonage intégrées. EaseUS Disk Copy est compatible avec les disques durs ou SSD de tous les fabricants.
Vous pouvez avoir différents cas pour cloner un disque dur avec plusieurs partitions. Pour sélectionner rapidement une solution adaptée, jetez un coup d’œil à chaque scénario qui vous convient.
| Scénarios |
Solutions |
| ❓ J'ai acheté un nouveau disque dur de 2 To et je souhaite cloner mon disque dur de 500 Go sur le nouveau. Mon disque dur actuel comporte 2 partitions, mais je souhaite que le nouveau disque ait 1 partition. Comment puis-je faire cela exactement ? |
Utilisez EaseUS Disk Copy pour vous aider à redimensionner la disposition des partitions de disque sur votre disque de destination et à y migrer les données. |
| ❓ Mon PC exécute deux systèmes d'exploitation (10 et 11) sur un disque dur. Demain, j'aurai un nouveau SSD. Comment transférer Windows 10 et 11 vers le SSD sans perdre de données ? |
Utilisez EaseUS Disk Copy, Clonezilla ou Macrium Reflect Free pour vous aider à transférer vos systèmes Windows vers SSD, puis vous pourrez l'installer sur votre PC. |
| ❓ Je prévois de migrer mon Windows vers un nouveau SSD et j'ai regardé de nombreuses vidéos et blogs, mais il n'y a pas une seule information sur la façon de cloner un disque dur avec plusieurs partitions de disque. |
Utilisez le cloneur de disque EaseUS ou un logiciel de clonage de disque gratuit pour vous aider à cloner des disques durs de différentes tailles ou partitions. |
Partagez cet article sur vos réseaux sociaux pour aider davantage de personnes.
Utilisez EaseUS Disk Copy pour cloner le disque dur d'un PC avec plusieurs partitions
Comme mentionné ci-dessus, si vous souhaitez copier des données d'un disque dur à un autre ou cloner un disque dur comportant de nombreuses partitions sur votre ordinateur, vous devez utiliser un logiciel de clonage de disque dur tiers. À cette fin, EaseUS Disk Copy, un nom qui doit être mentionné dans le domaine du clonage, peut répondre à vos besoins dans tous les aspects.
Il s'agit d'un outil de clonage de disque pratique et facile à utiliser pour les PC Windows. Il peut vous aider à cloner vos systèmes, disques et partitions et à cloner votre lecteur de démarrage sur un nouveau SSD. De plus, il peut vous aider à cloner un disque avec des secteurs défectueux grâce à sa technologie avancée de clonage secteur par secteur. Voici quelques points forts du logiciel de clonage de disque EaseUS :
EaseUS Disk Copy est un utilitaire de clonage de disque multifonctionnel pour vous aider à faire face aux problèmes liés au disque dur. Assurez-vous de le télécharger sur votre ordinateur pour vous aider à cloner un disque dur ou à migrer des données d'un disque à un autre.
Indications préalables :
- La "copier secteur par secteur" demande que la taille de votre disque de destination soit au moins égale ou supérieure à celle du disque source. Ne cochez pas cette fonction si vous souhaitez cloner un disque dur plus grand sur un disque dur plus petit.
- Toutes les données sur le disque de destination seront complètement effacées, alors faites attention.
Étape 1 :Pour commencer à copier/cloner un disque entier vers un autre, choisissez ce disque comme disque source sous "Mode du disque" et cliquez sur "Suivant".
Étape 2 :Choisissez l'autre disque comme disque de destination.
Un message apparaît maintenant, vous avertissant que les données du disque de destination seront perdues. Veuillez confirmer ce message en cliquant sur « OK » puis sur « Suivant ».
Étape 3 :Vérifiez la disposition des deux disques. Vous pouvez gérer la disposition du disque de destination en sélectionnant "Ajuster automatiquement le disque", "Copier comme source" ou "Modifier la disposition du disque".
- "Ajuster automatiquement le disque"" apporte quelques modifications par défaut sur la disposition du disque de destination afin qu'il puisse fonctionner à son meilleur état.
- "Copier comme source" ne change rien sur le disque de destination et la disposition est la même que le disque source.
- "Modifier la disposition du disque" vous permet de redimensionner/déplacer manuellement la disposition des partitions sur ce disque de destination.
Cochez la case "Cochez l'option si la cible est un SSD" pour mettre votre SSD dans ses meilleures performances.
Étape 4 :Cliquez sur "Procéder" pour exécuter officiellement la tâche.
Puis-je cloner un disque dur avec plusieurs partitions de disque ?
Votre disque dur, qui comprend plusieurs partitions - généralement une partition système (le disque C) et plusieurs partitions de données, contiendra de plus en plus de données après une longue utilisation. En conséquence, la vitesse d'écriture et de lecture du disque deviendra de plus en plus lente. Pire encore, vous constaterez peut-être que le chargement d'un jeu ou d'un programme prend plus de temps et que l'expérience utilisateur de votre PC se détériore.
![puis-je cloner un disque avec plusieurs partitions]()
Dans de telles circonstances, vous souhaiterez peut-être migrer vos données vers un disque dur ou un SSD plus grand pour améliorer les performances. Cependant, le problème est le suivant : comment cloner un disque dur avec plusieurs partitions, ou comment cloner un disque dur avec plusieurs partitions ? Ou puis-je cloner un disque dur avec deux partitions ?
La réponse est définitivement oui. Vous pouvez cloner un lecteur avec de nombreuses partitions, mais vous devrez utiliser des outils de clonage tiers comme EaseUS Disk Copy pour vous aider.
Pour conclure
Comment cloner un disque dur avec plusieurs partitions de disque ? Avez-vous votre réponse ? Cet article explique en détail comment cloner un disque dur avec plusieurs partitions. Que vous souhaitiez cloner un disque comportant de nombreuses partitions sur un disque dur/SSD plus grand ou plus petit, EaseUS Disk Copy peut vous aider.
EaseUS Disk Copy est un logiciel de clonage de disque professionnel qui peut vous aider à cloner un disque dur ou une partition en quelques clics simples. Il peut vous aider à redimensionner la disposition d'un disque de destination afin de pouvoir cloner 2 partitions en une seule. De plus, il vous permet également de réparer le disque dur cloné affichant une erreur de taille incorrecte. Téléchargez-le et essayez-le. Il ne vous décevra pas !
FAQ sur le clonage d'un disque dur avec plusieurs partitions
1. Dois-je cloner toutes les partitions sur SSD ?
Le clonage de toutes les partitions est nécessaire si vous souhaitez transférer votre disque dur, y compris le système d'exploitation installé et les données enregistrées. Cependant, si vous souhaitez uniquement transférer des données spécifiques, comme uniquement le système d'exploitation, vous pouvez choisir de cloner une partition sélectionnée.
2. Comment cloner plusieurs disques durs à la fois ?
Vous ne pouvez pas cloner plusieurs disques durs simultanément. Les outils de clonage tels que EaseUS Disk Copy et Macrium Reflect, gratuits ou payants, vous permettent uniquement de cloner un disque dur comportant plusieurs partitions de disque.
3. Dois-je partitionner mon SSD avant le clonage ?
De manière générale, vous devez initialiser et partitionner votre SSD avant le clonage. En effet, votre PC ne reconnaîtra pas un nouveau SSD s'il n'est pas initialisé. En revanche, ce n'est plus le cas avec EaseUS Disk Copy, qui peut reconnaître votre SSD même s'il n'est pas initialisé.