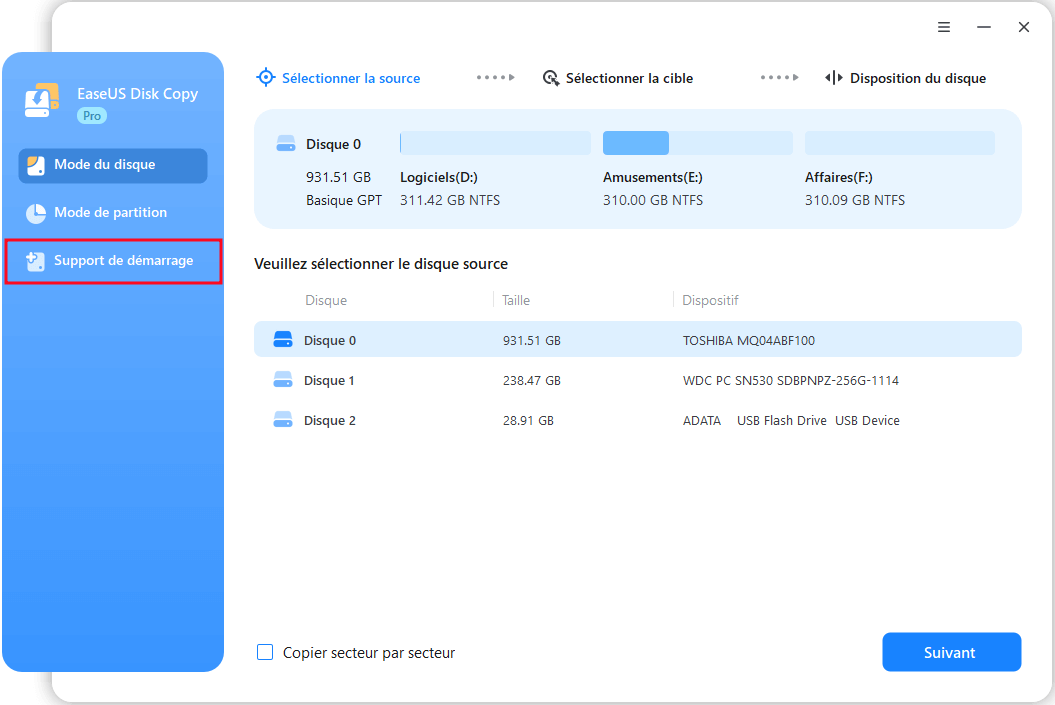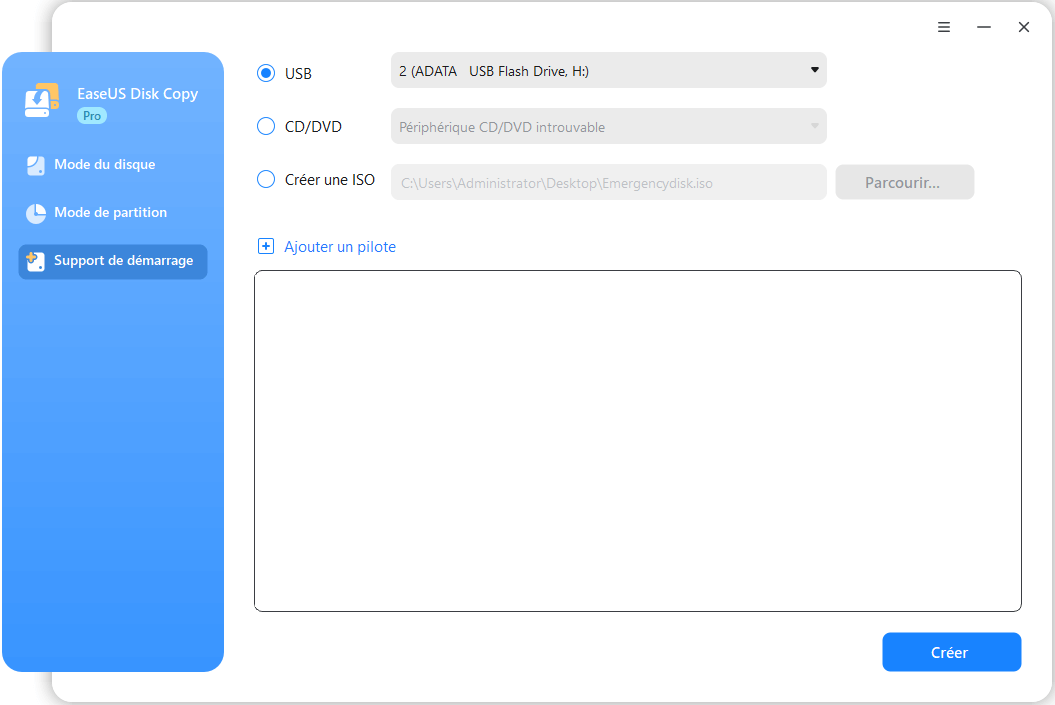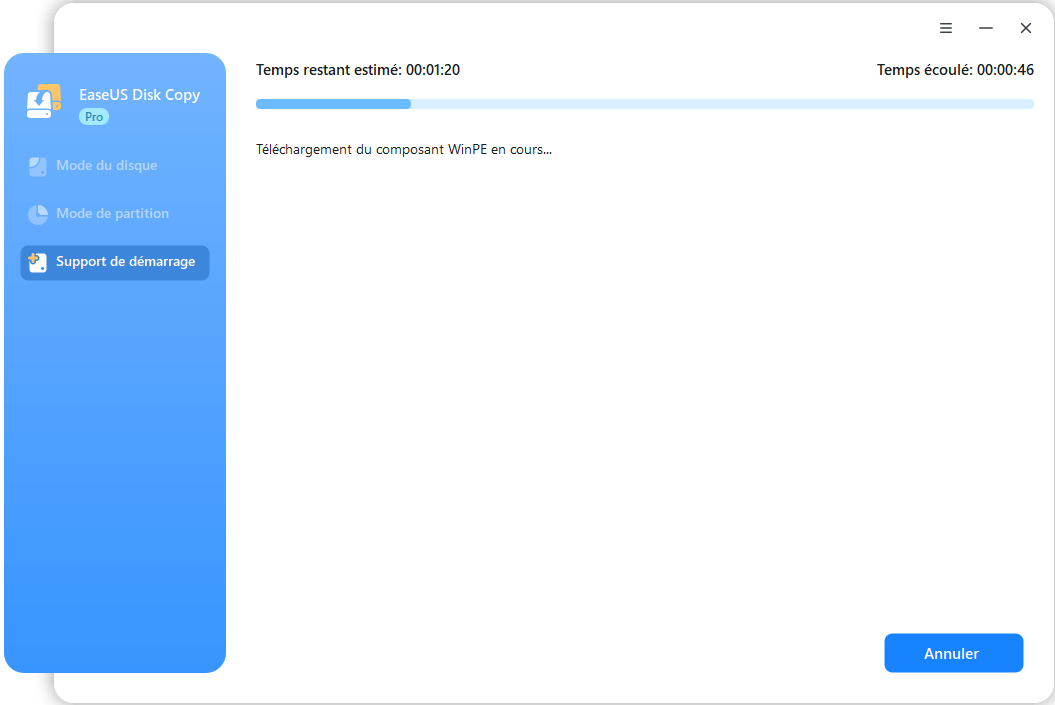Sommaire
Top Sujets
Problème - Le clonage des HDD/SSD prend une éternité
"🙋♂️Mon Windows 10 est lent pour cloner mon disque dur/SSD. Il semble que son processus de clonage prenne une éternité. Je veux cloner un disque dur de 256 Go sur mon disque dur externe. La vitesse de copie démarre rapidement, puis diminue sans aucune raison. J'utilise Acronis True Image WD Edition. J'ai commencé le processus de clonage hier, il y a 24 heures, et ce n'est que 18%. Est-ce que ça va trop lentement, et que dois-je faire ?"
Analyse - Combien de temps faut-il pour cloner un disque dur

La durée du clonage de disque dépend de la quantité de données à cloner sur le disque dur. C'est le facteur le plus important pour estimer le temps nécessaire au clonage d'un disque dur. Il est également essentiel de déterminer la méthode qui sera utilisée pour cloner le disque. Il faut donc savoir qu'en examinant les taux de transfert des disques durs, il faut garder à l'esprit que les taux indiqués sont des taux de transfert en rafale et non des taux de transfert soutenus.
Un disque Seagate peut prétendre pouvoir transférer des données à 100 Mbps (mégaoctets par seconde), mais il ne sera pas capable de déplacer un gigaoctet de données à cette vitesse dans le monde réel. Il en va de même pour les nouveaux disques SATA à grande vitesse, qui prétendent pouvoir transférer 300 Mbps (mégaoctets par seconde), mais les taux de transfert réels à utiliser pour calculer un processus de clonage doivent être ramenés à environ la moitié de cette vitesse.
Ainsi, si votre vitesse de clonage est de 100 Mo/s, il faut environ 17 minutes pour cloner un disque dur de 100 Go. Si votre processus de clonage prend 87 minutes pour cloner 500 Go de données, il s'agit de la vitesse moyenne. Vous avez maintenant la réponse à la question "Combien de temps faut-il pour cloner un disque dur de 500 Go ? Ou combien de temps faut-il pour cloner un disque dur de 1 To ? Voici un aperçu général.
| 🚀100MB/s | 🚀200MB/s | |
| 📑250GB | 40 minutes | 20 minutes |
| 📑500GB | 1 heure20 minutes | 40 minutes |
| 📑1TB | 2 heures 40 minutes | 1 heure 20 minutes |
| 📑2TB | 5 heures 20 minutes |
2 heures 40 minutes |
🚩Remarque : ces estimations de temps sont approximatives, et la vitesse et le temps de clonage réels peuvent varier en fonction de l'état de votre matériel et d'autres problèmes.
6 Solutions - Comment résoudre le problème du clonage de disque dur très lent

Le clonage d'un disque dur ou d'un SSD prend beaucoup de temps, comment cloner un disque dur ou un SSD facilement et rapidement. Utilisez EaseUS Disk Copy, le meilleur logiciel de clonage de disque, pour cloner facilement un disque dur et créer un clone amorçable de Windows 10/8/7.
| Des solutions réalistes |
Guide de dépannage étape par étape |
|---|---|
| Solution 1. Attendre patiemment | Si vous avez beaucoup de données à cloner sur votre disque dur ou d'autres périphériques, vous devez attendre patiemment...Étapes complètes |
| Solution 2. Utiliser la connexion SATA | Si votre processus de clonage est lent, SATA est un excellent choix pour résoudre ce problème....Étapes complètes |
| Solution 3. Utiliser la copie de disque bootable | Téléchargez, installez et exécutez EaseUS Disk Copy sur un ordinateur Windows sain....Étapes complètes |
| Solution 4. Vérifier l'unité centrale | Tapez gestionnaire des tâches dans la barre de recherche Windows et sélectionnez « Gestionnaire des tâches »....Étapes complètes |
|
Solution 5. Remplacer le disque cible |
Achetez un nouveau disque dur ou SSD. Connectez-le à votre PC à l'aide d'un câble SATA...Étapes complètes |
| Solution 6. Essayer EaseUS Disk Copy | EaseUS Disk Copy est le meilleur logiciel de clonage de disque, qui crée une copie identique des données....Étapes complètes |
# 6 raisons - Pourquoi le processus de clonage est-il si long
Pourquoi le processus de clonage prend-il une éternité ? Quelles en sont les principales causes ? Après notre analyse, nous avons énuméré ci-dessous les six principales raisons.
- 🔍 1. La taille des données est trop importante. Il faudrait beaucoup de temps pour cloner une grande quantité de données. En d'autres termes, plus la taille des données est importante, plus cela prendrait du temps.
- 🔍 2. La connexion USB est trop lente pour la lecture et l'écriture. Le câble USB peut également affecter la vitesse de transfert.
- 🔍 3. Le disque original est vieux et a de mauvais secteurs. Si votre disque dur comporte de mauvais secteurs, le processus de clonage sera également affecté.
- 🔍 4. La configuration de l'ordinateur est trop ancienne. L'ancienne configuration peut ralentir toute opération.
- 🔍 5. Le disque cible a de mauvais secteurs ou des problèmes de lecture et d'écriture.
- 🔍 6. Problèmes d'outils. L'outil de clonage de disque n'est pas assez performant et ralentit le processus comme un escargot.
Consultez ces six solutions pour résoudre rapidement le problème des clonages trop lents et essayez des outils tiers pour une meilleure expérience.
Solution 1. Attendre patiemment
Si vous avez beaucoup de données à cloner sur votre disque dur ou sur d'autres appareils, vous devez attendre patiemment. Si votre vitesse de clonage est de 100 Mo/s, il faut environ 17 minutes pour cloner un disque dur de 100 Go. Vous pouvez estimer votre temps et vérifier le résultat après le clonage. S'il faut une heure pour cloner seulement 100 Mo de données, vous devez corriger le problème en continuant à lire.
Il faut beaucoup de temps pour sauter les mauvais secteurs. Pour l'instant, vous pouvez essayer EaseUS Disk Copy.
Solution 2. Utiliser la connexion SATA
Il existe deux types de connexions de disque dur qu'un ordinateur peut avoir: PATA (Parallel ATA), également connu sous le nom d'IDE, et SATA (Serial ATA). Si votre processus de clonage est lent, le SATA est un excellent choix pour résoudre ce problème. Le PATA est capable de transférer des données à des vitesses de 66/100/133 Mo/seconde, tandis que le SATA est capable de 150/300/600 Mo/seconde. La vitesse améliorée du SATA permet un chargement plus rapide des programmes, ainsi que des images et des documents plus volumineux.
Solution 3. Utiliser la copie de disque bootable
Et si le processus prend une journée entière pour cloner un disque dur de 500 Go ? Il est en effet trop lent ! Si le passage de l'USB 2.0 à l'USB 3.0 ou au SATA vous aide à résoudre le problème, vous pouvez le laisser faire. Si le processus de clonage est toujours lent, utilisez le logiciel clonage de disque dur super rapide - EaseUS Disk Copy. Il s'agit d'un utilitaire de copie/clonage de disque facile et sûr qui peut vous aider à transférer des données et à mettre à niveau le disque dur à une vitesse super rapide. En outre, la dernière version a considérablement amélioré la vitesse de clonage, achetez-le maintenant !
Regardez les tutoriels vidéo suivants pour obtenir de l'aide
# Tutoriel vidéo : Comment transférer les données d'un disque dur à un autre
Quelle est la meilleure façon de transférer des données d'un disque dur à un autre ? Cette vidéo vous montre trois moyens pour copier et transférer des données d'un disque dur interne à un autre. Suivez-le et transférez disque dur facilement.
📌Chapitres vidéo:
00:51 #1. Cloner des données et les transférer d'un disque dur interne à un autre à l'aide de Disk Copy
03:02 #2. Copier et coller manuellement des données d'un lecteur à l'autre
03:37 #3. Transférer des données d'un disque dur interne à un autre en utilisant Windows Easy Transfer

#Guide complet pour l'essayer:
Étape 1. Téléchargez, installez et exécutez EaseUS Disk Copy sur un ordinateur Windows sain. Connectez un périphérique de stockage externe comme un lecteur flash USB ou un disque dur externe au PC. Cliquez sur "Créer un disque de démarrage".
Étape 2. Sélectionnez USB puis sélectionnez votre périphérique dans le menu déroulant, cliquez sur "Créer".
Attendez que le processus se termine et vous obtiendrez un disque de démarrage.
Étape 3. Connectez le disque de démarrage USB et un nouveau SSD/HDD à l'ordinateur sur lequel vous voulez cloner le disque et configurez l'ordinateur pour qu'il démarre à partir du disque de démarrage en modifiant l'ordre de démarrage dans le BIOS.
Étape 4. Sur EaseUS Disk Copy, cliquez sur "Mode de disque" et sélectionnez le disque source que vous voulez copier ou cloner. Cliquez sur "Suivant" pour continuer.
Étape 5. Sélectionnez le disque de destination où vous voulez cloner/copier l'ancien disque et cliquez sur "Suivant" pour continuer. Cliquez sur "OK" pour confirmer si le programme demande d'effacer des données sur le disque de destination.
Étape 6. Vérifiez et modifiez la disposition du disque en choisissant Ajuster automatiquement le disque, Copier comme source ou Modifier la disposition du disque. L'option Ajuster automatiquement le disque est recommandée.
- L'option Copier comme source copiera/clonera la même disposition de partitions de votre disque source vers le disque cible.
- L'option Modifier la disposition du disque vous permet de redimensionner ou de déplacer manuellement la disposition des partitions sur le disque de destination.
- Si votre disque de destination est un disque SSD, n'oubliez pas de cocher l'option Vérifier l'option si la cible est SSD.
Cliquez sur "Procéder pour lancer le processus de clonage ou de copie de disque.
Solution 4. Vérifiez l'utilisation du processeur et de la mémoire
Pour vérifier l'utilisation de votre CPU ou de votre disque:
Étape 1. Tapez "Gestionnaire de tâches" dans la barre de recherche de Windows et sélectionnez "Gestionnaire de tâches".
Étape 2. Dans l'onglet "Processus", regardez le processus pour voir ce qui provoque la surcharge du processeur de votre disque dur.
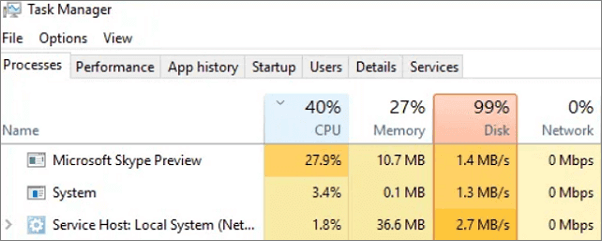
S'il est élevé et trop lent, il est recommandé de cloner le disque avec le disque de démarrage d'EaseUS Disk Copy ou de le cloner sur un ordinateur à configuration élevée.
Solution 5. Remplacer le disque cible par un disque sain
Une autre façon de résoudre le problème du clonage lent est de remplacer le disque cible par un bon disque. S'il y a un problème avec le disque cible lui-même, vous devez acheter un nouveau disque ou le remplacer par un bon.
Étape 1. Achetez un nouveau disque dur ou un nouveau SSD.
Étape 2. Connectez-le à votre PC avec SATA.
Étape 3. Lancez EaseUS Disk Copy pour cloner votre disque sur le nouveau.
Solution 6. Essayer EaseUS Disk Copy - Le moyen le plus rapide de cloner un disque dur
Le logiciel de clonage de disque - EaseUS Disk Copy est le moyen le plus rapide de cloner un disque dur. Il s'agit d'un utilitaire de copie/clonage de disque facile et sécurisé qui peut vous aider à transférer des données et à mettre à niveau un disque dur à une vitesse super rapide. Mais avant de procéder au clonage, vous devez vous y préparer comme suit:
- 1. Préparez un disque SSD.
- 2. Vérifiez sa capacité > espace utilisé sur votre HDD. Assurez-vous que la capacité du disque SSD dépasse l'espace utilisé sur le disque dur, sinon les données risquent d'être perdues.
❗IMPORTANT: Toutes les données du SSD de destination seront effacées (si vous avez encore des fichiers dessus, utilisez EaseUS Todo Backup pour sauvegarder en 1 clic.
Tutoriel Vidéo : Cloner HDD vers SSD Windows 11/10 - Ultra Simple & Rapide
📌 Chapitres vidéo :
00:00 Est-il possible de remplacer un disque dur par un disque SSD sans clone?
01:16 Comment installer Windows 11/10 sur un SSD pour remplacer le disque dur
03:52 Pourquoi nous recommandons le clone plutôt qu'une installation propre
04:02 Comment cloner un disque dur vers un SSD sous Windows 11/10/8/7

Conclusion
Le câble de connexion, la situation du disque, l'outil de clonage de disque ont un impact sur votre vitesse de clonage. Choisir le bon câble de connexion et l'outil de clonage de disque peut vous aider à obtenir deux fois plus de résultats avec deux fois moins d'efforts. EaseUS Disk Copy est celui qui peut vous aider à cloner un disque dur ou un SSD à grande vitesse.
FAQ sur le clonage d'un disque dur
Si vous avez d'autres problèmes avec le clonage de disques durs ou de disques durs synthétiques, vous pouvez poursuivre votre lecture.
1. Comment puis-je cloner mon SSD sur un nouveau SSD ?
Pour cloner un SSD vers un autre SSD:
Étape 1. Connectez le nouveau SSD à votre ordinateur et assurez-vous qu'il est détecté.
Étape 2. Téléchargez, installez et exécutez EaseUS Disk Copy sur votre PC.
Étape 3. Sélectionnez le disque de destination sur lequel vous voulez cloner/copier.
Étape 4. Cliquez sur OK pour lancer le processus de clonage.
2. Comment augmenter la vitesse de transfert d'un disque dur externe ?
Pour optimiser la vitesse de transfert de votre disque dur externe, utilisez impérativement un câble USB 3.0 , maintenez le disque défragmenté régulièrement, et conservez toujours au moins 20% d'espace libre. Complétez ces mesures par la mise à jour des pilotes et la désactivation des programmes superflus fonctionnant en arrière-plan, ce qui libérera des ressources système cruciales pour les transferts de données. Utiliser des outils pour atténuer les difficultés de manipulation si nécessaire.
LIRE AUSSI:
3. Pourquoi le clonage de mon disque dur prend-il autant de temps ?
Le clonage de disque dur peut subir des ralentissements significatifs lorsque des secteurs défectueux contenant des données corrompues sont présents, que des connexions obsolètes, ou que le volume de données à transférer est important - notamment en cas d'accumulation de fichiers inutiles. L'optimisation préalable du disque source et le recours à des interfaces haute vitesse constituent des solutions clés pour accélérer substantiellement l'opération.
Cette page vous a-t-elle été utile ? Votre soutien est vraiment important pour nous !

EaseUS Disk Copy
EaseUS Disk Copy est un outil de clonage et de migration de disque dur/SSD bien conçu et très facile à utiliser, un outil qui devrait être idéal pour quiconque souhaite migrer rapidement et facilement un disque système existant vers un nouveau disque (ou un lecteur SSD nouvellement installé) avec le minimum de configuration requis.
-
Mise à jour
Soleil est passionnée d'informatique et a étudié et réalisé des produits. Elle fait partie de l'équipe d'EaseUS depuis 5 ans et se concentre sur la récupération des données, la gestion des partitions et la sauvegarde des données.…Lire complet -
Mise à jour
Lionel est passionné de technologie informatique, il fait partie de l'équipe EaseUS depuis 8 ans, spécialisé dans le domaine de la récupération de données, de la gestion de partition, de la sauvegarde de données.…Lire complet
EaseUS Disk Copy

Outil de clonage dédié pour répondre à tous vos besoins de clonage de système, de disque et de partition.
Articles populaires
Sujets intéressants