Sommaire
Avis des rédacteurs
Maintenant que vous êtes ici, vous devez faire face à un problème de transfert de fichiers lent sous Windows 10. Voici ce que vous pourriez rencontrer: la vitesse de copie est normale sous Windows 7, environ 200 Mo/s; cependant, elle chute incroyablement à 0-5 Mo/s sous Windows 11/10. Vous devez trouver la cause exacte du problème de transfert de fichiers lent et accélérer le transfert de fichiers sous Windows 11/10 sur votre PC ou votre ordinateur portable.
|
Solutions réalisables |
Guide étape par étape |
|---|---|
|
Solution 1. EaseUS Todo PCTrans - un logiciel de transfert de données rapide sous Windows 11/10 |
Télécharger EaseUS Todo PCTrans sur les deux PC > Choisir "PC à PC"...Étapes complètes |
|
Solution 2. Solutions pour accélérer le transfert de fichiers sous Windows 11/10 |
1. Désactiver l'auto-réglage de Windows; 2. désactiver le RDC (Suppression ...Étapes complètes |
|
Solution 3. Solutions pour augmenter la vitesse de transfert des ficheirs de clé USB sous Windows 11/10 |
1. Vérifier la clé USB ou le disque dur 2. Modifier la politique de retrait des clés USB/disques durs...Étapes complètes |
|
Solution 4. Méthodes pour accélérer le transfert de fichiers sous Windows 11/10 sur les disques durs |
1. Désactiver le lecteur Indexing;2. Convertir le système de fichiers de FAT à NTFS...Étapes complètes |
Dans cet article, nous allons recommander un outil de transfert rapide de données sur PC, EaseUS Todo PCTrans, comme outil alternatif solide. De plus, nous mettons ici trois solutions à copier avec le transfert de fichiers très lent dans Windows 10, qui contient des problèmes de réseau, des problèmes de lecteurs externes ou des problèmes informatiques. Vous pouvez choisir la meilleure méthode pour augmenter la vitesse de transfert des fichiers sous Windows 11/10.
EaseUS Todo PCTrans - Logiciel rapide de transfert de fichiers sous Windows 11/10
EaseUS Todo PCTrans est un logiciel de transfert de PC puissant et facile à utiliser. Avec ce programme, vous n'avez pas du tout à vous soucier de la vitesse de transfert dans Windows 11/10, car vous avez de nombreux plans de transfert.
- Vous pouvez transférer rapidement un nombre illimité de fichiers de PC à PC, ou de PC à un périphérique de stockage externe avec ou sans réseau.
- La fonction "Migration d'application" vous permet de transférer des applications entre des lecteurs/disques en local. Par exemple, vous pouvez transférer des programmes d'un lecteur C vers un lecteur D sans aucun problème de démarrage.
Voici les étapes détaillées concernant le transfert de fichiers Windows sur le réseau:
► Étape 1: Lancez EaseUS Todo PCTrans sur vos ordinateurs source et cible, connectez les deux PC via Internet. Sur l'ordinateur portable source, sélectionnez "PC à PC" pour continuer.

Connectez les deux ordinateurs portables sur le même réseau local et cliquez sur "Continuer" pour continuer.

Sélectionnez votre ordinateur cible selon son adresse IP parmi les périphériques disponibles, puis cliquez sur "Connecter" ou sur "Ajouter un PC" et entrez son adresse IP.

Saisissez le compte de connexion et le mot de passe de l'ordinateur portable sélectionné, cliquez sur "OK" pour continuer.

Entrez le mot de passe de connexion de l'ordinateur cible et cliquez sur "OK". (S'il n'y a pas de mot de passe de connexion, appuyez directement sur "OK".). Confirmez le sens du transfert - "Transférer de ce PC vers un autre PC" et cliquez sur "OK" pour continuer.

► Étape 2: Sélectionnez les catégories Applications, Fichiers et Comptes à transférer via Internet.

Si vous souhaitez transférer des données de manière sélective, cliquez sur "Modifier" sous chaque catégorie et choisissez les éléments spécifiques. Après cela, cliquez sur "Transférer".
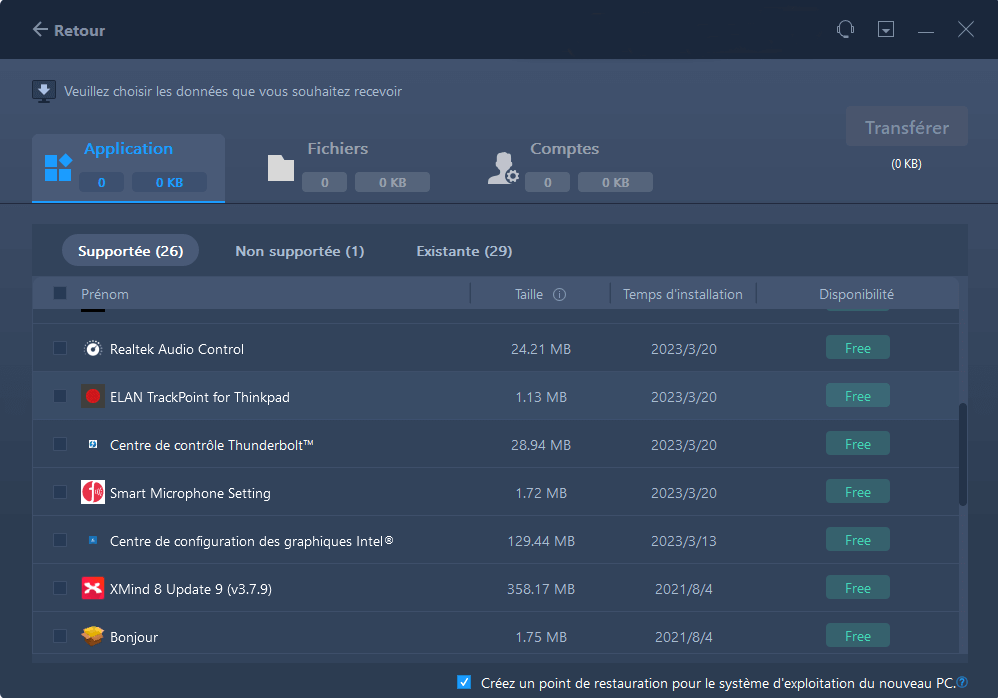
► Étape 3: Cliquez sur "Transférer" pour transférer un logiciel d'un ordinateur à un autre
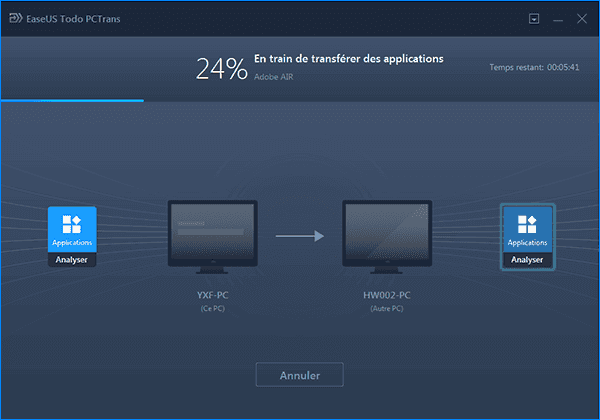
Le temps nécessaire dépend de la taille des éléments que vous souhaitez transférer. Attendez patiemment que le processus se termine.
- Conseil
- Si la taille de votre transfert de fichier est inférieure à 500 Mo, le service EaseUS Todo PCTrans free est la bonne option. Si vous souhaitez transférer plus de fichiers, de programmes et de comptes entre deux ordinateurs, cliquez sur la version pro pour obtenir un transfert de fichiers sans problème.
Corrections pour le transfert de fichiers très lent sous Windows 11/10
Certaines personnes peuvent trouver que le transfert de données en réseau devient très lent sous Windows 11/10. Pour résoudre ce problème, deux approches méritent d'être essayées.
1. Désactiver le réglage automatique de Windows
Si vous copiez certaines données sur le réseau, la fonction de réglage automatique peut améliorer les performances des programmes qui reçoivent des données TCP sur un réseau. Mais dans certaines situations, la désactivation de cette fonction peut entraîner une vitesse de copie plus rapide.
Étape 1. Appuyez sur la touche Windows + X et sélectionnez Invite de commande (Admin).
Étape 2. Tapez netsh int tcp set global autotuninglevel=disabled et appuyez sur la touche Entrée.
Étape 3. Essayez maintenant de transférer les fichiers et vérifiez la vitesse de transfert des données. Vous pouvez aller à nouveau à l'invite de commande (Admin) et taper netsh int tcp set global autotuninglevel=normal et appuyer sur Entrer pour activer à nouveau l'autotuning.
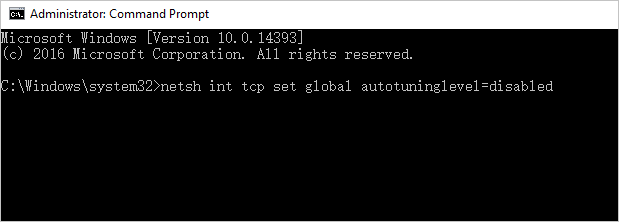
2. Désactiver le RDC (Compression différentielle à distance)
La fonction de compression différentielle à distance peut entraîner un transfert lent de fichiers réseau sous Windows 10. Pour remédier à ce problème, vous devez désactiver cette fonction sur vos PC en procédant comme suit.
Étape 1. Appuyez sur la touche Windows + S et entrez les fonctions de Windows. Cliquez sur "Activer ou désactiver les fonctionnalités de Windows".
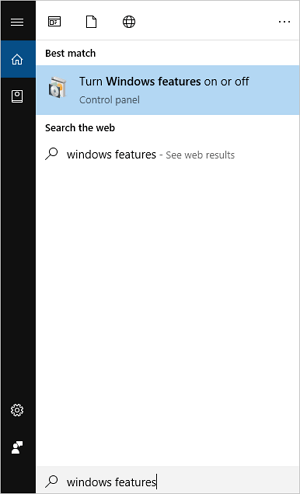
Étape 2. Trouvez et décochez la Compression différentielle à distance et cliquez sur "OK".
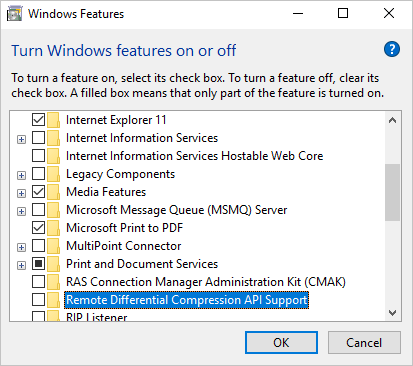
Étape 3. Redémarrez votre PC. Vous devez répéter cette opération sur tous les ordinateurs de votre réseau. Ensuite, vérifiez si le problème est toujours présent.
Solutions pour accélérer le transfert de clé USB dans Windows 11/10
La copie de fichiers entre des lecteurs USB et des ordinateurs est l'un des moyens les plus élémentaires de partager des données. Mais de nombreux utilisateurs se plaignent que leur PC transfère très lentement les fichiers sous Windows 10. Le moyen le plus simple est d'utiliser un autre port ou câble USB ou de vérifier/mettre à jour les pilotes USB s'ils sont obsolètes. Si la situation ne s'améliore pas, continuez à utiliser les solutions avancées suivantes.
1. Vérifier si le port USB ou le disque dur est corrompu
La première étape pour résoudre le problème du transfert USB de fichiers lent est de vérifier son état. Vous pouvez utiliser l'outil intégré de Windows pour vous aider. Une fois que vous aurez lancé le processus, il trouvera les secteurs corrompus et les corrigera si nécessaire.
Étape 1. Ouvrez "Ce PC" ou "Explorateur de fichiers".
Étape 2. Faites un clic droit sur la clé USB ou le disque dur et cliquez sur "Propriétés".
Étape 3. Cliquez sur l'onglet "Outil". Dans la section "Vérification des erreurs", cliquez sur "Vérifier".
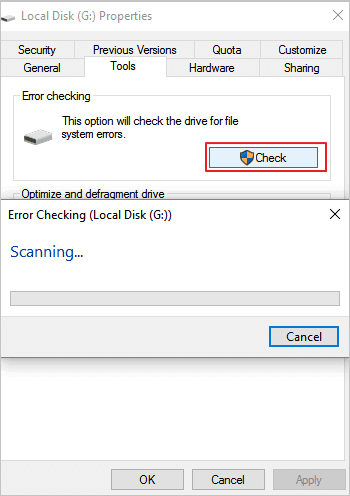
2. Modifier la politique de retrait des clés USB et des disques durs
La clé USB ou le disque dur externe de votre ordinateur vous offre une politique de suppression rapide qui évite la mise en cache et une politique de meilleures performances qui écrit la mise en cache. Si votre clé USB est de petite taille, il vaut mieux choisir la première. Si vous utilisez un disque dur externe pour déplacer des fichiers volumineux, la politique de meilleure performance est plus appropriée. Voyons comment modifier la politique de déplacement.
Étape 1. Branchez votre disque dur USB ou externe sur le PC.
Étape 2. Cliquez sur "Démarrer", tapez "Gestionnaire de périphériques" et ouvrez-le.
Étape 3. Développez les "Disques durs". Ensuite, cliquez avec le bouton droit de la souris sur le lecteur cible. Ouvrez "Propriétés" et sélectionnez "Politique".
Étape 4. Choisissez une politique de suppression rapide pour le lecteur flash USB et une politique de meilleures performances pour le disque dur externe.
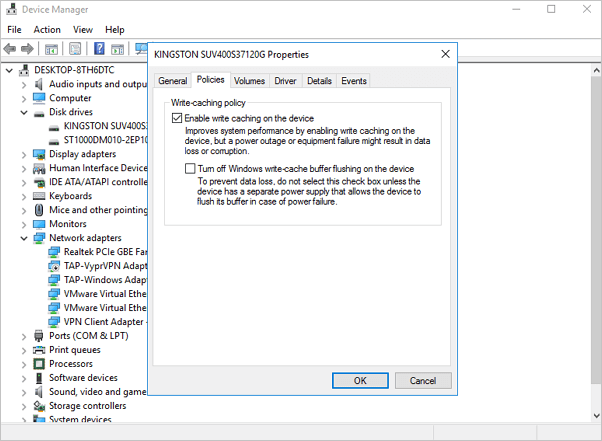
3. Formater la clé USB en NTFS
Après avoir converti la clé USB de FAT 32 en NTFS, il peut y avoir des améliorations visibles de la vitesse de transfert. Si vous ne savez pas comment formater une clé USB en NTFS, suivez ce lien pour voir les détails: Convertir Fat32 en ntfs sous Windows 10.
Méthodes pour le transfert lent de fichiers sous Windows 10 sur les disques durs
La lenteur du transfert de données peut également être due à des problèmes de matériel ou d'ordinateur. Vous pouvez y remédier simplement en désactivant certains antivirus ou en nettoyant les fichiers temporaires de la mémoire cache. Si ces mesures ne fonctionnent pas, augmentez la vitesse de transfert du disque à partir des points suivants.
1. Désactiver l'indexation du disque
Windows offre la fonction d'indexation du disque dur pour indexer tous les fichiers et réduire considérablement le temps d'attente lorsque vous les recherchez dans l'explorateur de fichiers. Cependant, elle peut ralentir la vitesse de transfert des données si elle commence à indexer les données alors que la copie est toujours en cours. Nous vous suggérons donc de désactiver temporairement l'indexation des lecteurs pour un essai.
Étape 1. Ouvrez "Ce PC" ou "Explorateur de fichiers".
Étape 2. Sélectionnez la partition sur laquelle vous souhaitez désactiver la fonction d'indexation. Faites un clic droit dessus et cliquez sur "Propriétés".
Étape 3. Décochez la case "Autoriser les fichiers sur ce lecteur à avoir un contenu indexé en plus des propriétés du fichier" et redémarrez votre PC pour activer la fonction.
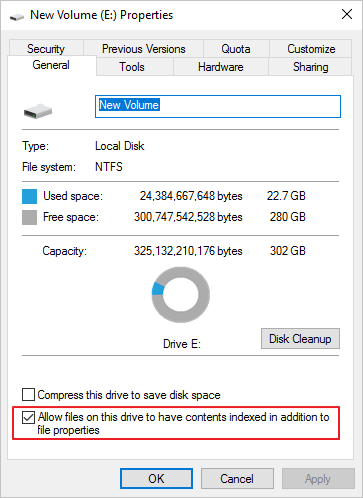
2. Convertir le système de fichiers de FAT à NTFS
EaseUS Partition Master Free permet aux utilisateurs de convertir les FAT en NTFS sans perdre de données sans effort. Téléchargez ce logiciel gratuit de gestion des partitions et commençons.
Étape 1. Installez et lancez EaseUS Partition Master sur votre ordinateur.
Étape 2. Dans le Gestionnaire de partitions, cliquez avec le bouton droit de la souris sur une partition FAT32 et cliquez sur "Avancé", sélectionnez "FAT vers NTFS ".
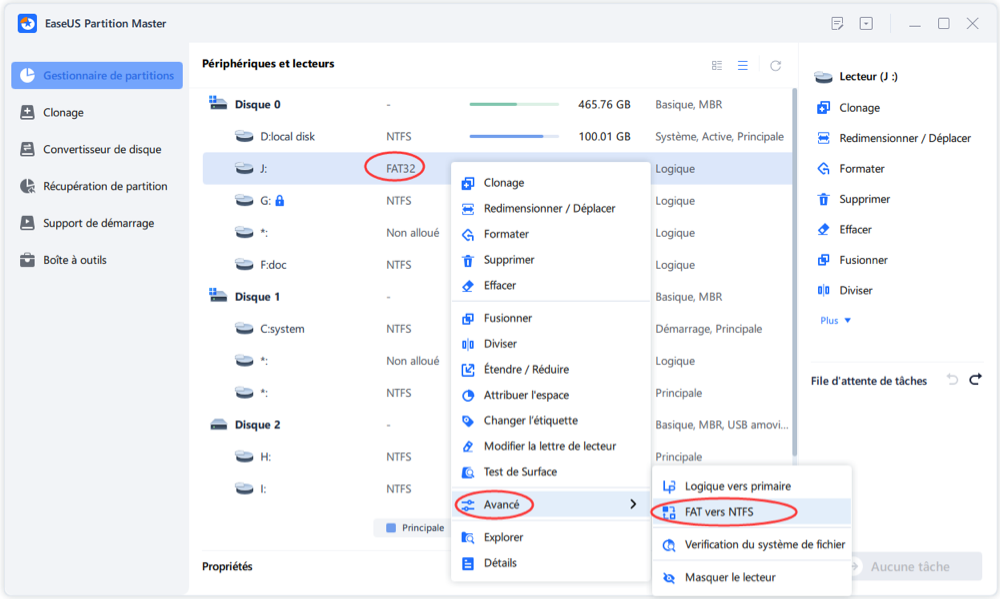
Étape 3. Cliquez sur "Procéder" dans la boîte de dialogue contextuelle pour continuer.
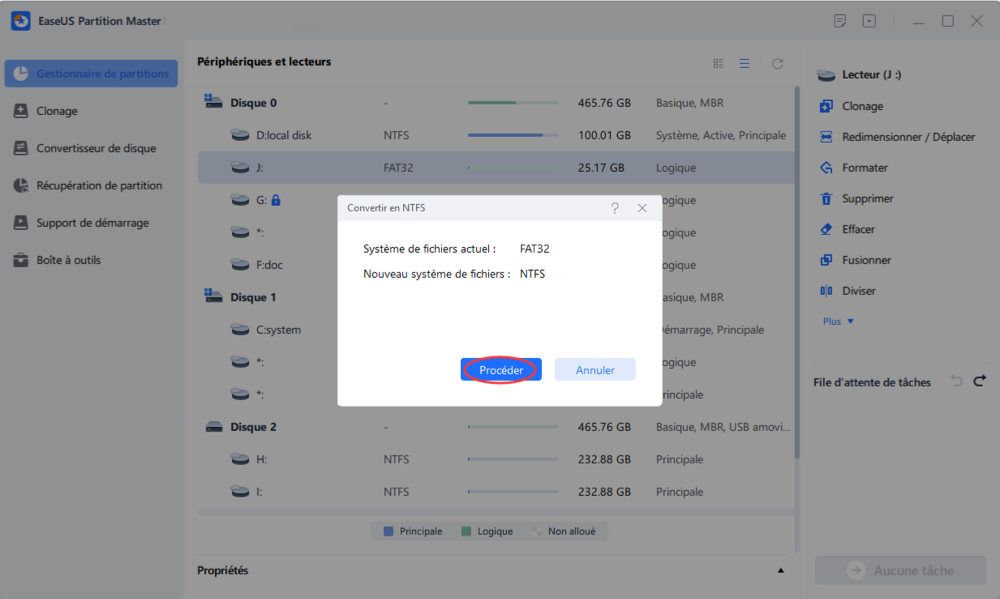
Étape 4. Cliquez sur "Appliquer" pour lancer le processus de conversion. Attendez jusqu'à ce que le processus d'opération soit terminé.
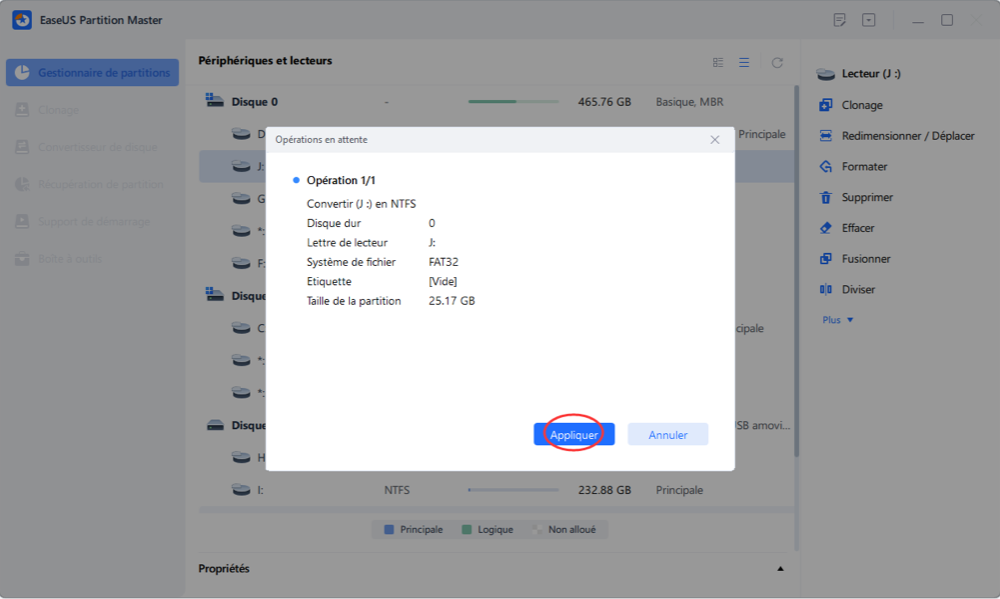
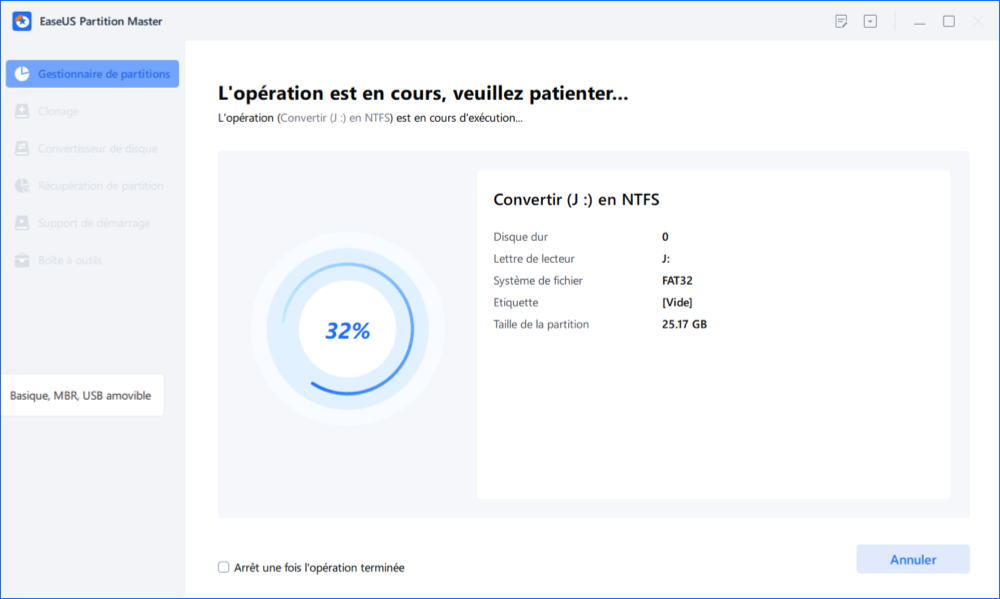
3. Défragmenter le disque dur ou le lecteur flash USB
Essayez d'optimiser le disque dur, ce qui permet d'accélérer considérablement la vitesse de transfert des fichiers du disque dur dans Windows 10.
4. Vérifier et réparer des erreurs du système
Un système de fichiers Windows 10 corrompu pourrait désactiver, interrompre ou ralentir la vitesse de transfert des fichiers, alors utilisons le dépannage de maintenance du système pour réparer les mauvais fichiers.
Étape 1. Ouvrez le Panneau de configuration et cliquez sur l'icône Dépannage.
Étape 2. Sélectionnez Afficher tout dans le coin supérieur gauche.
Étape 3. Exécutez le dépannage de la maintenance du système.
Résumé
Qu'il s'agisse d'un transfert en réseau, d'une copie de données par USB ou d'une migration de données sur disque dur, le transfert de fichiers lent dans Windows peut être due à diverses raisons. Si le transfert en réseau est retardé, vous pouvez essayer de trouver une solution à partir du réseau et des problèmes informatiques. Si le transfert USB n'est pas rapide, vous pouvez en trouver la raison à partir de la clé USB et de votre ordinateur. J'espère que la solution ci-dessus pourra vous aider efficacement.
Enfin, si aucune des solutions précédentes ne vous aide à résoudre le problème de la lenteur de la copie de fichiers, il est temps d'essayer des outils tiers pour accélérer le transfert de fichiers. Nous vous recommandons ici d'essayer EaseUS Todo PCTrans.
FAQ sur l'accélération du transfert de fichiers en réseau sous Windows 10
1. Comment réparer l'Internet lent de Windows 10 ?
- Désactiver l'Auto-Tuning de Windows.
- Désactivez la compression différentielle à distance.
- Vérifiez si votre disque dur est corrompu.
- Vérifiez votre câble Ethernet.
- Arrêtez d'exécuter les programmes inutiles.
2. Pourquoi le transfert de fichiers de Windows 10 est-il lent sur le réseau ?
La lenteur du transfert de fichiers sur le réseau provient de vos paramètres réseau et d'autres défaillances matérielles. Parfois, vérifier les paramètres de votre routeur est une solution courante.
Si vous ne pouvez pas réparer le transfert de fichiers lent dans Windows 10, EaseUS Todo PCTrans peut vous aider à transférer des fichiers d'un ordinateur à un autre ordinateur sans Internet.
Plus de détails:
3. Comment transférer des fichiers plus rapidement sous Windows 10 ?
Pour réparer le transfert de fichiers lent de Windows 10, nous vous recommandons EaseUS Todo PCTrans pour déplacer toutes vos données vers un autre PC à une vitesse rapide.
Étape 1. Téléchargez EaseUS Todo PCTrans.
Étape 2. Choisissez le mode PC à PC, et cliquez sur Démarrer.
Étape 3. Connectez deux PC en entrant le mot de passe ou le mode de vérification.
Étape 4. Sélectionnez les fichiers que vous voulez transférer.
À propos de l'auteur
Mis à jour par Lionel
Lionel est passionné de technologie informatique, il fait partie de l'équipe EaseUS depuis 8 ans, spécialisé dans le domaine de la récupération de données, de la gestion de partition, de la sauvegarde de données.
Avis et Récompenses
Avis des rédacteurs
-
EaseUS Todo PCTrans Free est une solution logicielle utile et fiable créée pour servir aux opérations de migration d'ordinateurs, que ce soit d'une machine à une autre ou d'une version antérieure de votre système d'exploitation à une plus récente.
-
EaseUS Todo PCTrans est créé par les gens d'EaseUS, qui fabriquent des outils incroyables vous permettant de gérer vos sauvegardes et de récupérer vos disques durs morts. Bien que ce ne soit pas un outil officiel, EaseUS a la réputation d'être très bon avec ses logiciels et son code.
-
Il offre la possibilité de déplacer l'intégralité de votre compte utilisateur depuis votre ancien ordinateur, ce qui signifie que tout est rapidement migré. Vous conservez votre installation Windows (et les pilotes appropriés pour votre nouveau PC), mais vous récupérez également toutes vos applications, paramètres, préférences, images, documents et autres données importantes.
Articles liés
-
Comment changer le dossier de téléchargements vers un autre lecteur sous Windows 10/11
![author icon]() Nathalie/13/10/2025
Nathalie/13/10/2025 -
3 Méthodes pour partager/transférer des fichiers entre 2 PC dans Windows 10
![author icon]() Lionel/13/10/2025
Lionel/13/10/2025 -
Comment enregistrer/exécuter Microsoft Office sur/à partir d'un disque dur externe
![author icon]() Lionel/13/10/2025
Lionel/13/10/2025 -
4 façons d'envoyer des vidéos sans perte de qualité - Prouvé
![author icon]() Arnaud/13/10/2025
Arnaud/13/10/2025