Sommaire
Avis des rédacteurs
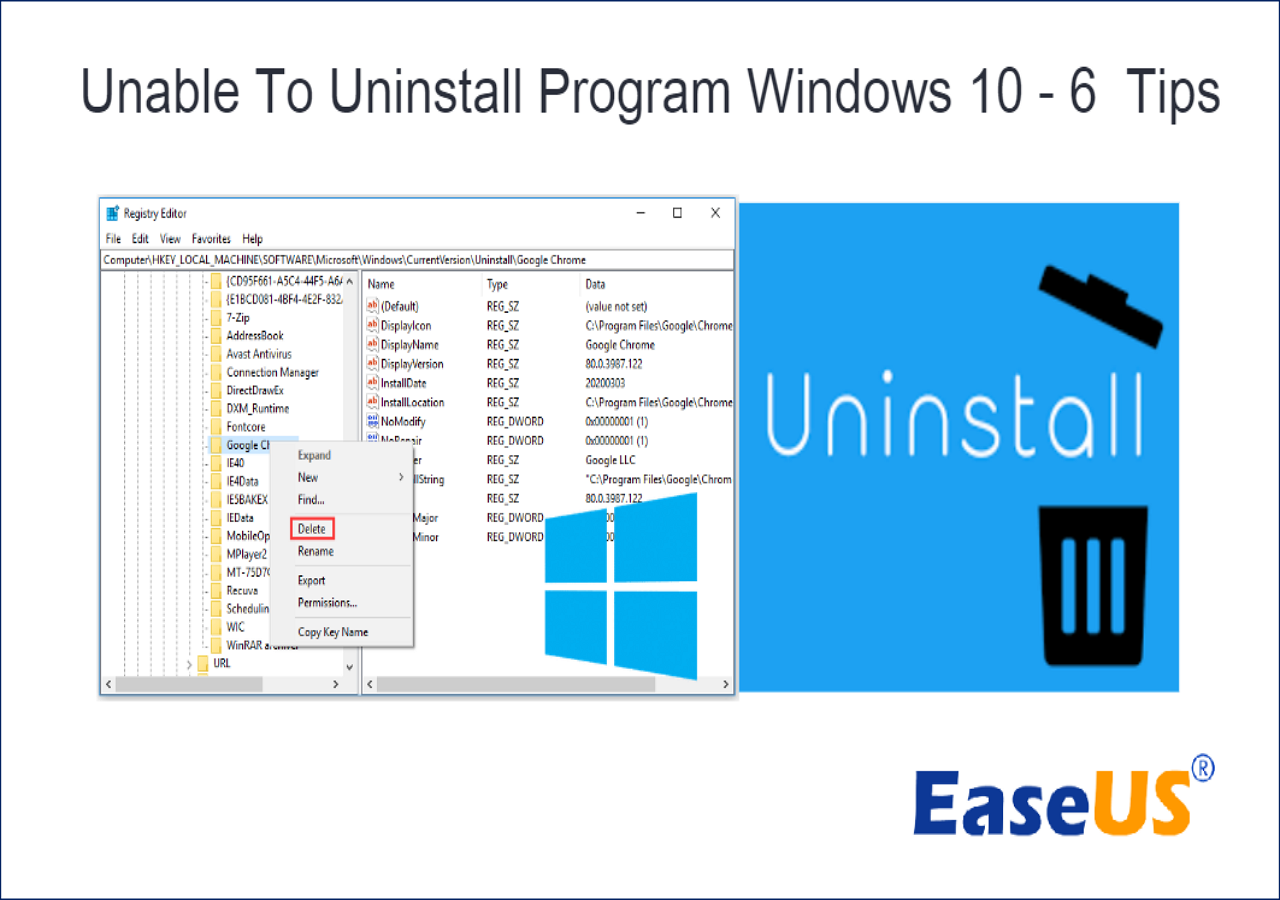
En règle générale, les utilisateurs peuvent facilement désinstaller des programmes via Ajout/Suppression de programmes dans le Panneau de configuration, le menu Démarrer ou les Paramètres Windows. Cependant, vous pouvez parfois rencontrer des erreurs. Dans ce cas, un programme de désinstallation de programme tiers peut généralement être utile pour forcer la suppression du logiciel que vous souhaitez désinstaller.
Maintenant, lisons cet article d' EaseUS Software ci-dessous pour plus de détails.
Impossible de désinstaller le programme Windows 10 - Correction 6
Si vous ne parvenez pas à désinstaller des programmes à partir du Panneau de configuration sous Windows 10, vous pouvez essayer l’une des six astuces de ce didacticiel pour désinstaller de force et correctement un programme qui ne peut pas être désinstallé sous Windows 10.
- Correction 1. Utiliser l'éditeur de registre
- Solution 2. Désinstallez le programme en mode sans échec
- Solution 3. Utilisez un programme de désinstallation de logiciel tiers
- Correction 4. Utiliser son propre programme de désinstallation
- Correction 5. Utilisez l'utilitaire de résolution des problèmes d'installation et de désinstallation de programmes Microsoft
- Correction 6. Effectuez la restauration du système
Correction 1. Utiliser l'éditeur de registre
L'éditeur de registre est un utilitaire fourni avec Windows. Il peut également aider à désinstaller des programmes sur Windows 10/11 qui ne se désinstallent pas, mais c'est un peu compliqué. Il est recommandé de suivre les étapes ci-dessous :
- Remarque :
- Une modification incorrecte du registre peut provoquer des erreurs ou des pannes du système, soyez prudent lors de l'utilisation.
Étape 1. Appuyez sur « Windows » + « R » pour ouvrir la fenêtre Exécuter. Tapez regedit et appuyez sur « Entrée » pour ouvrir l'éditeur de registre de Windows 10.
Étape 2. Suivez le chemin ci-dessous : HKEY_LOCAL_MACHINE/SOFTWARE/Microsoft/Windows/CurrentVersion/Uninstall .
Étape 3. Recherchez le programme cible dans le dossier Désinstaller. Faites un clic droit, sélectionnez l'application et cliquez sur l'option « Supprimer ».

Étape 4. Cliquez sur « Oui » pour confirmer que vous souhaitez désinstaller le programme actuel.
Redémarrez votre ordinateur pour appliquer les modifications. Enfin, vérifiez si le programme a été désinstallé de votre ordinateur Windows 10.
💡Lire aussi : Désinstaller un programme à l'aide de CMD , Désinstaller Wuthering Waves
Solution 2. Désinstallez le programme en mode sans échec
Si vous ne parvenez pas à désinstaller un programme sous Windows 10, il se peut que le processus de désinstallation interfère avec des processus tiers. La solution consiste à démarrer votre ordinateur Windows 10 en mode sans échec, puis à supprimer le programme cible en mode sans échec.
Étape 1. Appuyez sur « Windows » + « I » pour ouvrir les paramètres.
Étape 2. Accédez à « Système » (Windows 11) ou « Mise à jour et sécurité » (Windows 10) > « Récupération ».
Étape 3. Sous Démarrage avancé, cliquez sur « Redémarrer maintenant ».
Étape 4. Une fois votre ordinateur redémarré, sélectionnez « Dépannage » > « Options avancées » > « Paramètres de démarrage » > « Redémarrer ».
Étape 5. Une fois votre ordinateur redémarré, vous verrez des options. Appuyez sur « 4 » ou « F4 » pour passer en mode sans échec.
Ensuite, vous pouvez essayer de désinstaller ces programmes tenaces en mode sans échec.
Qu'est-ce que le mode sans échec sous Windows et comment l'activer ? [Guide complet]
L'exécution de Windows dans sa configuration la plus basique peut être réalisée à l'aide du mode sans échec. Il utilise uniquement les pilotes et les fichiers nécessaires.
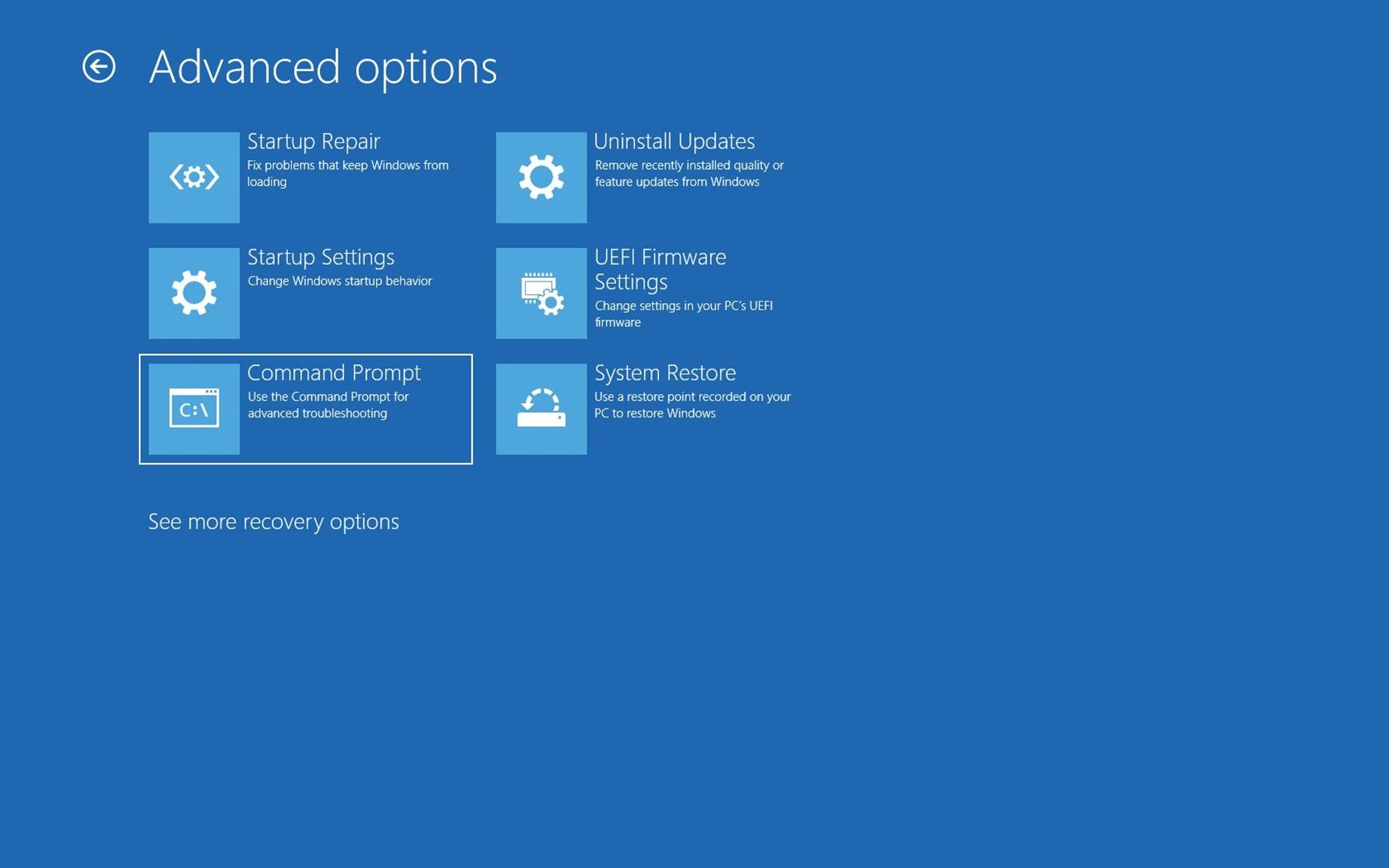
Solution 3. Utilisez un programme de désinstallation de logiciel tiers
Lorsque vous ne pouvez pas désinstaller une application à l'aide des fonctionnalités intégrées de Windows, vous pouvez choisir un logiciel tiers. EaseUS Todo PCTrans Free est l'un des moyens les plus rapides et les plus sûrs. Il peut vous aider à déplacer les programmes hors de votre ordinateur correctement et en toute sécurité.
De plus, si le programme ne fonctionne pas correctement, il ne peut pas être désinstallé. L'avantage de cet outil est qu'il peut d'abord vous aider à réparer les programmes qui ne fonctionnent pas correctement, puis vous aider à les désinstaller en toute sécurité.
Étape 1. Choisissez Gestion des applications, cliquez sur « Démarrer » pour désinstaller vos applications en toute sécurité et réparer vos applications endommagées.

Étape 2. Toutes les applications installées sur votre PC, choisissez celle que vous souhaitez désinstaller ou réparer. (Si votre processus de désinstallation échoue, vous pouvez cliquer sur la petite icône en forme de triangle et sélectionner "Supprimer".)

Étape 3. Cliquez sur « Désinstaller ». (Si vous souhaitez réparer des applications, cliquez sur l'icône située juste derrière « Désinstaller » et choisissez « Réparer ».)

Installez-le et utilisez-le pour forcer la désinstallation des programmes dont vous ne voulez plus.
Correction 4. Utiliser son propre programme de désinstallation
Vous pouvez également désinstaller des programmes sous Windows 10 à l'aide du programme de désinstallation fourni avec l'application. La plupart des programmes tiers disposent de programmes de désinstallation intégrés. En général, ils se trouvent dans le dossier racine de l'application. Suivez les instructions ci-dessous :
Étape 1. Localisez le répertoire du programme d'installation dans l'Explorateur de fichiers. Si vous ne le savez pas, vous pouvez cliquer avec le bouton droit de la souris sur l'icône du logiciel cible et sélectionner « Propriétés » pour voir son emplacement.
Étape 2. Ensuite, recherchez le fichier exécutable nommé uninstaller.exe, uninstall.exe ou quelque chose de similaire dans le répertoire.
Étape 3. Double-cliquez dessus pour démarrer le fichier uninstaller.exe et suivez les instructions pour désinstaller avec succès le logiciel actuel.
Ces correctifs vous aident-ils ? N'hésitez pas à partager cet article pour aider d'autres utilisateurs.
Correction 5. Utilisez l'utilitaire de résolution des problèmes d'installation et de désinstallation de programmes Microsoft
Microsoft fournit un outil de dépannage gratuit pour l'installation et la désinstallation de programmes permettant aux utilisateurs de résoudre ces problèmes. Si vous ne parvenez pas à désinstaller le logiciel actuel, vous pouvez essayer les étapes suivantes :
Étape 1. Téléchargez l’utilitaire de résolution des problèmes d’installation et de désinstallation de programmes Microsoft et exécutez-le.
Étape 2. Lorsque vous voyez « Vous rencontrez des difficultés pour installer ou désinstaller un programme ? », cliquez sur Désinstaller.
Étape 3. Dans la fenêtre contextuelle, vous verrez une liste des programmes installés sur votre ordinateur.
- Remarque :
- Cet outil vous permet uniquement de désinstaller les programmes de bureau Windows classiques, pas les applications et programmes intégrés installés à partir du Microsoft Store.
Étape 4. Sélectionnez les programmes que vous ne désinstallerez pas de manière normale et cliquez sur le bouton « Suivant ».
Étape 5. Cliquez ensuite sur « Oui, essayer de désinstaller » pour lancer la désinstallation du programme cible.
Cette méthode devrait vous aider à désinstaller les programmes qui ne peuvent pas être désinstallés dans Windows 10.
Vous aimerez peut-être aussi :
Correction 6. Effectuez la restauration du système
La restauration de votre ordinateur Windows 10 à un état antérieur peut désinstaller automatiquement tous les programmes que vous avez récemment installés. Mais avant d'effectuer une restauration du système , vous devez au préalable sauvegarder toutes les données importantes de votre ordinateur.
Étape 1. Tapez Restauration du système dans la zone de recherche et sélectionnez « Créer un point de restauration ».
Étape 2. Cliquez sur le bouton « Restauration du système » pour suivre les instructions permettant de restaurer le système à son état précédent.
Lecture complémentaire : Téléchargement de l'outil de suppression de Microsoft Office
Conclusion
En règle générale, l'écriture d'un programme sur un ordinateur Windows devrait être simple. Mais si vous ne parvenez pas à désinstaller un programme Windows 10 à partir du Panneau de configuration, des Paramètres Windows et du menu Démarrer, vous pouvez essayer l'une des six astuces de ce didacticiel pour vous aider à forcer la désinstallation des programmes qui ne se désinstallent pas sous Windows 10.
Partagez ces correctifs pour aider davantage d’utilisateurs à corriger l’erreur « Impossible de désinstaller l’application ou le programme » sur les ordinateurs Windows 10.
FAQ sur l'impossibilité de désinstaller des applications Windows 10
1. Comment désinstaller un programme qui ne désinstalle pas Windows 10 ?
C'est un travail facile si vous suivez ces étapes pour essayer :
- Ouvrez le menu Démarrer > Cliquez sur Paramètres > Choisir des applications.
- Sélectionnez Applications et fonctionnalités dans le menu.
- Sélectionnez l’application que vous souhaitez désinstaller > Cliquez sur le bouton Désinstaller affiché sous l’application/le programme sélectionné.
2. Pourquoi certaines applications ne peuvent pas être désinstallées ?
Il existe de nombreuses raisons pour lesquelles le logiciel ne peut pas être désinstallé. Les détails sont les suivants :
- Le programme est en cours d'exécution. Si le programme est en cours d'exécution, l'ordinateur ne peut pas désinstaller le logiciel. Vous devez fermer le programme, puis le désinstaller.
- Le logiciel est endommagé. Des virus informatiques peuvent endommager le logiciel ou un accident peut survenir lors du téléchargement, entraînant l'impossibilité de le désinstaller normalement.
- Erreur de fonctionnement. Certains utilisateurs suppriment accidentellement des fichiers importants liés au logiciel sans intervention minutieuse, ce qui empêche la désinstallation normale du logiciel.
- Erreur de registre. Le registre est un composant très important du système Windows. Il stocke les informations d'installation du logiciel et d'autres informations système. Si des opérations incorrectes ou des logiciels malveillants modifient le registre, le logiciel ne sera pas désinstallé normalement.
- Problème de droits d'administrateur. Certains logiciels doivent être désinstallés avec des droits d'administrateur. Le logiciel ne peut pas être désinstallé avec succès si l'utilisateur ne dispose pas de ces droits.
3. Comment forcer la désinstallation d'un programme dans Windows 10 à l'aide de CMD ?
Pour désinstaller un programme ou une application via l'invite de commande, vous devez d'abord exécuter l'invite de commande en tant qu'administrateur :
- Tapez cmd dans la zone de recherche de Windows 10 > Choisissez l’application Invite de commandes > Cliquez sur Exécuter en tant qu’administrateur.
- Tapez wmic à l’invite et appuyez sur Entrée.
- Vous verrez l' invite wmic:root\clic> pour confirmer que le processus Windows Management Instrumentation est prêt.
- Veuillez saisir le nom du produit et appuyez sur Entrée pour obtenir une liste des programmes installés sur votre ordinateur.
- Toutes les applications et tous les programmes s'afficheront. Exécutez la commande suivante pour désinstaller le programme cible : product where name= "program name" call uninstall.
- Ensuite, Windows vous demandera de confirmer si vous souhaitez continuer ou exécuter la commande. Tapez Y pour confirmer votre action, puis appuyez sur Entrée.
À propos de l'auteur
Mis à jour par Arnaud
Arnaud est spécialisé dans le domaine de la récupération de données, de la gestion de partition, de la sauvegarde de données.
Avis et Récompenses
Avis des rédacteurs
-
EaseUS Todo PCTrans Free est une solution logicielle utile et fiable créée pour servir aux opérations de migration d'ordinateurs, que ce soit d'une machine à une autre ou d'une version antérieure de votre système d'exploitation à une plus récente.
-
EaseUS Todo PCTrans est créé par les gens d'EaseUS, qui fabriquent des outils incroyables vous permettant de gérer vos sauvegardes et de récupérer vos disques durs morts. Bien que ce ne soit pas un outil officiel, EaseUS a la réputation d'être très bon avec ses logiciels et son code.
-
Il offre la possibilité de déplacer l'intégralité de votre compte utilisateur depuis votre ancien ordinateur, ce qui signifie que tout est rapidement migré. Vous conservez votre installation Windows (et les pilotes appropriés pour votre nouveau PC), mais vous récupérez également toutes vos applications, paramètres, préférences, images, documents et autres données importantes.
Articles liés
-
Comment désinstaller l'application EA (Origin) sur Windows 11/10
![author icon]() Arnaud/13/10/2025
Arnaud/13/10/2025 -
Comment déplacer Google Drive vers un autre lecteur [plusieurs façons]
![author icon]() Arnaud/13/10/2025
Arnaud/13/10/2025 -
(2 Solutions) Comment transférer Photoshop d'un ordinateur à un autre
![author icon]() Lionel/13/10/2025
Lionel/13/10/2025 -
Comment déplacer GTA V vers un autre lecteur [Tutoriel détaillé]
![author icon]() Arnaud/13/10/2025
Arnaud/13/10/2025