Logiciel de migration des données
Articles à la une
- 01 Logiciel de transfert pour PC avec guide pratique
- 02 LapLink PCMover et ses alternatives
- 03 Zinstall Easy Transfer et ses alternatives
- 04 Windows Easy Transfer et ses alternatives
- 05 Dell Migrate vaut-il la peine ?
- 06 Lenovo Migration Assistant et ses alternatives
- 07 Logiciel de migration des données SSD
- 08 EaseUS Todo PCTrans VS Laplink PCmover
Dell Migrate vous semble familier ? Qu'est-ce que Dell Migrate et que fait cet outil ? Comment Dell Migrate peut-il aider à transférer des données de Dell vers un autre ordinateur ?
Cette page couvre tout ce que vous voulez savoir sur Dell Migrate, y compris ses fonctionnalités, ses avantages et ses inconvénients. Et, si vous vous demandez s'il existe une alternative Dell Migrate qui facilite la migration des données et le transfert d'applications d'un PC à l'autre, restez ici. Et, vous trouverez un outil parfait qui vous aidera à accomplir vos tâches de transfert de fichiers de PC à PC.
Dans cet article, vous apprendrez :
- Qu'est-ce que Dell Migrate
- Est-ce que Dell Migrate en vaut la peine, avantages et inconvénients
- Comment fonctionne Dell Migrate : transférer tout d'un Dell à un autre
- Alternative à Dell Migrate : transférer tout entre PC et ordinateurs portables
Présentation : qu'est-ce que Dell Migrate ?
Dell Migrate est un service payant fourni par Dell qui permet aux utilisateurs de Dell de migrer des fichiers et des paramètres personnels de Dell vers un autre ordinateur sous Windows 11/10/8.1. Il simplifie le processus de migration des données d'un ancien ordinateur vers un nouveau PC afin de vendre ou de reprendre l'ancien ordinateur.
Dell Migrate est-il donc gratuit ? Non, tel qu'il a été présenté, Dell Migrate est un service payant fourni aux utilisateurs d'ordinateurs Dell. Pour l'activer, vous devrez acheter le service Migrate pour votre PC.
Voici un tableau qui répertorie certaines informations de base sur Dell Migrate qui pourraient vous intéresser :
| Service | Dell Migrate |
|---|---|
| Coût | 49 $ |
| Ordinateur source | Ordinateurs Dell |
| PC cible | Ordinateurs Dell |
| Système d'Exploitation pris en charge | Windows 8.1 ou version ultérieure |
| Acheter en ligne | https://www.dell.com/support/home/fr-fr |
| Commande par téléphone | 1-800-822-8970 |
Pour l'instant, vous avez une brève idée que Dell Migrate est en fait un service de transfert de données fourni par Dell sur ses propres ordinateurs. Mais est-ce que ça vaut la peine d'essayer ? Que peut-il faire d'autre dans le transfert de PC à PC en dehors du transfert de fichiers ? Vérifiez les détails dans la partie suivante et vous obtiendrez plus de détails à ce sujet.
Les avantages et inconvénients de Dell Migrate
Il est essentiel de savoir ce que Dell Migrate peut aider dans la migration de données entre ordinateurs Dell afin que vous puissiez décider si ce service vaut la peine d'être essayé, n'est-ce pas ?
Voici une liste de fonctionnalités que vous pouvez vérifier si le service Dell Migrate peut répondre à vos demandes de transfert de fichiers PC à PC :
- Date et heure - calendrier et horloges supplémentaires, paramètres régionaux de l'utilisateur
- Personnalisation - Arrière-plan, options de l'explorateur de fichiers, barre des tâches, couleurs, etc.
- Matériel - Téléphone et modem, options de télécopie et comptes
- Signets - Favoris dans Internet Explorer, Signets dans Google Chrome, Mozilla Firefox et Microsoft Edge
- Contrôle de l'utilisateur - Propriétés de la souris, clavier, son du PC, jeux
- Accessibilité - Contraste élevé, loupe, filtres de couleur, touches à bascule, touches collantes, paramètres des touches de filtre pour le clavier.
Alors quels sont les avantages et les inconvénients de ce service ? Consultez la liste des avantages et des inconvénients ici dans le tableau ci-dessous :
| Avantages de Dell Migrate | Inconvénients de Dell Migrate |
|---|---|
|
|
Notez que si vous recherchez un outil qui aide à tout transférer d'un ancien PC vers un nouveau PC qui n'est pas un PC ou un ordinateur portable Dell, vous pouvez vous référer à l'alternative Dell Migrate recommandée ci-dessous pour obtenir de l'aide.
Comment fonctionne Dell Migrate : transférer tout d'un Dell à un autre
Si vos deux ordinateurs sont Dell et que vous avez décidé d'appliquer le service Dell Migrate pour vous aider à migrer des données entre deux PC, voici comment utiliser ce service pour obtenir de l'aide :
Source : Apprenez des cours techniques informatiques et des conseils de piratage
Guide étape par étape :
Assurez-vous de fermer ces applications avant la migration :
- Applications de navigateur : Chrome, Firefox, Edge et Internet Explorer
- Les paramètres du système
- Éditeur de registre
- Panneau de commande
Voyons maintenant comment tout transférer entre vos ordinateurs Dell :
Étape 1. Installer et activer SupportAssist sur le nouveau PC Dell
Recherchez SupportAssist sur le nouveau PC Dell et cliquez dessus dans la liste des résultats. Si le programme n'a pas été installé sur votre ordinateur, cliquez sur le lien ici pour télécharger la page du document SupportAssist for Home PCs .
Étape 2. Lancez Dell Migrate
1. Cliquez sur "Oui" dans la bannière supérieure pour commencer à utiliser Dell Migrate.
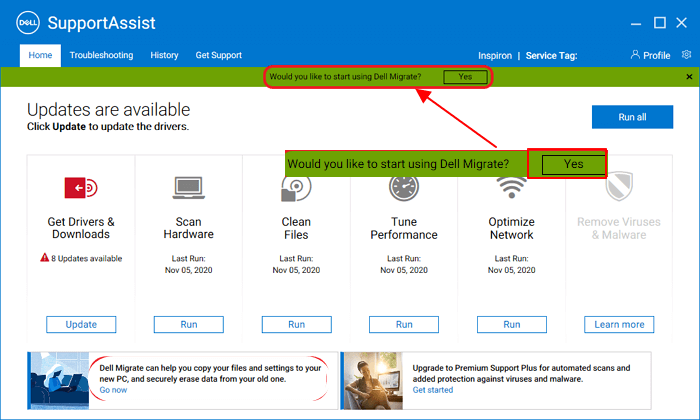
2. Et cliquez sur "Commencer" une fois Dell Migrate lancé.
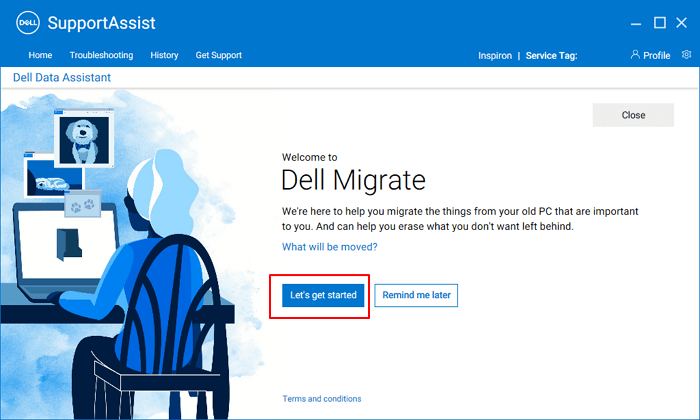
3. Connectez l'ordinateur via un réseau.
- Cliquez sur "Approuver le réseau" pour faire confiance à votre réseau actuel pour traiter la migration.
- Ensuite, attendez que Dell Migrate connecte votre ancien PC à votre nouvel ordinateur.
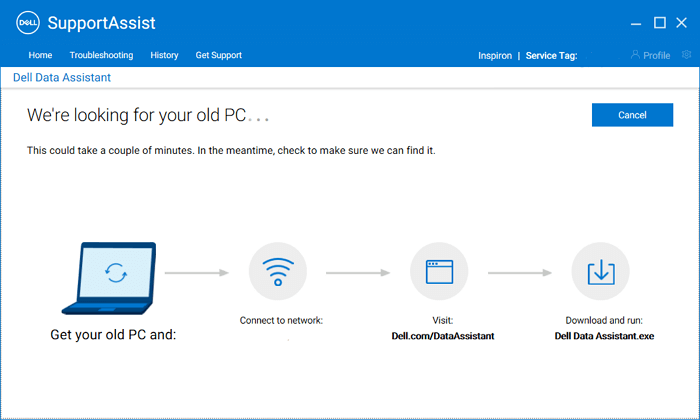
Étape 3. Installez et exécutez Dell Data Assistant sur l'ancien PC
1. Téléchargez et installez Dell Data Assistant à partir de www.dell.com/DataAssistant sur votre ancien PC.
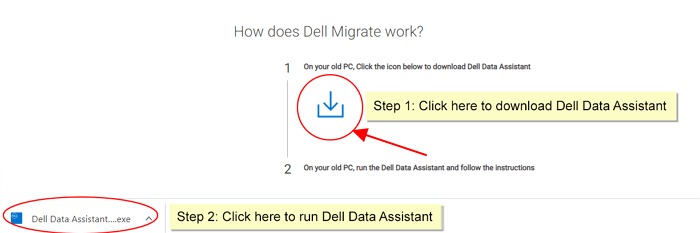
2. Ensuite, exécutez Dell Data Assistant sur l'ancien PC.
3. Cliquez sur "Approuver le réseau" pour autoriser la migration du processus Dell Migrate via votre connexion réseau locale.
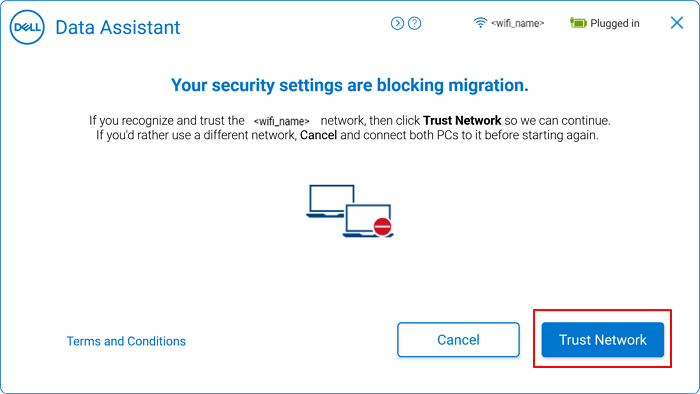
4. Cliquez sur "Commençons".
Étape 4. Connectez les anciens et les nouveaux ordinateurs Dell
1. Suivez les instructions à l'écran pour connecter vos deux ordinateurs Dell.
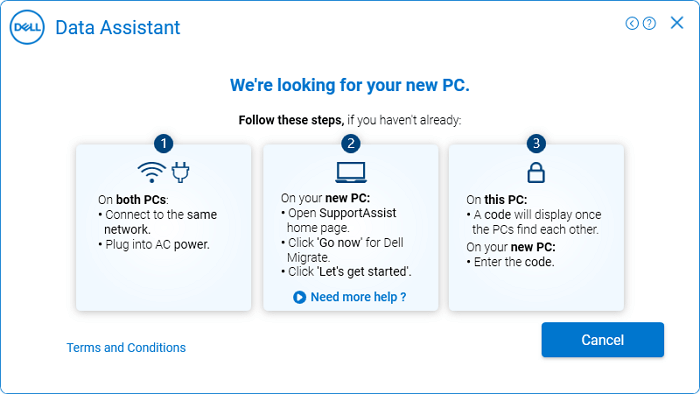
2. Trouvez le code de vérification sur l'ancien PC et saisissez-le sur votre nouveau PC.
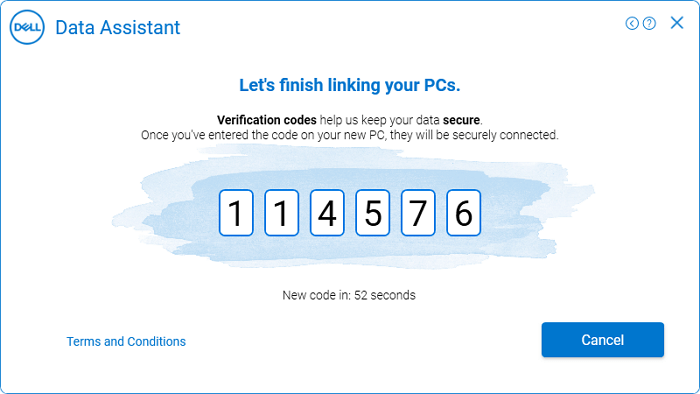
3. Cliquez sur "Continuer" une fois la vérification terminée.
Attendez que l'outil recherche les fichiers et les paramètres sur l'ancien PC et le nouveau PC. Une fois terminé, vous pouvez passer à l'étape suivante pour transférer les fichiers de l'ancien PC Dell vers le nouvel ordinateur.
Étape 5. Transférer des fichiers de l'ancien Dell vers le nouveau PC
1. Cliquez sur "Tout déplacer pour moi" ou "Laissez-moi choisir quoi déplacer".
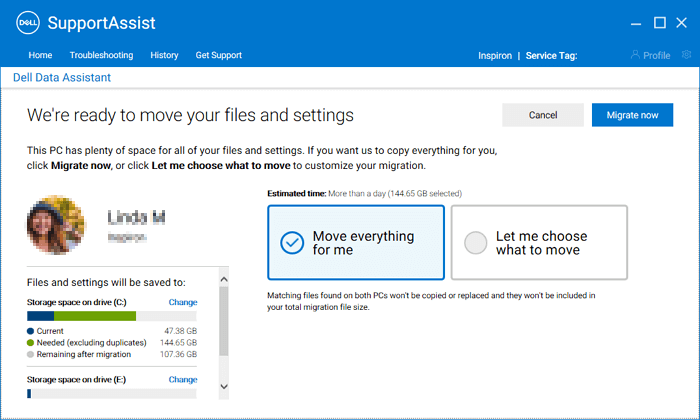
2. Configurez les éléments à déplacer vers votre nouvel ordinateur. Cliquez sur « Migrer maintenant » pour commencer à transférer des données vers votre nouveau PC.
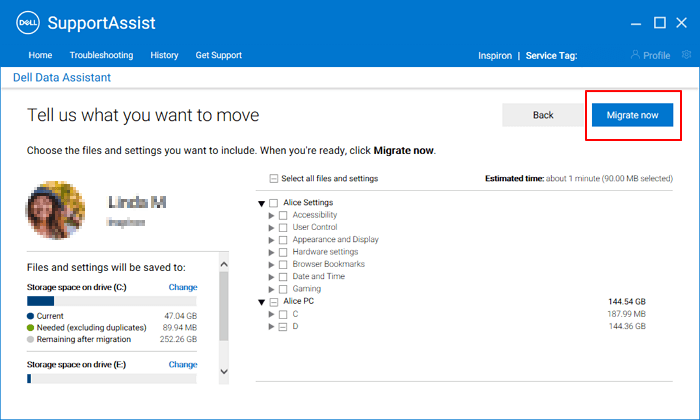
3. Une fois le processus terminé, cliquez sur "Terminer" pour effectuer le transfert.
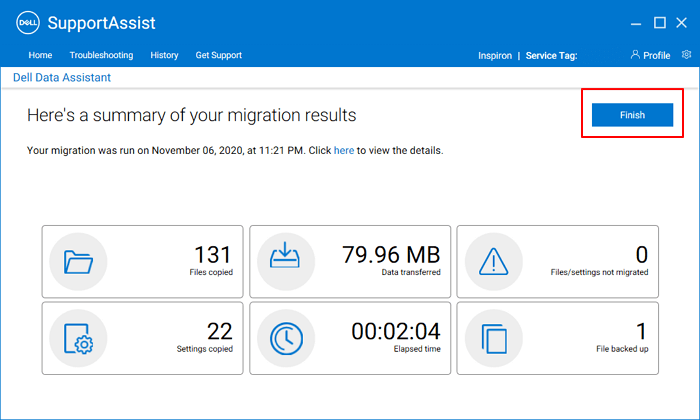
Bien que nous ayons simplifié la procédure de migration en 5 étapes, l'opération globale est quelque peu complexe pour les débutants. Donc, si vous avez besoin d'une méthode plus simple qui permet de tout migrer, y compris les données, les paramètres et même les applications, de votre ancien ordinateur Windows vers un autre nouveau PC, vous pouvez faire confiance à une alternative Dell Migrate - EaseUS Todo PCTrans est présenté ci-dessous.
Alternative à Dell Migrate : comment transférer tout entre PC et ordinateurs portables
EaseUS Todo PCTrans est un logiciel de migration de fichiers similaire à Dell Migrate mais plus qu'un outil de service pour transférer les paramètres de l'ordinateur Windows et le contenu du navigateur. Il fait plus que cela.
Découvrez ce que vous pouvez faire avec EaseUS Todo PCTrans :
- Transfert de PC à PC : migrez des fichiers, des dossiers, des données utilisateur, des comptes et des paramètres, et même des applications installées d'un ancien PC vers un nouveau PC.
- Migration locale de l'application : transférez les applications, jeux et autres gros logiciels installés sur le lecteur C du lecteur C vers un autre lecteur non système ou même un lecteur externe sans problème de démarrage.
- Nettoyage du système : effacez les fichiers inutiles et déplacez les fichiers volumineux du lecteur C du système.
- Sauvegarde de données : créez une sauvegarde d'image de gros fichiers, dossiers, jeux et applications sur un lecteur externe.
- Rescue Data from Dead PC Disk : analysez et récupérez des données, des programmes, etc., à partir d'un lecteur d'ordinateur mort.
- Rechercher des clés de produit : analysez et recherchez les clés de produit Windows, Office, Adobe et d'autres clés de produit logicielles payantes installées.
Selon cette liste, il est évident qu'EaseUS Todo PCTrans fait plus que Dell Migrate pour aider les utilisateurs Windows à mettre à niveau leurs ordinateurs et à transférer du contenu PC. Il ne fonctionne pas seulement sur les ordinateurs Dell, toutes les marques d'utilisateurs d'ordinateurs Windows peuvent faire confiance et compter sur ce logiciel pour obtenir de l'aide.
Est-ce que ça vaut la peine d'essayer ? Bien sûr, et voici comment EaseUS Todo PCTrans vous aide dans le transfert de fichiers entre votre ancien et votre nouvel ordinateur :
Étape 1. Exécutez EaseUS Todo PCTrans sur les deux PC
1. Installez et lancez EaseUS Todo PCTrans sur les anciens et les nouveaux PC.
Sur l'ordinateur source, cliquez sur "PC à PC" sur l'écran principal et cliquez sur "Commencer" pour lancer le processus.

Étape 2. Connectez deux PC
1. Sélectionnez le PC cible via son adresse IP ou son nom d'appareil, cliquez sur "Connecter".
2. Saisissez ensuite le mot de passe de connexion de votre ordinateur cible pour connecter deux ordinateurs.
Vous pouvez également cliquer sur "Ajouter un PC" pour ajouter manuellement votre PC cible via son adresse IP ou son nom d'appareil.

Étape 3. Sélectionnez le logiciel antivirus à transférer sur un autre ordinateur.
1. Dans la section Application, sélectionnez le logiciel antivirus de votre choix, tel AVG, Avast ou Avira, que vous souhaitez transférer sur le nouveau PC.
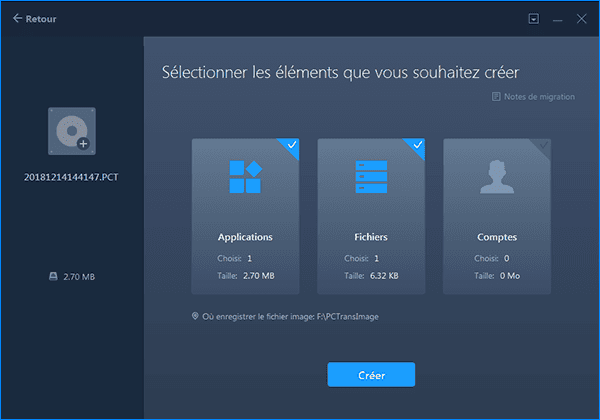
2. Après avoir sélectionné le logiciel antivirus, cliquez sur sur "Transférer" pour lancer le processus de transfert.
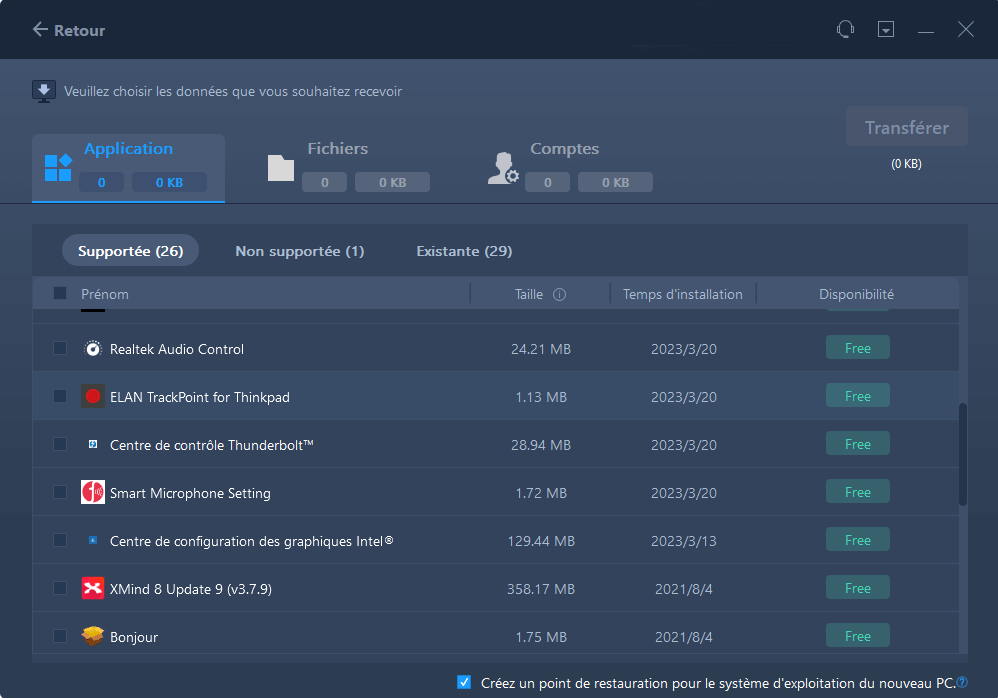
À la fin
Sur cette page, nous avons brièvement présenté ce qu'est Dell Migrate, les services qu'il peut vous fournir et comment l'utiliser pour transférer des fichiers et des paramètres d'un ordinateur Dell vers un autre ordinateur.
Parfois, vous pouvez constater que Dell Migrate ne peut pas vous aider lorsqu'il s'agit de basculer des applications d'un ordinateur à un autre ou de modifier les emplacements d'installation des programmes.
Peu importe si Dell Migrate ne fonctionne pas sur votre PC. Vous avez un meilleur choix qui consiste à vous tourner vers un puissant logiciel de transfert de PC à PC - EaseUS Todo PCTrans pour obtenir de l'aide. Il sera toujours prêt à vous aider lorsque vous aurez besoin d'une solution de migration de PC à PC.
Ces informations vous-ont elles été utiles ?
Articles associés
-
Le partage à proximité ne fonctionne pas sous Windows 11 ? Répare le maintenant!
![author icon]() Arnaud/Oct 30, 2025
Arnaud/Oct 30, 2025 -
Partage de fichiers Windows 11 sans groupe résidentiel
![author icon]() Lionel/Oct 30, 2025
Lionel/Oct 30, 2025 -
Puis-je transférer mes programmes Adobe vers un nouvel ordinateur [Tutoriel]
![author icon]() Arnaud/Oct 30, 2025
Arnaud/Oct 30, 2025 -
Comment désinstaller Valorant et désactiver Riot Vanguard
![author icon]() Soleil/Oct 30, 2025
Soleil/Oct 30, 2025