Sommaire
Avis des rédacteurs
Si vous avez déjà installé un système d'exploitation tel que Windows 11, vous comprendrez probablement à quel point la tâche peut être ennuyeuse. Vous pouvez installer le système d'exploitation Windows à l'aide d'un support de démarrage ou par d'autres moyens. Cependant, l'installation de tous les programmes à partir de zéro sur votre nouvel ordinateur peut être assez pénible. C'est exactement pour cette raison qu'il est préférable de faire une sauvegarde du système d'exploitation.
La sauvegarde de vos programmes installés peut s'avérer être une excellente option pour vous permettre d'accéder à un degré d'efficacité accru.
Pourquoi devez-vous sauvegarder les programmes installés sur Windows 11?
Plusieurs raisons peuvent justifier la nécessité de sauvegarder vos programmes réinstallés sous Windows 11. Examinons les principales raisons qui le rendent évident, et analysons quelques-unes des options qui s'avèrent pratiques pour sauvegarder les applications Windows 11.
Imaginez une situation où votre ordinateur s'éteint soudainement et connaît plusieurs erreurs système. Dans un tel scénario, vous devez réinstaller Windows. Malheureusement, toutes vos applications et tous vos paramètres seraient alors complètement supprimés. En ayant une sauvegarde prête à l'emploi, vous pouvez accéder à une option pratique pour réinstaller toutes vos applications et programmes et les exécuter intacts sans avoir à les configurer.
Vous pouvez utiliser plusieurs options pour faire une sauvegarde et ensuite restaurer vos données et autres fichiers. Examinons quelques-unes des meilleures options qui peuvent s'avérer assez pratiques.
1. Sauvegarder les programmes installés sur Windows 11 avec EaseUS Todo PCTrans
L'utilisation d'un logiciel autonome pour sauvegarder les programmes installés sur Windows 11 peut être très pratique. L'un de ces outils qui peut être d'une grande aide est EaseUS Todo PCTrans. L'utilitaire est effectivement livré avec un degré d'expérience amélioré en termes de comment obtenir un énorme degré d'expérience dans la sauvegarde et la restauration de vos programmes sans soucis.
La meilleure partie de l'outil EaseUS Todo PCTrans réside dans le fait qu'il peut vous aider à sauvegarder et à migrer tout, et qu'il peut transférer les paramètres, les applications et les données entre les PC et les disques durs. Il convient de noter que d'autres solutions logicielles peuvent uniquement sauvegarder vos applications et vos fichiers, mais ne peuvent pas sauvegarder ou restaurer vos paramètres utilisateur et autres données.
Le logiciel PCTrans dispose d'une fonction de sauvegarde et de restauration qui permet de sauvegarder les programmes installés sur le lecteur C. Vous pouvez même configurer cette fonction pour qu'elle sauvegarde les programmes installés sur le lecteur C. Vous pouvez même le configurer pour sauvegarder les programmes installés à partir d'autres lecteurs ou d'un disque dur externe.
Étape 1. Créez une image de sauvegarde des applications installées
1. Lancez EaseUS Todo PCTrans sur votre PC et allez à " Sauvegarde & restauration ", cliquez sur " Commencer " pour continuer.

2. Sélectionnez "Sauvegarde des données" dans la fenêtre Méthode de sauvegarde et cliquez sur "Suivant" pour continuer.

3. Cliquez sur " Parcourir " pour définir un emplacement cible pour l'enregistrement du fichier de sauvegarde.
4. Dans la section "Application", cliquez sur " Modifier " pour faire apparaître la liste des applications.

5. Sélectionnez les applications que vous voulez sauvegarder et cliquez sur "Terminer" pour confirmer.

6. Enfin, cliquez sur " Sauvegarder " pour commencer à créer l'image de sauvegarde des applications sélectionnées. Lorsque le processus est terminé, passez à l'étape 2.
Étape 2. Restaurer les applications à partir du fichier de sauvegarde créé
Remarque : Si l'application existe sur votre PC, l'image de l'application ne sera pas restaurée sur votre PC. Vous devrez désinstaller l'application existante et réessayer en suivant les instructions suivantes.
1. Copiez et enregistrez le fichier de sauvegarde sur votre ordinateur cible, et exécutez EaseUS Todo PCTrans.
Dans la section " Sauvegarde et restauration ", cliquez sur " Commencer " pour continuer, puis sélectionnez " Restauration des données " comme mode de transfert.
2. Cliquez sur " Parcourir " pour sélectionner l'image EaseUS Todo PCTrans et cliquez sur " Récupérer " pour continuer.
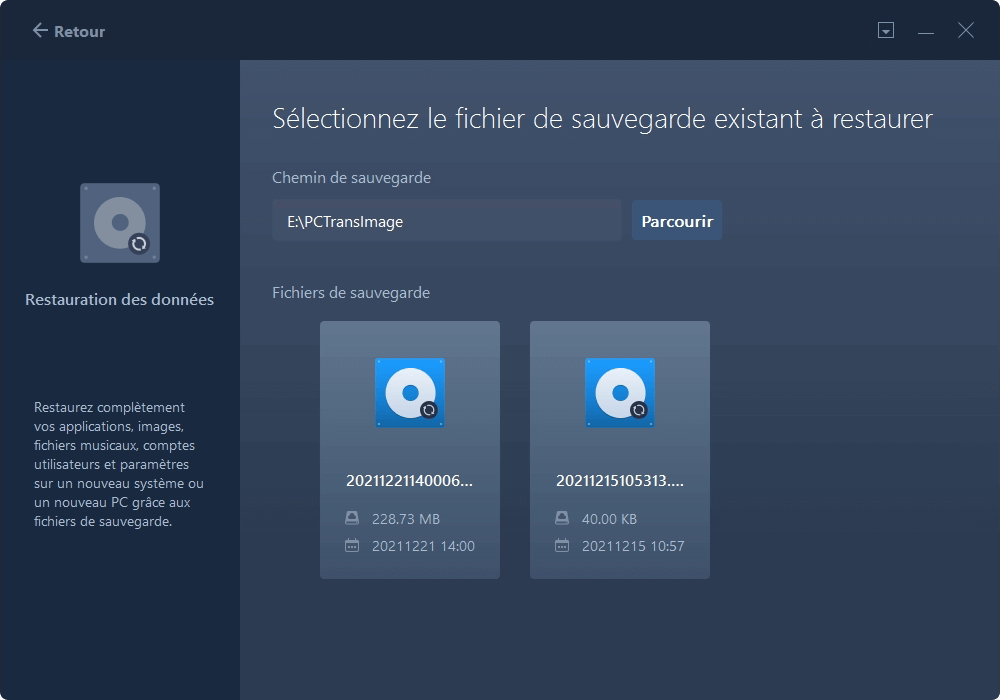
3. Dans la section Application, cliquez sur "Modifier" pour faire apparaître la liste des applications (que vous avez sauvegardée à l'étape 1).
4. Cochez les programmes et les applications que vous souhaitez récupérer à partir du fichier image et cliquez sur "Terminer" pour confirmer.
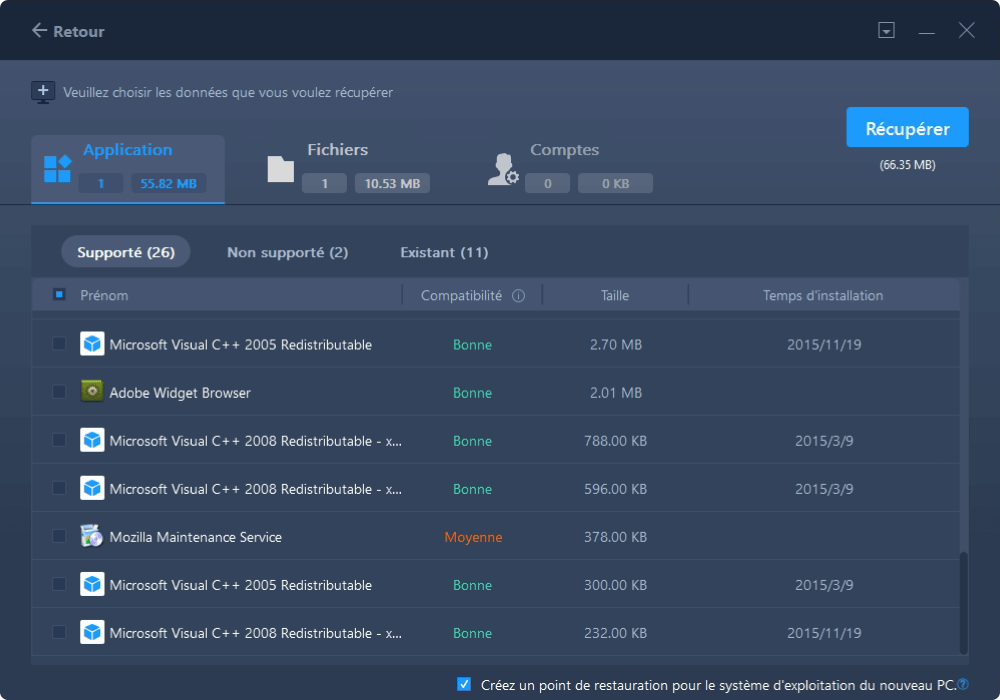
5. Cliquez sur "Récupérer" pour terminer le processus de restauration et vous pouvez redémarrer le PC pour conserver tous les changements sur votre PC.
Quelques caractéristiques saillantes d'EaseUS Todo PCTrans -
- Prise en charge de la migration de toutes vos données, fichiers et même comptes utilisateurs vers un nouveau PC ou une restauration.
- Moyen hautement sécurisé de transférer des fichiers d'un ordinateur à un autre.
- Fournit d'une assistance pour transférer pratiquement n'importe quel fichier ou donnée vers un autre ordinateur.
En ce qui concerne ce tutoriel, la possibilité de sauvegarder vos données devrait en faire l'une des solutions fiables.
Le logiciel peut même récupérer les programmes d'un ordinateur mort.
Un transfert plus rapide des fichiers ou une opération de restauration devraient idéalement en faire l'une des options idéales pour une relance plus rapide de votre ordinateur après un crash. Vous pouvez en effet retrouver votre PC prêt en quelques minutes.
2. Sauvegarder les applications installées avec Windows 11 en utilisant EaseUS Todo Backup
Une autre excellente option peut être EaseUS Todo Backup. Il a été classé comme l'un des meilleurs outils de sauvegarde sans image disque. Plusieurs utilisateurs avancés et débutants ont utilisé cet outil primé, ce qui en fait un logiciel pour tous.
L'outil présente l'énorme avantage d'une sauvegarde en un clic et d'une capacité de récupération simple. En substance, il peut être la bonne option que vous voudriez pour protéger vos données intactes, même pendant les urgences comme les pannes de données.
Le logiciel de sauvegarde de données peut être votre meilleur atout pour sauvegarder vos fichiers les plus importants afin que vous ne les perdiez pas même si vous rencontrez des problèmes avec votre ordinateur. Même si vous devez réinstaller votre système d'exploitation Windows 11, les données peuvent être protégées et remises sur votre appareil sans avoir à le réinstaller.
Étape 1. Lancez EaseUS Todo Backup sur votre ordinateur, et cliquez sur Créer une sauvegarde sur la page d'accueil, puis sur le grand point d'interrogation pour sélectionner le contenu de la sauvegarde.

Étape 2. Pour sauvegarder votre système d'exploitation Windows, cliquez sur "OS" pour commencer la tâche de sauvegarde.

Étape 3. Les informations de votre système d'exploitation Windows et tous les fichiers et partitions liés au système seront automatiquement sélectionnés, vous n'avez donc pas besoin d'effectuer de sélection manuelle à cette étape. Ensuite, vous devrez choisir un emplacement pour enregistrer la sauvegarde de l'image système en cliquant sur la zone illustrée.

Étape 4. L'emplacement de sauvegarde peut être un autre lecteur local de votre ordinateur, un disque dur externe, un réseau, un cloud ou un NAS. En général, nous vous recommandons d'utiliser un disque physique externe ou un nuage pour conserver les fichiers de sauvegarde du système.

Étape 5. Des paramètres de personnalisation tels que l'activation d'un calendrier de sauvegarde automatique quotidien, hebdomadaire, mensuel ou en cas d'événement, et la réalisation d'une sauvegarde différentielle et incrémentielle sont disponibles dans le bouton Options si vous êtes intéressé. Cliquez sur " Sauvegarder maintenant ", et le processus de sauvegarde du système Windows commencera. La tâche de sauvegarde terminée s'affichera sur le côté gauche dans un style carte.

Quelques caractéristiques principales d'EaseUS Todo Backup:
- Fonctionnalité de sauvegarde et de restauration facile - L'outil vous permet de sauvegarder et de restaurer vos données selon vos préférences. Il s'agit d'une excellente option pour profiter d'un fonctionnement et d'une restauration sans problème en cas de catastrophe inattendue, de crash ou de ransomware.
- Différentes options de sauvegarde - Le logiciel donne accès à plusieurs options de sauvegarde, notamment la sauvegarde du système, la sauvegarde des fichiers et la sauvegarde des partitions ou des disques.
N'attendez pas que le problème vous touche. Au lieu de cela, faites le bon choix pour une solution de sauvegarde et de restauration puissante et obtenez ce petit plus de sécurité en restaurant vos applications, vos programmes et tout ce que vous voulez en quelques secondes.
3. Sauvegarde des applications avec Windows 11 en utilisant l'outil intégré de Windows
Si vous n'avez pas accès à l'une des options de sauvegarde tierces à votre disposition et que vous avez un besoin urgent de sauvegarder votre ordinateur, ne vous inquiétez pas. Windows vous donne accès à une option intégrée ou par défaut pour vous aider à sauvegarder les programmes installés en toute simplicité. Cet outil est disponible sur Windows 10, 8, et 7 ou même sur Windows 11. Bien qu'il ne s'agisse pas d'un outil puissant doté de fonctions avancées, il peut vous permettre d'accomplir votre travail en quelques minutes.
Voici comment accéder à l'utilitaire :
Allez dans Panneau de contrôle-> Système et sécurité -> Sauvegarde et restauration
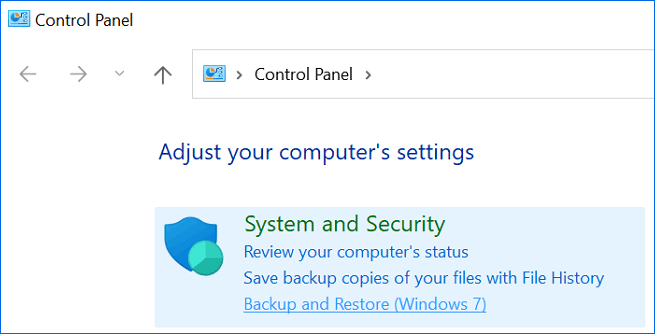
- Choisissez l'option Créer une image système sur la gauche
- Sur l'écran suivant, spécifiez l'emplacement pour sauvegarder votre sauvegarde.
- Vous pouvez même connecter un lecteur USB et sauvegarder vos données sur le lecteur externe.
- Confirmez votre choix et suivez les instructions à l'écran pour sauvegarder vos données.
Sauvegarde à l'aide de l'option de configuration de Windows 11
Tout d'abord, allez dans Paramètres -> sur le côté droit Système -> cliquez sur Stockage -> Options de stockage avancées > Options de sauvegarde.
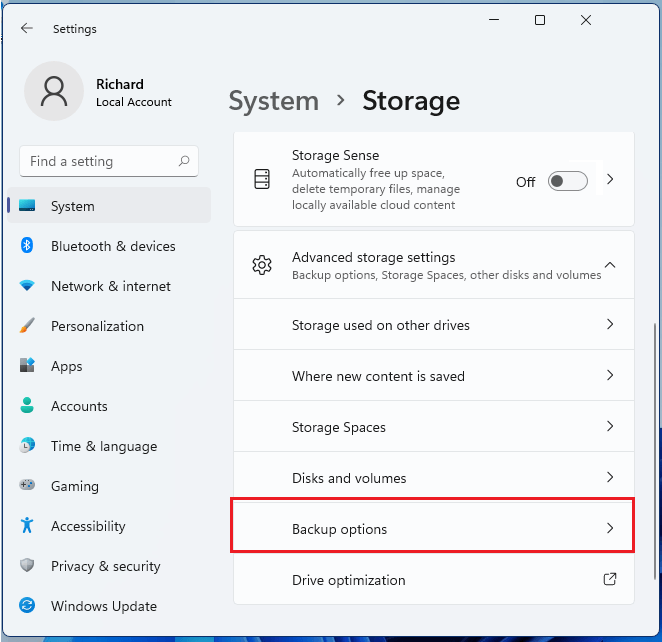
La sauvegarde des programmes installés est essentielle, suivez une méthode privilégiée pour protéger les applications dès maintenant
Sauvegarder vos programmes installés sur Windows 11 devrait être l'une des excellentes options pour avoir accès à un grand degré de sécurité sur votre ordinateur. Plusieurs options se sont avérées efficaces pour vous permettre d'accéder à un plus grand degré d'efficacité dans la sauvegarde de vos données, puis dans leur restauration.
Si la solution intégrée peut vous impressionner, elle ne résout pas forcément tous vos problèmes.
L'utilisation d'un logiciel tiers peut être une excellente option pour garantir un degré élevé de fonctionnalité. Bien sûr, un tel outil qui peut être très efficace dans cette perspective est EaseUS Todo PCTrans. Il peut vous aider à sauvegarder même les paramètres et les comptes d'utilisateur de votre appareil, ce qui le rend d'autant plus efficace pour restaurer vos données de manière plus simple. Les options flexibles de sauvegarde et de restauration offertes par le service devraient idéalement en faire l'un des services les plus fiables qui soient.
À propos de l'auteur
Mis à jour par Lionel
Lionel est passionné de technologie informatique, il fait partie de l'équipe EaseUS depuis 8 ans, spécialisé dans le domaine de la récupération de données, de la gestion de partition, de la sauvegarde de données.
Avis et Récompenses
Avis des rédacteurs
-
EaseUS Todo PCTrans Free est une solution logicielle utile et fiable créée pour servir aux opérations de migration d'ordinateurs, que ce soit d'une machine à une autre ou d'une version antérieure de votre système d'exploitation à une plus récente.
-
EaseUS Todo PCTrans est créé par les gens d'EaseUS, qui fabriquent des outils incroyables vous permettant de gérer vos sauvegardes et de récupérer vos disques durs morts. Bien que ce ne soit pas un outil officiel, EaseUS a la réputation d'être très bon avec ses logiciels et son code.
-
Il offre la possibilité de déplacer l'intégralité de votre compte utilisateur depuis votre ancien ordinateur, ce qui signifie que tout est rapidement migré. Vous conservez votre installation Windows (et les pilotes appropriés pour votre nouveau PC), mais vous récupérez également toutes vos applications, paramètres, préférences, images, documents et autres données importantes.
Articles liés
-
Comment transférer des fichiers d'iCloud vers Dropbox [étape par étape]
![author icon]() Arnaud/13/10/2025
Arnaud/13/10/2025 -
Comment désinstaller les programmes non répertoriés dans le panneau de configuration – 7 solutions
![author icon]() Arnaud/13/10/2025
Arnaud/13/10/2025 -
Transférer des programmes de Windows 7 à Windows 11/10
![author icon]() Nathalie/13/10/2025
Nathalie/13/10/2025 -
Comment transférer des fichiers d'iCloud vers un PC [Guide complet]👍
![author icon]() Arnaud/13/10/2025
Arnaud/13/10/2025