Sommaire
Avis des rédacteurs
Windows 10 est l'un des systèmes d'exploitation les plus conviviaux jamais conçus. Au fil des années, de nombreux problèmes ont été résolus et les nouvelles technologies ont rendu les fonctions encore plus fluides. Cependant, les utilisateurs de Windows 10 peuvent toujours rencontrer des problèmes, mais ils sont plus faciles à résoudre, même pour ceux qui n'ont pas les meilleures connaissances en technologie numérique.
Le problème le plus courant auquel les utilisateurs sont confrontés lorsqu'ils utilisent Windows 10 est que les programmes ne s'ouvrent pas lorsqu'ils le demandent. Il existe plusieurs raisons pour lesquelles une application peut ne pas s'ouvrir sur un système d'exploitation Windows 10. EaseUS expliquera les causes de ces problèmes et comment ils peuvent être résolus en quelques étapes seulement sur votre appareil Windows 10.
Comment réparer lorsqu'une application ne s'ouvre pas sous Windows 10
Si vous rencontrez des problèmes avec certaines applications qui ne s'ouvrent pas sur votre appareil Windows 10, ne vous inquiétez pas. Les applications peuvent avoir des difficultés à s'ouvrir si une mise à jour logicielle est nécessaire ou si un fichier est corrompu. Voici un aperçu des cinq solutions efficaces :
- 1. Exécutez EaseUS Todo PCTrans pour réparer les applications
- 2. Appliquez l'utilitaire de résolution des problèmes
- 3. Mettez à jour votre application vers la version la plus récente
- 4. Vérifiez le service Windows Update
- 5. Vérifiez votre mise à jour Windows
1. Exécutez EaseUS Todo PCTrans pour réparer les applications
Si vous avez besoin d'une solution plus simple, vous pouvez transférer une application enregistré qui ne s'ouvrira pas sur votre appareil Windows 10. Pensez à utiliser EaseUS Todo PCTrans Free. EaseUS Todo PCTrans Free peut être exécuté pour réparer l'application qui ne s'ouvre pas.
EaseUS Todo PCTrans Free peut également transférer des applications, des fichiers et des données personnelles, ce qui peut les garder en sécurité et disponibles lorsque vous changez de PC. Plusieurs fonctions peuvent vous aider en gardant tous vos logiciels et applications à jour avec les mises à jour. Ils sauvegarderont vos données, les gardant prêtes à être utilisées facilement sur un autre appareil.
Étape 1. Choisissez « Gestion des applications » dans le panneau de gauche et cliquez sur « Démarrer » pour réparer en toute sécurité vos applications endommagées.

Étape 2. Vous pouvez voir toutes les applications installées sur votre PC, faites défiler vers le bas pour sélectionner celle que vous souhaitez réparer.

Étape 3. Cliquez sur l'icône du triangle vers le bas pour choisir « Réparer ».
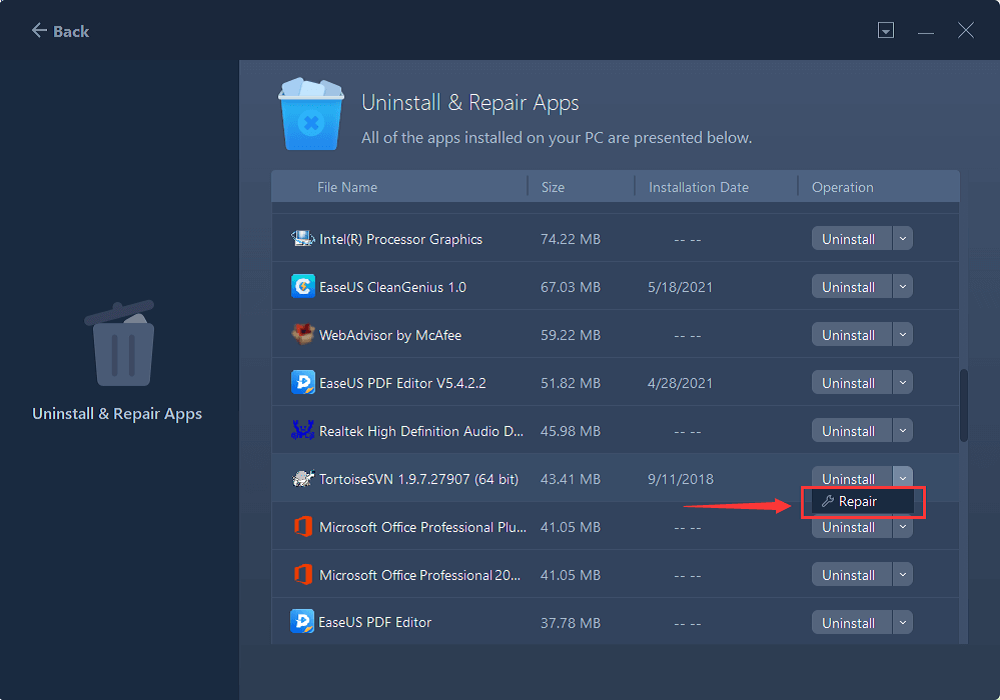
L'utilisation d'EaseUS Todo PCTrans Free est simple et offre aux utilisateurs une application fiable qui peut enregistrer et transférer des applications en un seul clic, permettant ainsi d'accéder au transfert de fichiers et de correction de applications. Sa fonction simple de gestion des applications réparera tous les applications qui ne fonctionnent pas correctement ou qui ont été endommagés sur votre ordinateur.
2. Appliquez l'utilitaire de résolution des problèmes
Windows 10 comprend un outil de dépannage qui peut aider à comprendre exactement quel est le problème avec l'application qui ne s'ouvre pas. Nous vous guiderons à travers les étapes pour trouver le problème et comment le résoudre.
Étape 1. Sur votre ordinateur Windows 10, accédez à Démarrer, ouvrez Paramètres, puis choisissez Mise à jour et sécurité, et à partir de là, cliquez sur Dépanner. Vous devrez ensuite sélectionner un outil de dépannage supplémentaire.
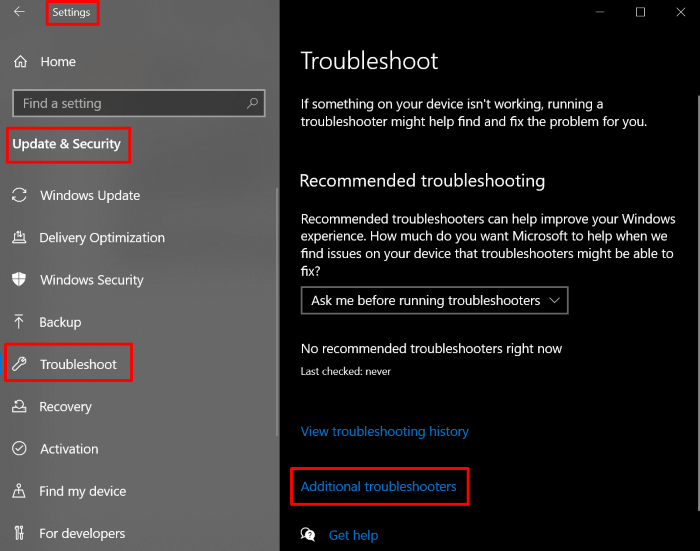
Étape 2. À partir de là, vous pouvez faire défiler la page pour trouver les applications du Windows Store, puis sélectionner Exécuter l'utilitaire de résolution des problèmes. L'utilitaire de résolution des problèmes analysera votre PC et réparera tous les problèmes détectés.
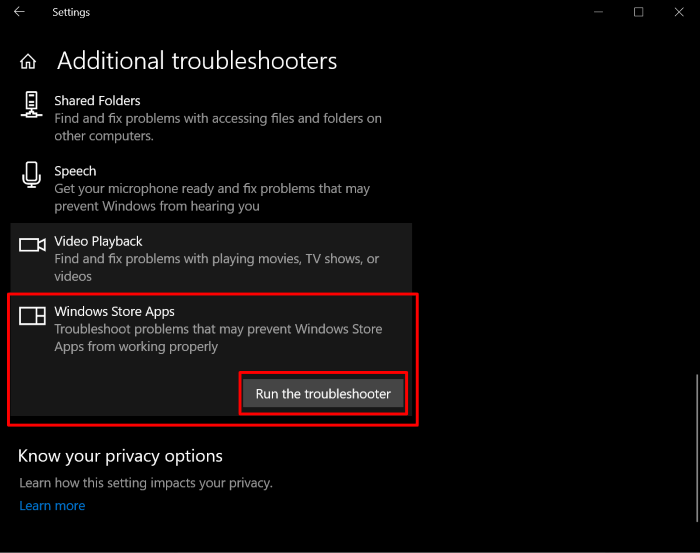
De nombreux utilisateurs rencontrent le même problème. Partagez cette ligne directrice en ligne pour les aider :
3. Mettez à jour votre application vers la version la plus récente
Une façon de vous assurer que les applications que vous souhaitez utiliser sur votre PC fonctionnent est de vous assurer qu'ils sont mis à jour. Suivez ces étapes simples qui garantiront que vos applications sont toujours à jour avec les dernières versions :
Étape 1. Sur votre appareil Windows 10, sélectionnez Démarrer, puis choisissez Microsoft Store.

Étape 2. Dans le Microsoft Store, sélectionnez le menu Compte sur les trois points qui se trouvent dans le coin supérieur droit. À partir de là, sélectionnez Paramètres.
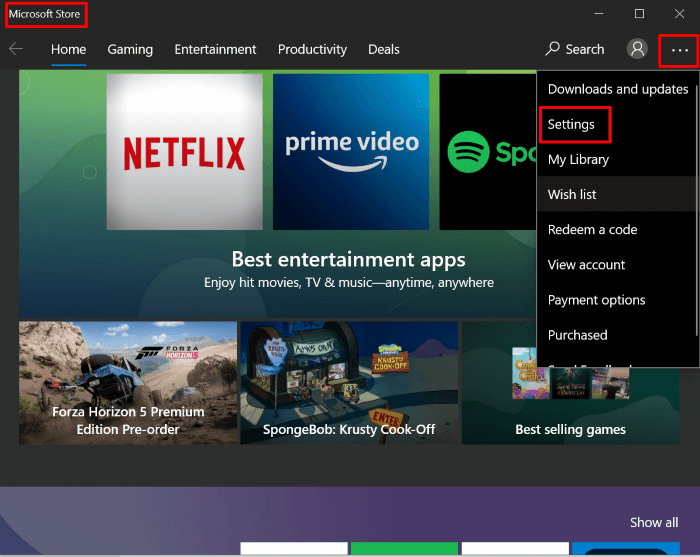
Étape 3. Sous Mises à jour des applications, assurez-vous que l'option Activé est sélectionnée pour Mettre à jour automatiquement les applications. Cela garantira que les applications sont continuellement mises à jour.

4. Vérifiez le service Windows Update
Si les applications ne sont toujours pas mises à jour, cela peut être dû au fait que votre service de mise à jour Windows n'est pas en cours d'exécution. Il existe un moyen simple de résoudre ce problème, alors suivez simplement ces étapes pour trouver la solution :
Étape 1. Accédez au menu Démarrer de votre ordinateur Windows 10 et sélectionnez Paramètres.

Étape 2. À partir de là, sélectionnez Mise à jour et sécurité.
Étape 3. Sélectionnez Dépanner dans le panneau d'options de droite.

Étape 4. Sous la page Dépannage, sélectionnez l'option Mise à jour Windows (elle peut se trouver sous Dépanneurs supplémentaires) et cliquez sur Exécuter l'utilitaire de résolution des problèmes pour rechercher et résoudre les problèmes.
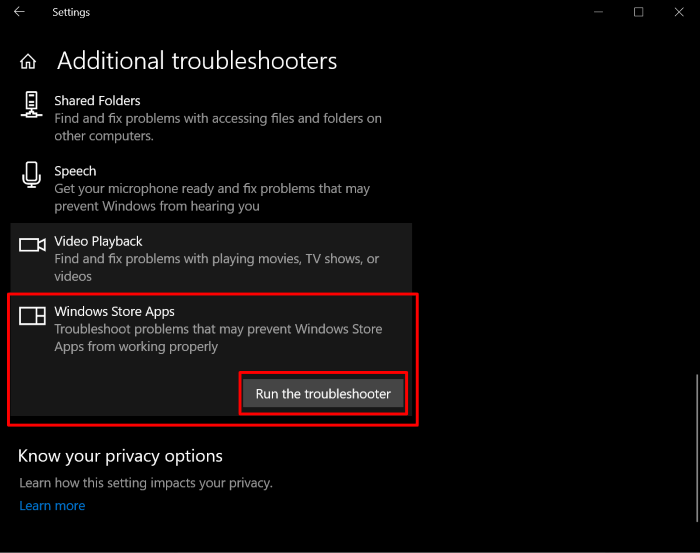
5. Vérifiez votre mise à jour Windows
Une fois l'utilitaire de résolution des problèmes exécuté, le service de mise à jour Windows doit être réparé. Si vous rencontrez toujours des problèmes, il se peut que Windows ne soit pas entièrement mis à jour avec les dernières fonctionnalités. Suivez ces étapes pour vous assurer que votre version de Windows dispose des dernières mises à jour :
Étape 1. Accédez au menu Démarrer de votre ordinateur Windows 10 et sélectionnez Paramètres.
Étape 2. À partir de là, sélectionnez Mise à jour et sécurité.

Étape 3. Sous Mise à jour Windows, cliquez sur Rechercher les mises à jour pour analyser et mettre à jour Windows vers la dernière version.

Conclusion
Windows 10 est un système d'exploitation convivial préinstallé sur de nombreux ordinateurs. Bien qu'il soit construit avec les dernières technologies, certaines fonctionnalités peuvent encore rencontrer des problèmes. Nous vous avons expliqué toutes les étapes possibles pour réparer les applications qui ne s'ouvrent pas sur votre PC Windows 10. Pour éviter d'avoir à suivre toutes les étapes, essayez d'utiliser EaseUS Todo PCTrans Free, qui transférera automatiquement toutes les applications, programmes ou fichiers sur votre appareil Windows 10. EaseUS Todo PCTrans Free est l'option en un clic la plus simple qui permet de transférer des logiciels et possède de nombreuses autres fonctionnalités permettant de gagner du temps.
Si vous avez des questions, contactez [email protected] et ils se feront un plaisir de vous aider à résoudre tout problème que vous pourriez rencontrer.
À propos de l'auteur
Mis à jour par Mélanie
Mélanie est une rédactrice qui vient de rejoindre EaseUS. Elle est passionnée d'informatique et ses articles portent principalement sur la sauvegarde des données et le partitionnement des disques.
Rédigé par Arnaud
Arnaud est spécialisé dans le domaine de la récupération de données, de la gestion de partition, de la sauvegarde de données.
Avis et Récompenses
Avis des rédacteurs
-
EaseUS Todo PCTrans Free est une solution logicielle utile et fiable créée pour servir aux opérations de migration d'ordinateurs, que ce soit d'une machine à une autre ou d'une version antérieure de votre système d'exploitation à une plus récente.
-
EaseUS Todo PCTrans est créé par les gens d'EaseUS, qui fabriquent des outils incroyables vous permettant de gérer vos sauvegardes et de récupérer vos disques durs morts. Bien que ce ne soit pas un outil officiel, EaseUS a la réputation d'être très bon avec ses logiciels et son code.
-
Il offre la possibilité de déplacer l'intégralité de votre compte utilisateur depuis votre ancien ordinateur, ce qui signifie que tout est rapidement migré. Vous conservez votre installation Windows (et les pilotes appropriés pour votre nouveau PC), mais vous récupérez également toutes vos applications, paramètres, préférences, images, documents et autres données importantes.
Articles liés
-
Comment transférer/déplacer Outlook vers un nouveau PC
![author icon]() Lionel/30/10/2025
Lionel/30/10/2025 -
Installer EaseUS Todo PCTrans Pro Crack, obtenir une licence officielle ici
![author icon]() Arnaud/30/10/2025
Arnaud/30/10/2025 -
(Mise à jour de 2025) Comment déplacer Microsoft Office vers un autre disque
![author icon]() Nathalie/30/10/2025
Nathalie/30/10/2025 -
Comment déplacer les jeux Origin vers un autre lecteur/PC ? Voici la réponse !
![author icon]() Lionel/30/10/2025
Lionel/30/10/2025