Sommaire
Avis des rédacteurs
Le transfert de fichiers d'un ordinateur portable à un autre peut être une tâche difficile en soi. Cependant, que faire si vous essayez de trouver les meilleures options pour transférer les fichiers d'un ordinateur portable à un autre avec Windows 11 ? Cela peut être un peu compliqué, et nous avons pensé à répertorier les meilleures options qui peuvent vous aider à transférer des fichiers d'un ordinateur portable à un autre avec Windows 11.
Six façons de transférer des fichiers d'un ordinateur portable à un autre sous Windows 11
Maintenant que vous êtes passé au nouvel écosystème Windows 11, vous souhaitez vérifier les excellentes options de transfert de fichiers d'un ordinateur portable à un autre sous Windows 11.
Pour vous aider à transférer entièrement les fichiers de l'ancien ordinateur portable vers un nouvel ordinateur portable avec Windows 11, nous avons rassemblé 6 méthodes qui vous aident à exécuter la tâche de migration de fichiers entre ordinateurs portables avec facilité. Allez-y et trouvez votre méthode préférée pour vous aider maintenant:
CONTENU DE LA PAGE:
Exécuter le logiciel de transfert de données
Le logiciel de transfert de données ou le logiciel autonome peut être l'une des excellentes options pour vous fournir un vaste degré d'excellence de performance dans le transfert de vos fichiers d'un ordinateur portable à un autre. L'une des excellentes options de ce point de vue est EaseUS ToDo PCTrans. Ce logiciel est disponible à la fois en version gratuite et en version Pro.
Le logiciel peut être l'une des excellentes options pour migrer pratiquement tout d'un ancien ordinateur portable vers Windows 11. Il peut vous aider avec les besoins de transfert en termes de déplacement d'une grande quantité de données, d'applications et de comptes entre les ordinateurs. Le logiciel peut également récupérer les fichiers et les programmes d'un ordinateur mort avec facilité.
Étape 1. Installez et lancez EaseUS Todo PCTrans sur les deux ordinateurs portables. Sur l'ordinateur portable source, sélectionnez "PC to PC" pour continuer.
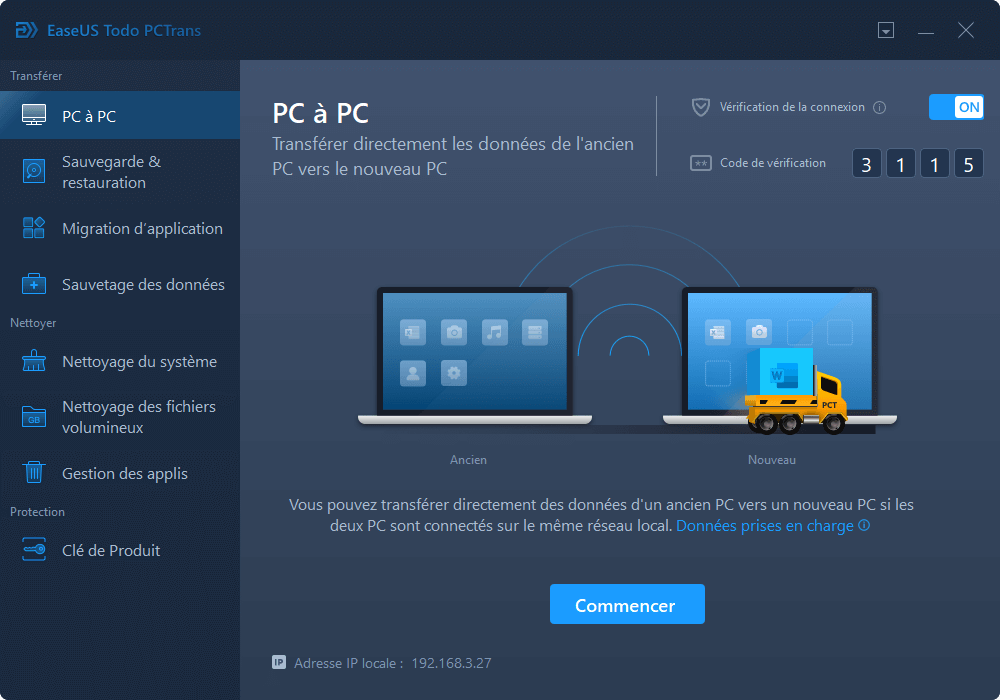
Étape 2. Vérifiez le sens du transfert. (Nouveau PC ou Ancien PC).
"Nouveau" - Transférez les fichiers de l'ancien ordinateur portable vers le nouveau.
"Ancien" - Transférez les fichiers de l'ordinateur portable actuel vers le nouvel ordinateur distant.
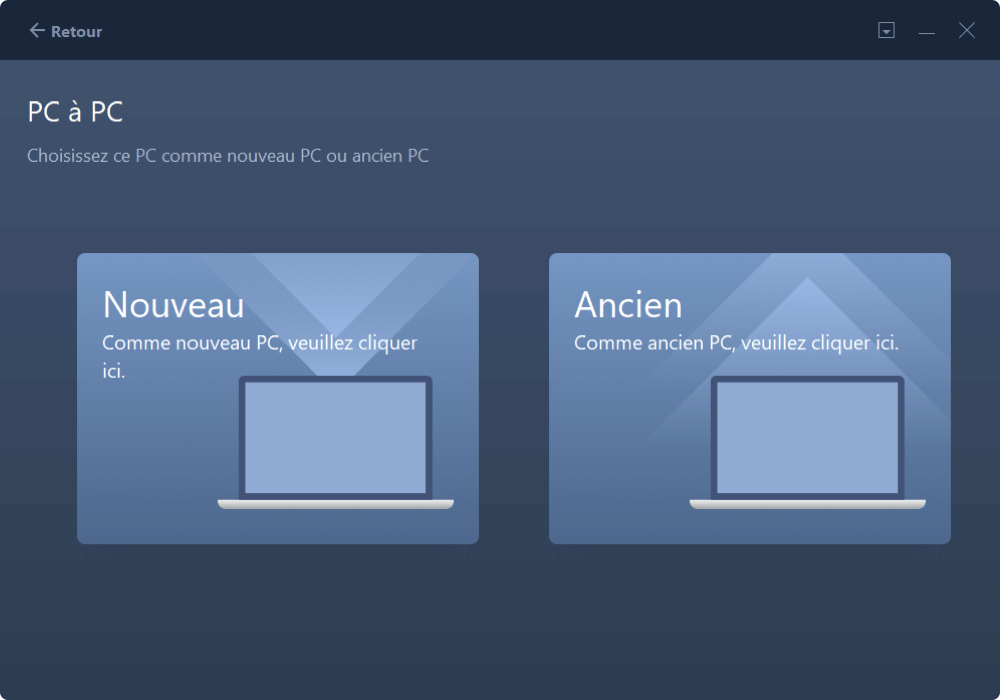
Étape 3. Choisissez ensuite les options pour connecter les ordinateurs portables.
L'une consiste à saisir le mot de passe du compte de l'ordinateur portable de destination, et l'autre à saisir le code de vérification (que vous pouvez cliquer et vérifier en haut à droite de l'écran principal "PC à PC" sur l'ordinateur portable de destination, en activant le bouton derrière Vérification de la connexion).

Étape 4. Maintenant, choisissez "Fichiers" pour sélectionner les fichiers à transférer.
Choisissez tous les fichiers que vous voulez transférer vers un autre ordinateur portable. Vous pouvez cliquer sur l'icône "Editer" pour rediriger les fichiers sélectionnés vers un emplacement différent sur le PC cible en modifiant le chemin cible.

Étape 5. Après la sélection, cliquez sur "Transférer" pour commencer à transférer les fichiers d'un ordinateur portable à un autre.

Ce logiciel est doté d'un grand nombre de fonctionnalités avancées :
- Vous pouvez tout déplacer en toute sécurité - L'outil vous permet de transférer les données pour le transfert de plusieurs applications et données. Il prend en charge la plupart des applications et programmes courants, notamment MS Office (Word, Excel, Outlook, etc.), Photoshop, les logiciels Adobe, AutoCAD et Dropbox.
- Transfert rapide et automatique des données - Lorsque vous installez un nouveau PC, le transfert des données d'un compte utilisateur peut vous aider à installer vos programmes et à les rendre prêts à être utilisés.
- Fonction de sauvetage des données - La fonction de sauvetage des données est un autre avantage supplémentaire qui vous permet de récupérer des données, même sur un ordinateur mort. Elle peut également être une excellente option pour vous aider à récupérer les données d'un ordinateur qui démarre très lentement.
Méthode 2. Transferer des fichiers d'un ordinateur portable à l'autre avec OneDrive
Le transfert de fichiers avec l'aide de OneDrive peut être une autre excellente option pour vous fournir un énorme degré d'expérience. Il peut s'agir de l'une des meilleures options pour un degré d'expérience accru dans l'amélioration de vos performances.
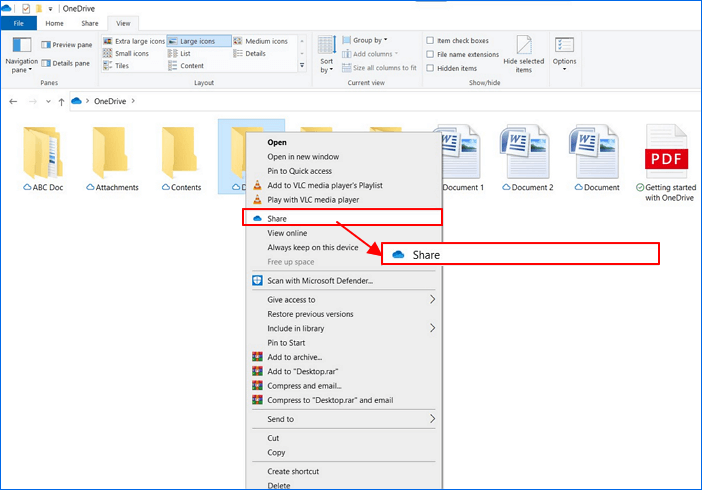
La méthode pour transférer les fichiers en utilisant OneDrive peut inclure :
- Installez et configurer OneDrive sur votre ancien ordinateur portable.
- Copiez tous les fichiers de l'ancien ordinateur portable sur OneDrive. Vous pouvez également copier uniquement les fichiers que vous souhaitez transférer.
- Installez et configurer OneDrive sur le nouvel ordinateur portable. Assurez-vous que vous vous êtes connecté avec le même compte Microsoft sur le nouvel ordinateur portable.
- Téléchargez les fichiers depuis OneDrive
C'est tout. Cette méthode vous offre également une fonctionnalité facile à utiliser qui vous permet de sélectionner les fichiers exacts que vous souhaitez transférer vers un nouvel ordinateur portable.
Méthode 3. Utiliser un disque dur externe
L'utilisation d'un disque dur externe peut être très avantageuse et vous permet d'améliorer votre expérience. Mais, bien sûr, si vous n'êtes pas prêt à investir dans un nouveau disque dur, vous pouvez utiliser n'importe quel disque dur existant en état de marche.

Les étapes doivent être extrêmement simples et conviviales :
- Connectez le disque dur externe à votre ancien ordinateur portable.
- Copiez les fichiers que vous souhaitez transférer vers votre nouvel ordinateur portable Windows 11.
- Déconnectez le disque de l'ancien ordinateur portable
- Connectez-le au nouvel ordinateur portable
- Inversez le processus. C'est-à-dire, copiez les fichiers du disque externe sur votre nouvel ordinateur portable.
Ce n'était pas une option aussi simple et facile que cela pour transférer les fichiers. Le service vous donne accès à un avantage supplémentaire avec la capacité de sauvegarde de vos fichiers.
Méthode 4. Transférer les données avec Bluetooth
L'utilisation de Bluetooth peut être l'une des excellentes options pour obtenir une capacité de transfert de fichiers efficace. Puisque nous utilisons deux ordinateurs portables pour transférer des fichiers entre eux, Bluetooth peut être l'une des options les plus simples et les plus faciles à utiliser.
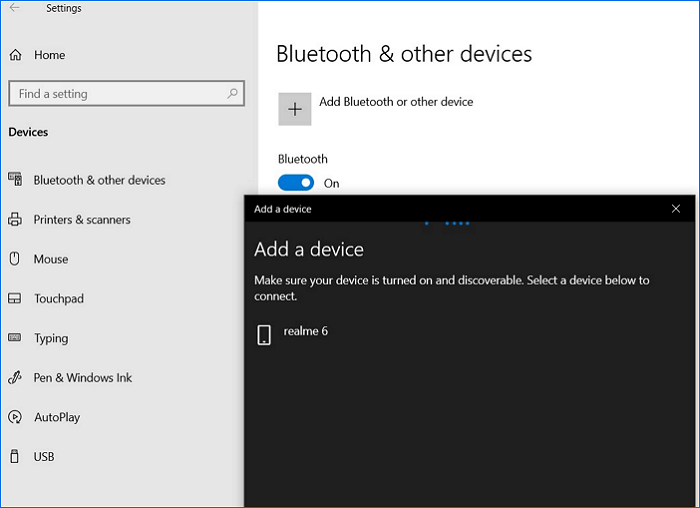
Les étapes devraient être extrêmement simples et faciles à suivre :
- Cliquez avec le bouton droit de la souris sur l'icône Bluetooth dans la zone de notification.
- Cliquez sur l'option Envoyer un fichier. Choisissez les fichiers que vous voulez envoyer à partir de l'explorateur de fichiers.
- Sélectionnez les destinataires dans la liste des appareils appariés.
- Suivez les instructions à l'écran pour transférer les fichiers.
Méthode 5. Transférer les données via le partage de réseau avec un câble Ethernet
Une autre option facile à utiliser pour transférer des fichiers entre Windows 11 consiste à utiliser un câble Ethernet. Cette fonctionnalité devrait être l'une des options les plus simples et les plus faciles à utiliser pour vous permettre d'accéder à un degré d'expérience accru pour obtenir des résultats positifs.

Voici comment procéder :
- Connectez les deux ordinateurs portables à un câble Ethernet.
- Activez l'option de partage sur les deux appareils. Vous pouvez le faire en passant par le chemin Réseau et Internet > Centre Réseau et Partage > Modifier les paramètres de partage avancés dans le Panneau de contrôle.
- Effectuez les réglages suivants -
- Activez la découverte du réseau.
- Activez le partage de fichiers et d'imprimantes.
- Activez le partage afin que toute personne ayant accès au réseau puisse lire et écrire des fichiers dans les dossiers publics.
- Désactiver le partage protégé par mot de passe
- Sélectionnez le dossier que vous souhaitez partager et cliquez dessus avec le bouton droit de la souris.
- Cliquez sur Partager avec et sélectionnez les options pour Personnes spécifiques.
- Suivez les options pour partager les fichiers avec l'autre ordinateur portable.
Méthode 6. Transférer des données par e-mail
Le courrier électronique est une autre excellente option pour partager vos fichiers entre deux ordinateurs portables de manière transparente et sans effort. En fait, étant donné que vous avez configuré le client de messagerie sur vos deux ordinateurs portables, vous pouvez simplement vous envoyer les fichiers par courrier électronique et y accéder facilement.
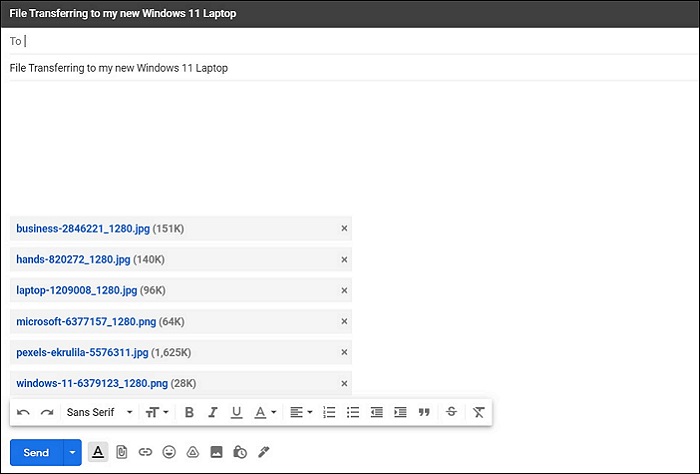
Voici comment vous pouvez transférer les données par e-mail :
- Envoyez les fichiers à votre propre adresse électronique depuis votre ancien ordinateur portable.
- Connectez-vous à votre adresse électronique sur le nouvel ordinateur portable.
- Accédez à l'e-mail que vous venez d'envoyer et téléchargez le fichier.
Veuillez noter que les services de messagerie électronique sont limités par la taille des pièces jointes. Dans des conditions normales, la plupart des services de courrier électronique limitent la taille des pièces jointes à environ 10 Mo ou 25 Mo.
La conclusion finale
Le transfert de fichiers entre deux ordinateurs portables peut certainement être une tâche ardue si vous souhaitez transférer toutes vos données afin de ne pas avoir à tout configurer sur votre ordinateur portable à partir de zéro. Les différentes options de transfert de fichiers présentées dans cette compilation et ce tutoriel devraient idéalement vous aider à accéder à un grand degré de facilité et de fonctionnalité.
Bien qu'il existe plusieurs excellentes options qui peuvent s'avérer utiles à long terme, EaseUS ToDo PCTrans peut certainement être quelque chose qui redéfinit votre expérience à des kilomètres. La fonction de transfert automatique et rapide vous permet de transférer une énorme quantité de données, y compris le compte utilisateur et les paramètres. Le logiciel peut être votre meilleur atout pour transférer les données entre les ordinateurs portables, les ordinateurs et même les disques durs externes.
À propos de l'auteur
Mis à jour par Lionel
Lionel est passionné de technologie informatique, il fait partie de l'équipe EaseUS depuis 8 ans, spécialisé dans le domaine de la récupération de données, de la gestion de partition, de la sauvegarde de données.
Avis et Récompenses
Avis des rédacteurs
-
EaseUS Todo PCTrans Free est une solution logicielle utile et fiable créée pour servir aux opérations de migration d'ordinateurs, que ce soit d'une machine à une autre ou d'une version antérieure de votre système d'exploitation à une plus récente.
-
EaseUS Todo PCTrans est créé par les gens d'EaseUS, qui fabriquent des outils incroyables vous permettant de gérer vos sauvegardes et de récupérer vos disques durs morts. Bien que ce ne soit pas un outil officiel, EaseUS a la réputation d'être très bon avec ses logiciels et son code.
-
Il offre la possibilité de déplacer l'intégralité de votre compte utilisateur depuis votre ancien ordinateur, ce qui signifie que tout est rapidement migré. Vous conservez votre installation Windows (et les pilotes appropriés pour votre nouveau PC), mais vous récupérez également toutes vos applications, paramètres, préférences, images, documents et autres données importantes.
Articles liés
-
Comment déplacer Riot Games vers un autre lecteur sous Windows 11 (2025)
![author icon]() Lionel/13/10/2025
Lionel/13/10/2025 -
Comment conserver Microsoft Office après une restauration du système
![author icon]() Lionel/13/10/2025
Lionel/13/10/2025 -
Déplacer les applications et les jeux du Microsoft Store vers un autre lecteur
![author icon]() Arnaud/13/10/2025
Arnaud/13/10/2025 -
Comment partager des fichiers entre Windows 7 et Windows 10/11 (6 Méthodes)
![author icon]() Nathalie/13/10/2025
Nathalie/13/10/2025