Sommaire
Avis des rédacteurs
"J'essaie de transférer des photos et des vidéos de mon ancien PC vers le nouveau PC, mais le taux de transfert via LAN est très lent. J'ai un routeur Gigabit et les deux PC sont câblés. Parfois, cela atteint environ 900 Mbps. , puis tombe à 50 Mbps ou même à zéro. Existe-t-il une solution pour le même problème ?"
Le cas d'utilisation indiqué ci-dessus indique que l'utilisateur est confronté à un problème de vitesse de transfert de fichiers entre deux ordinateurs sur le réseau local ! Lorsque vous achetez un nouvel ordinateur, vous devez transférer tous les fichiers, y compris les photos, vidéos, documents, etc., de votre ancien PC vers le nouveau. Vous pouvez facilement le faire par différentes méthodes, mais la plupart des utilisateurs préfèrent partager les fichiers via LAN.
Le partage de fichiers sur le réseau local est facile jusqu'à ce que vous rencontriez des problèmes de vitesse. La lenteur du transfert de fichiers entre deux ordinateurs sur un réseau local peut être frustrante, mais heureusement, nous avons des solutions pour y remédier !
Ainsi, si la vitesse de transfert de fichiers ralentit entre deux ordinateurs sur le réseau local de votre côté, nous vous présentons ici une liste de solutions qui vous aideront à résoudre les cas courants de vitesse lente du réseau local. Mais avant de passer aux solutions rapides, voyons pourquoi ce problème se produit !
| Solutions réalisables | Dépannage étape par étape |
|---|---|
| 1. Utilisez EaseUS Todo PCTrans | Étape 1. Ouvrez EaseUS Todo PCTrans sur vos deux ordinateurs. Choisissez "PC à PC"... Étapes complètes |
| 2. Désactivez la « Compression différentielle à distance » | Étape 1. Appuyez simultanément sur la touche « Windows + S » et entrez « Fonctionnalités Windows »... Étapes complètes |
| 3. Désactivez « Réglage automatique TCP » | Étape 1. Appuyez simultanément sur la touche « Windows + X » et choisissez « Invite de commandes (administrateur)... Étapes complètes |
| 4. Désactivez « Déchargement d'envoi important (LSO) » | Étape 1. Appuyez simultanément sur la touche "Windows + X" et choisissez "Gestionnaire de périphériques"... Étapes complètes |
Pourquoi la vitesse de transfert est-elle lente entre les ordinateurs sur le réseau local
Le problème de la lenteur de la vitesse de transfert de fichiers entre deux ordinateurs sur le réseau local peut survenir pour diverses raisons, notamment :
- Paramètres du routeur ou panne matérielle
- Logiciel antivirus
- Fonctionnalité LSO activée
- Programmes VPN
- Procuration
- Pilotes et logiciels système obsolètes
Une ou plusieurs des raisons mentionnées ci-dessus peuvent ralentir la vitesse de transfert de fichiers entre deux ordinateurs sur le réseau local. Évitez donc toujours toutes ces causes et corrigez-les en suivant les méthodes ci-dessous pour profiter d’une vitesse de transfert sans faille ! Et vous pouvez également cliquer sur le lien pour partager ce guide avec d'autres.
Comment réparer la vitesse de transfert lente des fichiers sur le réseau local sous Windows
Comme vous connaissez les raisons possibles pour lesquelles la vitesse de transfert de fichiers est lente entre deux ordinateurs sur le réseau local, il est maintenant temps pour vous de résoudre ce problème avec l'une des quatre méthodes indiquées ci-dessous !
Examinons donc en détail comment chaque méthode fonctionne pour résoudre le problème de vitesse de transfert de fichiers lente sur votre PC Windows !
Solution 1. Utilisez EaseUS Todo PCTrans Free pour accélérer le transfert
La première méthode ici est un excellent outil pour vous aider à résoudre ce problème ! Oui, EaseUS Todo PCTrans Free est un outil de premier ordre qui peut vous aider à transférer des fichiers entre deux PC. Doté de fonctionnalités avancées, cet outil vous permet de transférer gratuitement des dossiers, des fichiers, notamment de la musique, des documents, des photos, etc., et des programmes d'un PC à un autre sous Windows 7/8/10. Non seulement cela, mais vous pouvez même transférer les paramètres de votre ancien PC vers un nouveau PC via Internet ou en créant un fichier image en quelques clics.
L'outil EaseUS Todo PCTrans offre une variété de fonctionnalités qui impliquent :
- Migrer les fichiers personnalisés et les favoris
- Utilisation entièrement automatique et intuitive
- Assistance technique gratuite
- Migrer le compte utilisateur et les paramètres
- Migration de données sans faille pour PC Windows
Avec une liste de fonctionnalités aussi unique, vous ne devriez jamais manquer une occasion d'utiliser l'outil EaseUS Todo PCTrans pour transférer des fichiers entre deux PC. En utilisant cet outil, vous ne serez plus jamais confronté à des vitesses de transfert lentes !
Étape 1. Ouvrez EaseUS Todo PCTrans sur vos deux ordinateurs. Choisissez « PC vers PC » pour passer à l'étape suivante.
Étape 2. Assurez-vous d'avoir choisi la bonne direction de transfert.
"Nouveau" - Déplace les données de l'ancien ordinateur vers le nouvel ordinateur actuel.
"Ancien" - Déplacez les données de l'ancien ordinateur actuel vers le nouvel ordinateur distant.

Étape 3. Connectez deux PC via le réseau en saisissant le mot de passe ou le code de vérification du PC cible. Assurez-vous également d'avoir choisi le bon sens de transfert et cliquez sur "Connecter" pour continuer.
Le code de vérification se trouve en haut à droite de l'écran principal « PC à PC » sur l'ordinateur cible.

Étape 4. Ensuite, choisissez « Fichiers » pour sélectionner les fichiers à transférer. Sélectionnez les fichiers spécifiques que vous souhaitez. De plus, vous pouvez cliquer sur l'icône Modifier pour personnaliser le chemin de stockage des données transférées.

Étape 5. Maintenant, cliquez sur « Transférer » pour commencer à transférer des fichiers d'un PC à un autre. La taille du fichier détermine le temps de transfert. Attend patiemment.

EaseUS Todo PCTrans est le meilleur outil pour résoudre le problème des transferts de fichiers lents entre 2 ordinateurs sur un réseau local. Téléchargez-le et vous pourrez profiter de plus de commodité avec lui !
Solution 2. Désactivez la « Compression différentielle à distance »
La fonction de compression différentielle à distance ou RDC peut ralentir la vitesse de transfert de fichiers entre deux ordinateurs sur le réseau local. Par conséquent, pour résoudre ce problème, vous devez désactiver RDC en suivant les étapes ci-dessous :
Étape 1. Appuyez simultanément sur la touche « Windows + S » et entrez « Fonctionnalités Windows » dans la barre de recherche ci-dessous.
Étape 2. Ici, cliquez sur « Activer ou désactiver les fonctionnalités de Windows ».
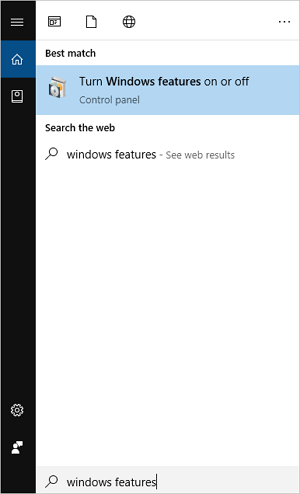
Étape 3. Maintenant, localisez et décochez « Compression différentielle à distance » et appuyez sur le bouton « OK ».
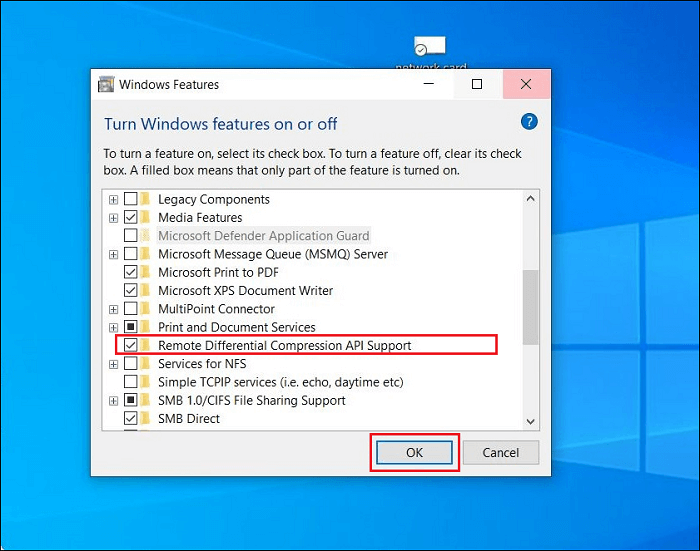
Étape 4. Enfin, redémarrez votre PC. Assurez-vous de répéter cette opération sur tous les PC de votre réseau. Plus tard, vous pourrez vérifier si les problèmes persistent ou non.
Solution 3. Désactivez « TCP Auto-Tuning » pour accélérer la vitesse de transfert
Si la méthode ci-dessus n'a pas résolu votre problème, essayez de le résoudre en désactivant la fonction « TCP Auto-Tuning » !
Lorsque vous copiez des fichiers sur le réseau, la fonction de réglage automatique améliore les performances des programmes qui reçoivent des données TCP sur le réseau. Mais parfois, la désactivation de cette fonctionnalité peut améliorer la vitesse de transfert de fichiers.
Voici comment désactiver la fonctionnalité « TCP Auto-Tuning » sur un PC Windows.
Étape 1. Appuyez simultanément sur la touche « Windows + X » et choisissez « Invite de commandes (Admin).
Étape 2. Entrez netsh int tcp set global autotuninglevel=disabled et appuyez sur la touche « Entrée ».

Étape 3. Maintenant, essayez de transférer tous les fichiers et vérifiez la vitesse de transfert.
REMARQUE : vous pouvez accéder à nouveau à « Invite de commandes (administrateur) » et saisir netsh int tcp set global autotuninglevel=normal, puis appuyer sur la touche « Entrée » pour réactiver « Réglage automatique ».
Solution 4. Désactivez « Large Send Offload (LSO) »
Une autre façon de corriger la vitesse de transfert de fichiers lente entre deux ordinateurs sur le réseau local consiste à désactiver la fonction « Large Send Offload » ou LSO en suivant les étapes ci-dessous !
Étape 1. Appuyez sur la touche « Windows + X » et choisissez « Gestionnaire de périphériques » dans la liste déroulante.
Étape 2. Maintenant, double-cliquez sur votre « Carte réseau » et appuyez sur l'onglet « Avancé ».

Étape 3. Ici, choisissez « Large Send Offload Vtwo (IPv4) » et définissez la valeur sur « Désactivé ».
Étape 4. Répétez la même étape pour « Large Send Offload Vtwo (IPv6) et appuyez sur le bouton « OK ».
C'est tout! Vous avez désactivé avec succès la fonctionnalité LSO sur votre PC Windows.
Conclusion
C'était aussi simple et rapide de corriger la vitesse de transfert de fichiers entre deux ordinateurs sur le réseau local ! En gardant à l'esprit la configuration requise de votre système, vous pouvez choisir l'une des solutions rapides ci-dessus et résoudre le problème sans aucun problème. Mais selon les avis des utilisateurs, nous vous suggérons d'utiliser l'outil EaseUS Todo PCTrans pour partager des fichiers entre deux PC, car cet outil possède d'excellentes fonctionnalités pour faire du transfert de fichiers une expérience transparente comme jamais auparavant !
À propos de l'auteur
Mis à jour par Nathalie
Nathalie est une rédactrice chez EaseUS depuis mars 2015. Elle est passionée d'informatique, ses articles parlent surtout de récupération et de sauvegarde de données, elle aime aussi faire des vidéos! Si vous avez des propositions d'articles à elle soumettre, vous pouvez lui contacter par Facebook ou Twitter, à bientôt!
Rédigé par Arnaud
Arnaud est spécialisé dans le domaine de la récupération de données, de la gestion de partition, de la sauvegarde de données.
Avis et Récompenses
Avis des rédacteurs
-
EaseUS Todo PCTrans Free est une solution logicielle utile et fiable créée pour servir aux opérations de migration d'ordinateurs, que ce soit d'une machine à une autre ou d'une version antérieure de votre système d'exploitation à une plus récente.
-
EaseUS Todo PCTrans est créé par les gens d'EaseUS, qui fabriquent des outils incroyables vous permettant de gérer vos sauvegardes et de récupérer vos disques durs morts. Bien que ce ne soit pas un outil officiel, EaseUS a la réputation d'être très bon avec ses logiciels et son code.
-
Il offre la possibilité de déplacer l'intégralité de votre compte utilisateur depuis votre ancien ordinateur, ce qui signifie que tout est rapidement migré. Vous conservez votre installation Windows (et les pilotes appropriés pour votre nouveau PC), mais vous récupérez également toutes vos applications, paramètres, préférences, images, documents et autres données importantes.
Articles liés
-
Comment transférer une base de données d'un serveur à un autre (5 méthodes)
![author icon]() Lionel/13/10/2025
Lionel/13/10/2025 -
Comment transférer des données d'une Surface Pro à une autre [ MAJ 2025 ]
![author icon]() Arnaud/13/10/2025
Arnaud/13/10/2025 -
8 façons | Comment partager un dossier entre deux PC sous Windows 11/10
![author icon]() Nathalie/13/10/2025
Nathalie/13/10/2025 -
Transférer des fichiers du PC vers la carte SD [3 méthodes plus rapides] 🔥
![author icon]() Arnaud/13/10/2025
Arnaud/13/10/2025