Existe-t-il un logiciel de migration de données SSD ? Comment l'utiliser
Le tableau répertorie les cinq logiciels de migration de données SSD et les présente brièvement. Si vous souhaitez connaître les informations spécifiques sur un logiciel, vous pouvez cliquer sur le lien correspondant dans le tableau pour accéder directement et lire le contenu pertinent du logiciel.
| Solutions réalisables | Dépannage étape par étape |
|---|---|
| EaseUS Todo PCTrans | Étape 1. Sélectionnez le mode de transfert. Téléchargez et installez EaseUS Todo PCTrans sur les deux ordinateurs... Étapes complètes |
| Migration de données Samsung | Étape 1 : Branchez votre nouveau SSD Samsung sur votre ordinateur Windows et exécutez Samsung Data Migration... Étapes complètes |
| PC déménageur | Étape 1 : Téléchargez Laplink PCMover sur votre ordinateur et votre SSD. Connectez votre SSD au... Étapes complètes |
| Zinstaller WinWin | Étape 1 : Ouvrez et activez Zinstall Winwin sur l'ordinateur source. Étape 2 : Cliquez sur "Ceci est mon ancien ordinateur"... Étapes complètes |
| Transfert facile de Windows | Étape 1 : Tapez « Windows Easy Transfer » dans la zone de recherche et ouvrez-le. Cliquez sur Suivant". Étape 2 : Choisissez le... Étapes complètes |
Existe-t-il un logiciel de migration de données SSD ?
Le SSD, ou disque SSD, est un type de périphérique de stockage plus récent qui offre de nombreux avantages par rapport aux disques durs traditionnels, notamment des vitesses plus rapides, une consommation d'énergie réduite et une plus grande durabilité. Cependant, la migration des données d'un disque dur existant vers un SSD peut s'avérer complexe et chronophage. Heureusement, il existe un logiciel de migration de données SSD.
Le logiciel de migration de données SSD est un type de logiciel spécialisé qui aide les utilisateurs à déplacer des données d'un périphérique de stockage à un autre. Le logiciel de migration de données SSD simplifie ce processus en offrant aux utilisateurs une interface facile à utiliser et diverses fonctionnalités puissantes. En plus d'aider les utilisateurs à déplacer leurs données, le logiciel de migration de données SSD peut également les aider à optimiser leur nouveau SSD pour de meilleures performances. En tant que tel, il s’agit d’un outil essentiel pour quiconque envisage de passer à un SSD.
Quel outil est le meilleur pour la migration des données ?
Lorsque vous choisissez un logiciel de migration de données SSD, il est important de prendre en compte vos besoins et vos objectifs. Il existe de nombreux types de logiciels disponibles, il est donc important de sélectionner celui qui correspond le mieux à vos besoins. Il y a quelques points à garder à l’esprit lors du choix d’un logiciel de migration de données SSD.
- Tout d'abord, assurez-vous que le logiciel est compatible avec le système d'exploitation de votre ordinateur.
- Deuxièmement, vérifiez si le logiciel prend en charge le type de SSD que vous utilisez.
- Troisièmement, recherchez un programme offrant une interface facile à utiliser et des instructions claires.
Une fois que vous avez trouvé le bon logiciel de migration de données SSD, la migration de vos données est généralement simple. Cependant, c'est toujours une bonne idée de créer une sauvegarde de vos données avant de commencer tout processus de migration, juste au cas où quelque chose se passerait mal. Avec les bons outils et précautions en place, la migration vers un SSD peut être un moyen rapide et simple d’améliorer votre expérience informatique.
Certains des meilleurs logiciels de migration de données SSD incluent EaseUS Todo PCTrans, Samsung Data Migration, PCmover, Zinstall WinWin et Windows Easy Transfer.
EaseUS Todo PCTrans
EaseUS Todo PCTrans offre le moyen le plus simple de transférer toutes vos données, fichiers, programmes et paramètres vers le nouveau PC. Cela vous fera gagner beaucoup de temps et réduira les coûts respectifs de réinstallation des programmes et d’achat de nouveaux comptes. En outre, la version professionnelle d'EaseUS Todo PCTrans peut restaurer complètement les fichiers et les programmes d'un ordinateur mort qui ne démarre plus en transférant vos données de votre ancien disque dur vers le nouvel ordinateur.
Prix : version gratuite/version Pro (69,95 $ pour une mise à niveau à vie)
Avantages:
- Les utilisateurs peuvent télécharger la version d'essai avant d'en acheter une professionnelle.
- Récupérez les données d'un ordinateur en panne ou mort.
- Migration transparente des données pour les PC Windows
Les inconvénients:
- La version gratuite ne peut être utilisée que dans la limite de 500 Mo.
- Il ne peut pas annuler la dernière migration.
Comment puis-je l'utiliser - EaseUS Todo PCTrans
Étape 1. Créez un fichier de sauvegarde du disque dur source
Lancez EaseUS Todo PCTrans sur votre ordinateur Windows. Accédez au mode « Sauvegarde et restauration » et cliquez sur « Démarrer ».

Passez votre souris sur « Sauvegarde des données » et cliquez sur « Suivant ». Plus tard, confirmez les paramètres par défaut du nom de fichier et du chemin du fichier, ou vous pouvez personnaliser les paramètres vous-même.

Sélectionnez maintenant les éléments que vous souhaitez transférer sur l'autre disque dur. EaseUS Todo PCTrans permet aux utilisateurs de créer des fichiers de sauvegarde de plusieurs types de fichiers, notamment des applications, des données personnelles et des comptes d'utilisateurs. Pour transférer des fichiers d'un lecteur à un autre, désélectionnez « Applications » et « Comptes », passez votre souris sur « Fichiers » et cliquez sur « Modifier ».

C'est ici que vous devez sélectionner les fichiers sur le lecteur source. Développez le lecteur afin de pouvoir choisir de manière sélective les fichiers souhaités, puis cliquez sur "Terminer". À la fin, cliquez sur "Sauvegarder". Attendez la fin du processus.

Étape 2. Restaurez le fichier sur le lecteur de destination
Lancez EaseUS Todo PCTrans et suivez le même chemin pour atteindre l'étape de sélection d'une méthode de transfert. Cette fois, choisissez « Restauration des données » et cliquez sur « Suivant ».

Choisissez le fichier de sauvegarde existant présenté sur l'interface, ou accédez au chemin exact du fichier où se trouve le fichier de sauvegarde, cliquez sur "Restaurer".

Vous êtes de retour dans les "Fichiers", cliquez sur "Modifier" pour y accéder. Le fichier de sauvegarde est visible ici. Vous devez cliquer sur l'icône en forme de crayon pour définir l'emplacement cible, qui est l'autre disque dur, et soumettre la modification. Après les réglages de base, cliquez sur « Terminer » et enfin sur « Restaurer ». Attendez patiemment jusqu'à ce que le processus de transfert soit terminé.

Migration de données Samsung
Le logiciel Samsung Data Migration est conçu pour aider les utilisateurs à migrer rapidement, facilement et en toute sécurité toutes leurs données – y compris leur système d'exploitation actuel, leurs logiciels d'application et leurs données utilisateur – de leur périphérique de stockage existant (par exemple, disque dur) vers leur nouveau SSD Samsung. Le logiciel de migration de données transfère tous les fichiers et programmes existants d'un disque dur ou SSD existant vers un nouveau disque Samsung, tel que le SSD Samsung 850 EVO, le SSD Samsung 840 Pro, etc.
Prix : Gratuit
Avantages:
- Facile à installer et à utiliser.
- Stable et sans bug.
- Prend en charge tous les types de SSD Samsung et SSD d'autres marques.
- Compatible avec Windows 11/10/8/7/XP/Vista.
Les inconvénients:
- Uniquement pour le système Windows.
- Uniquement pour le disque SSD Samsung.
Téléchargement du logiciel : cliquez sur ce lien pour télécharger Samsung Data Migration .
Comment puis-je l'utiliser - Samsung Data Migration
Étape 1 : Branchez votre nouveau SSD Samsung sur votre ordinateur Windows et exécutez Samsung Data Migration.
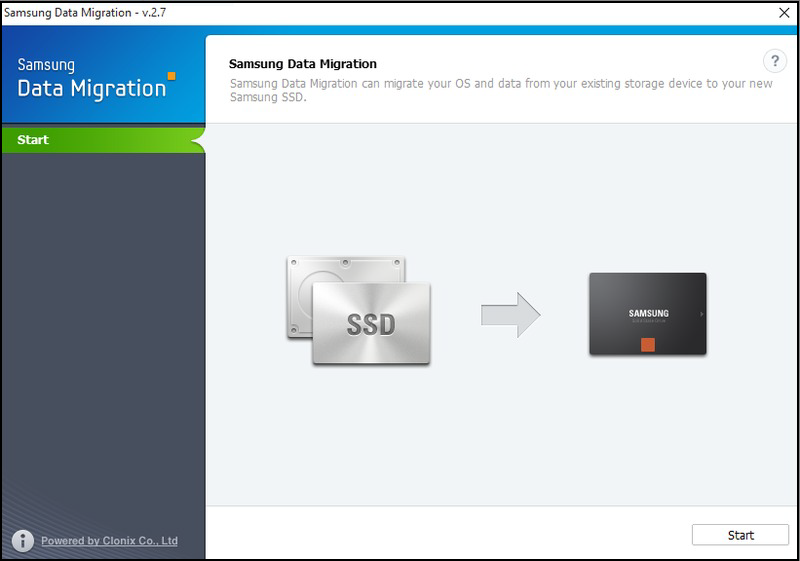
Étape 2 : Choisissez le lecteur de démarrage que vous souhaitez cloner comme disque source et le nouveau SSD Samsung comme disque cible. Cliquez sur "Démarrer".
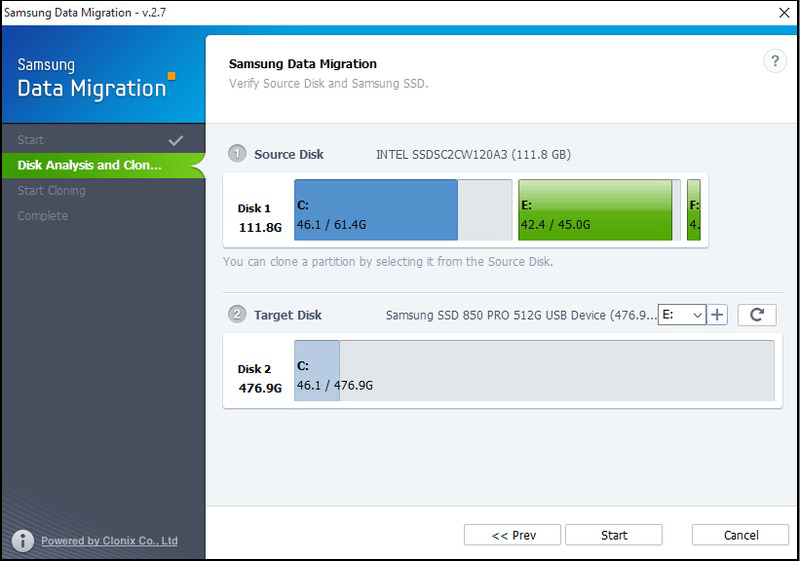
Étape 3 : Une fenêtre d'avertissement contextuelle vous rappellera que toutes les données du disque cible seront définitivement effacées. Vous pouvez choisir de sauvegarder le disque avant le clonage. En outre, vous devez fermer tous les fichiers en cours d’exécution avant le clonage. Cliquez sur "Oui" pour continuer ce processus.
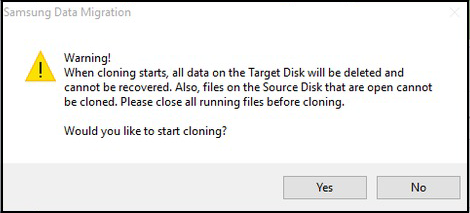
Étape 4 : Une fois terminé, vous recevrez un message : « Les données du disque source ont été clonées sur votre SSD cloné Samsung. »
Remarque : le clonage de Samsung Data Migration peut échouer en raison de problèmes tels que « Samsung Data Migration, espace insuffisant » ou « Samsung Data Migration ne fonctionne pas ».
PC déménageur
PCmover est le seul logiciel qui transfère, restaure et met à niveau automatiquement tous les fichiers, dossiers, paramètres, profils utilisateur et même applications sélectionnés d'un ancien PC vers un nouveau PC ou système d'exploitation, y compris Windows 10. Et parce que la plupart des applications migrées sont installées prêt à l'emploi sur le nouveau PC, il n'est généralement pas nécessaire de rechercher d'anciens CD, des programmes précédemment téléchargés, des numéros de série ou des codes de licence. Découvrez ci-dessous quelle version vous convient.
Prix:
| Exprimer | Maison | Professionnel | Assistant de mise à niveau Windows | Assistant d'image et de conduite |
|---|---|---|---|---|
| 29,95 $ | 39,95 $ | 59,95 $ | 29,95 $ | 39,95 $ |
Avantages:
- facile à utiliser
- transférez toute la personnalité de votre ordinateur d'un ancien PC vers un nouveau.
- Assistance de transfert gratuite 24h/24 et 7j/7
Les inconvénients:
- Il ne peut pas être transféré vers un ancien système d'exploitation.
- Il ne déplace pas les programmes antivirus ou anti-spyware.
- Ce n’est pas facile à comprendre si l’on ne maîtrise pas très bien l’anglais. Cela peut aussi être compliqué pour certains utilisateurs.
Comment puis-je l'utiliser - PCMover
Étape 1 : Téléchargez Laplink PCMover sur votre ordinateur et votre SSD. Connectez votre SSD à l'ordinateur.
Étape 2 : Exécutez PCMover sur votre ordinateur et votre SSD.
Étape 3 : Choisissez un réseau de transfert à transférer.
Étape 4 : Cliquez sur « Analyser le PC » et choisissez ce que vous souhaitez transférer. Cela peut prendre un certain temps.

Zinstaller WinWin
Zinstall WinWin copie tout sur votre nouvel ordinateur et lui donne l'impression d'être comme l'ancien. Il peut transférer tous vos fichiers sur l'ordinateur : programmes, documents, musique, images, favoris, e-mails, comptes, mots de passe, profils et paramètres.
Prix : 129$
Avantages:
- il peut transférer sans fil.
- Il fonctionne avec n’importe quel Windows (y compris Windows 11) et avec n’importe quel ordinateur.
- Il transfère tout, pas seulement les fichiers.
Les inconvénients
- Il ne peut pas détecter l'ancien ordinateur ni le nouveau.
- Windows demande une approbation de sécurité chaque fois que Zinstall est sur le point de s'exécuter.
Comment puis-je l'utiliser - Zinstall Winwin
Étape 1 : Ouvrez et activez Zinstall Winwin sur l'ordinateur source.
Étape 2 : Cliquez sur « Ceci est mon ancien ordinateur ».

Étape 3 : Connectez votre ancien ordinateur et votre nouvel ordinateur. Vous pouvez choisir un câble réseau ou Ethernet.

Étape 4 : Ouvrez et activez Zinstall Winwin sur votre nouvel ordinateur.
Étape 5 : Cliquez sur « Ceci est mon nouvel ordinateur ».
Étape 6 : Connectez correctement les ordinateurs source et cible. Vous pouvez les connecter au même réseau ou utiliser un câble Ethernet.
Remarque : Zinstall WinWin prend en charge la migration sans fil via WiFi. Cependant, les connexions sans fil augmentent considérablement les temps de transfert et peuvent se connecter spontanément. Il est fortement recommandé d'utiliser une connexion filaire autant que possible.
Étape 7 : Cliquez sur « Go » pour démarrer la migration. Vous pouvez également cliquer sur « Avancé » pour configurer les options de migration avancées.
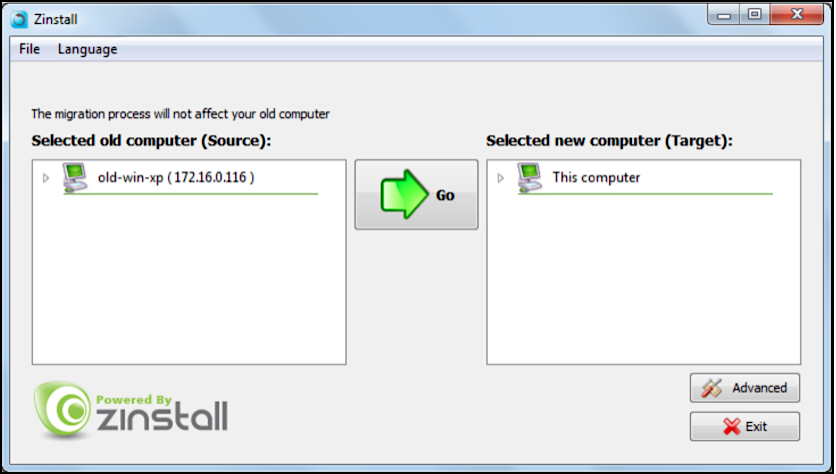
Étape 8 : Aucune action de l'utilisateur n'est requise pendant le processus de migration. Cela peut prendre un certain temps.
Windows dispose-t-il d'un outil de migration intégré - Windows Easy Transfer
Windows Easy Transfer est un programme de transfert de fichiers spécialisé développé par Microsoft qui permet aux utilisateurs du système d'exploitation Windows de transférer des données personnelles.
Cependant, Windows Easy Transfer n’est actuellement pas disponible dans Windows 11/10. Ainsi, si vous souhaitez migrer les données SSD vers un autre lecteur, vous pouvez choisir les outils mentionnés précédemment.
Prix : Gratuit
Avantages:
- Facile d'accès.
- Outil de migration intégré à Windows
Les inconvénients:
- Non disponible sur Windows 11/10
- Pas de transfert de données à 100 %
Comment puis-je l'utiliser - Windows Easy Transfer
Étape 1 : Tapez « Windows Easy Transfer » dans la zone de recherche et ouvrez-le. Cliquez sur Suivant".
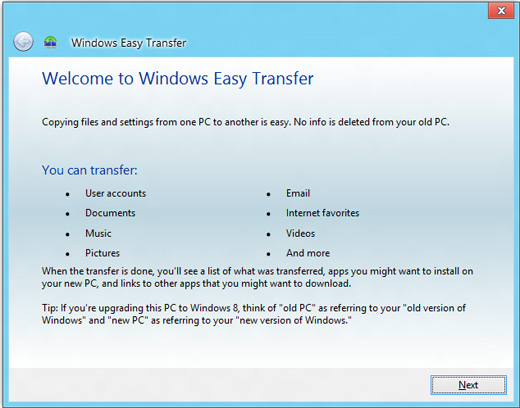
Étape 2 : Choisissez les éléments de transfert que vous souhaitez déplacer vers votre nouvel ordinateur.
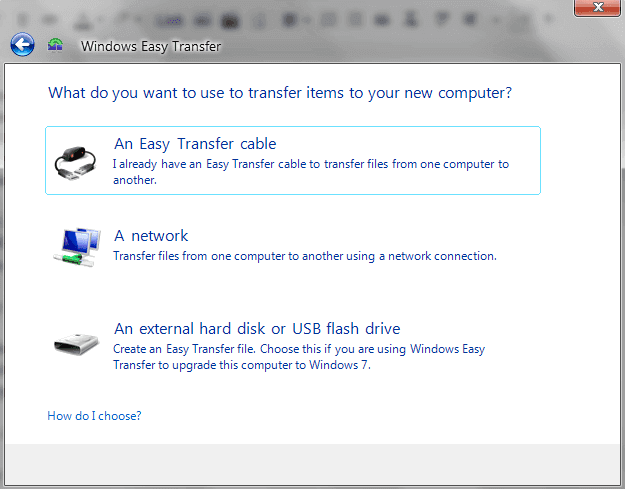
Étape 3 : Confirmez si l'ordinateur ciblé est un nouveau ou l'ancien. Plus tard, vous créerez une clé Windows Easy Transfer, qui sera confirmée sur l'ordinateur de destination Windows Easy Transfer.
Conclusion
Cet article présente 5 outils de migration de données SSD disponibles aujourd'hui. Il explique en détail ce que propose chaque programme et comment il peut profiter aux utilisateurs qui cherchent à mettre à niveau leur stockage. Il couvre également certains inconvénients potentiels de ce logiciel. En fin de compte, la décision d'utiliser quel logiciel dépend des besoins individuels de l'utilisateur.
Nous recommandons EaseUS Todo PCTrans, un logiciel professionnel de migration de données SSD. Ce logiciel est conçu pour fonctionner avec tous types de SSD, y compris ceux de grandes marques comme Samsung, Kingston et SanDisk. Les utilisateurs peuvent transférer toutes leurs données vers un nouveau SSD en quelques clics. Dans l'ensemble, EaseUS Todo PCTrans est un excellent choix pour tous ceux qui recherchent une solution de migration de données SSD fiable et facile à utiliser.
Avis de Produit
-
EaseUS Todo PCTrans Free est une solution logicielle utile et fiable créée pour servir dans les opérations de migration d'ordinateurs, que ce soit d'une machine à une autre ou d'une version antérieure de votre système d'exploitation à une plus récente.
En savoir plus -
EaseUS Todo PCTrans est créé par les gens d'EaseUS, qui fabriquent des outils incroyables vous permettant de gérer vos sauvegardes et de récupérer vos disques durs morts. Bien que ce ne soit pas un outil officiel, EaseUS a la réputation d'être très bon avec ses logiciels et son code.
En savoir plus
-
Il offre la possibilité de déplacer l'intégralité de votre compte utilisateur depuis votre ancien ordinateur, ce qui signifie que tout est rapidement migré. Vous conservez votre installation Windows (et les pilotes appropriés pour votre nouveau PC), mais vous récupérez également toutes vos applications, paramètres, préférences, images, documents et autres données importantes.
En savoir plus
Articles associés:
-
Comment désinstaller Riot Client de votre PC (Tutoriel rapide)
![author icon]() 11/05/2024
11/05/2024 -
Comment exporter les favoris Chrome vers un autre PC/navigateur
![author icon]() 21/03/2024
21/03/2024 -
Comment déplacer des applications Adobe vers un autre lecteur sans réinstallation
![author icon]() 21/03/2024
21/03/2024 -
Comment déplacer Quicken vers un nouvel ordinateur avec Windows 10/8/7
![author icon]() 15/04/2024
15/04/2024
EaseUS Todo PCTrans
EaseUS Todo PCTrans permet de transférer les paramètres, les applications et les données entre les PC et les disques durs. Votre logiciel polyvalent de transfert et de migration de PC pour mettre à niveau les appareils sans réinstallation.
Avis de Produit

