Comment déplacer Quicken vers un nouvel ordinateur avec Windows 10/8/7
À cause du COVID-19, on gagne de moins en moins d'argent et il reste encore beaucoup à dépenser. Ainsi, l'outil de gestion des finances personnelles devient un élément essentiel de notre vie. Le programme enregistre vos rapports financiers et des données plus critiques. Si vous envisagez de remplacer vous-même un nouvel appareil, comment configurer vos rapports, données, comptes et autres paramètres Quicken sur votre ancien ordinateur ? Comment déplacer Quicken vers un nouvel ordinateur sans perdre de données ?
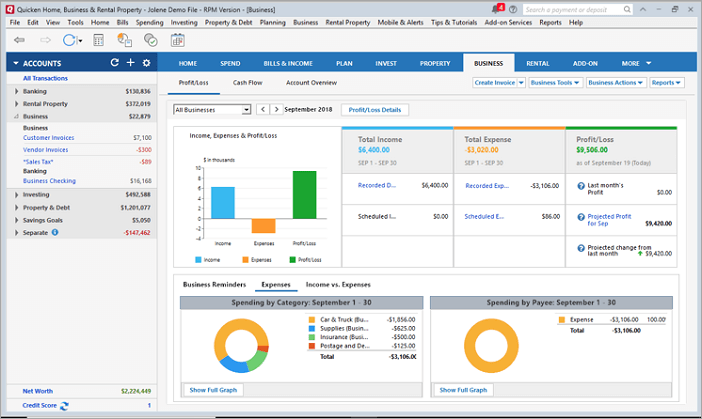
Reste ici! Dans cet article, nous présenterons une solution automatique pour transférer Quicken vers un nouvel ordinateur, et nous fournirons également des détails sur la méthode manuelle. Si vous souhaitez savoir comment transférer Quicken d'un ordinateur à un autre sans réinstallation, téléchargez le programme de déplacement d'application tiers - EaseUS Todo PCTrans. Commençons !
Comment transférer Quicken vers un nouvel ordinateur (automatisé)
De cette façon, il vous suffit de cliquer sur le bouton de transfert, puis d'attendre une seconde, vous verrez votre Quicken sur votre nouveau PC avec des rapports, des données, des comptes, etc. Ce dont vous avez besoin est de télécharger EaseUS Todo PCTrans sur les deux PC. Dans le guide étape par étape, le mode « PC vers PC » est disponible pour déplacer des applications d'un ordinateur à un autre sous le même Internet.
De plus, EaseUS Todo PCTrans peut alléger le fardeau du transfert de fichiers d'un ordinateur à un autre et déplacer les programmes et comptes installés vers d'autres appareils. Nous mettons désormais à jour les fonctionnalités de l'application, telles que « Data Rescue » et « App Management ».
- Astuce
- Si vos deux PC ne sont pas sur le même LAN, lisez également : Transférer des données, des logiciels/applications vers Windows
3 étapes faciles pour déplacer Quicken vers un autre ordinateur
► Étape 1: Lancez EaseUS Todo PCTrans sur vos ordinateurs source et cible, connectez les deux PC via Internet. Sur l'ordinateur portable source, sélectionnez "PC à PC" pour continuer.

Connectez les deux ordinateurs portables sur le même réseau local et cliquez sur "Continuer" pour continuer.

Sélectionnez votre ordinateur cible selon son adresse IP parmi les périphériques disponibles, puis cliquez sur "Connecter" ou sur "Ajouter un PC" et entrez son adresse IP.

Saisissez le compte de connexion et le mot de passe de l'ordinateur portable sélectionné, cliquez sur "OK" pour continuer.

Entrez le mot de passe de connexion de l'ordinateur cible et cliquez sur "OK". (S'il n'y a pas de mot de passe de connexion, appuyez directement sur "OK".). Confirmez le sens du transfert - "Transférer de ce PC vers un autre PC" et cliquez sur "OK" pour continuer.

► Étape 2: Sélectionnez les catégories Applications, Fichiers et Comptes à transférer via Internet.

Si vous souhaitez transférer des données de manière sélective, cliquez sur "Modifier" sous chaque catégorie et choisissez les éléments spécifiques. Après cela, cliquez sur "Transférer".
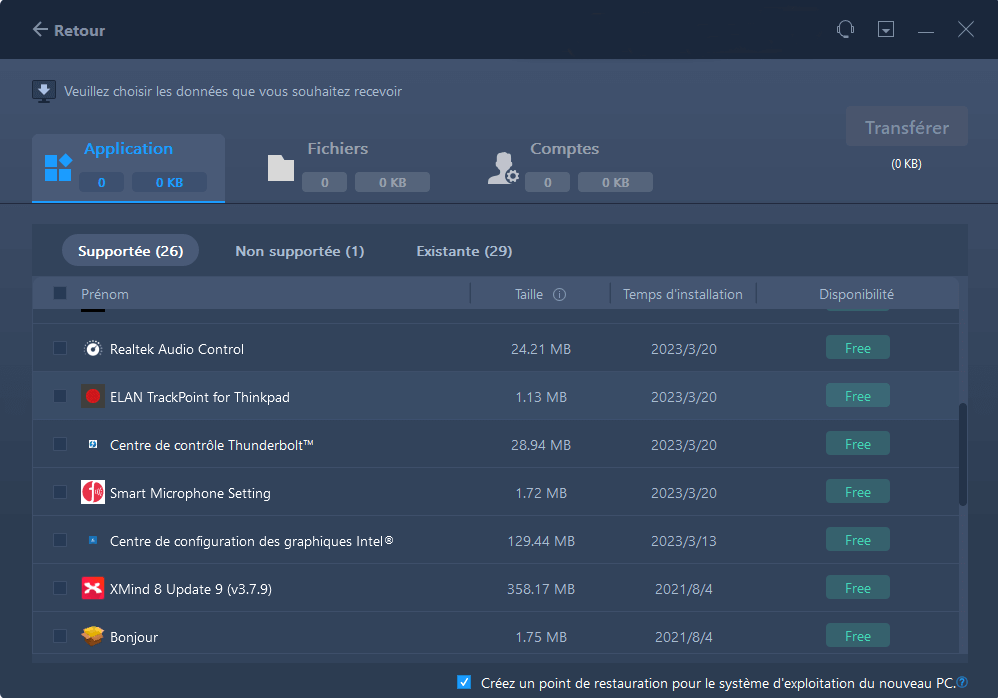
► Étape 3: Cliquez sur "Transférer" pour transférer un logiciel d'un ordinateur à un autre
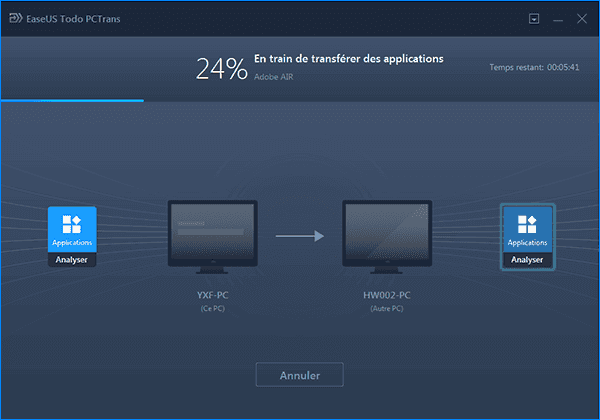
Le temps nécessaire dépend de la taille des éléments que vous souhaitez transférer. Attendez patiemment que le processus se termine.
Avez-vous terminé le transfert Quicken ? De cette façon, vous pouvez également installer Quicken sur un nouvel ordinateur sans CD. Si vous cherchez des moyens de transférer sous un autre réseau local. Téléchargez EaseUS Todo PCTrans et choisissez « Sauvegarde et restauration », ce qui nécessite un lecteur externe pour restaurer le fichier de sauvegarde.
Comment déplacer manuellement Quicken vers un nouvel ordinateur
La méthode manuelle est liée à la fonction Sauvegarde et restauration de Quicken. Vous devez d'abord réinstaller le logiciel, créer un fichier de sauvegarde, déplacer les fichiers vers vos appareils externes et le restaurer sur les nouveaux appareils.
Cette partie parle de deux méthodes manuelles pour déplacer les fichiers de données Quicken vers un autre ordinateur. Vous avez besoin d'une clé USB ou d'un compte Dropbox pour transférer les données Quicken. Avant de commencer, vous devez terminer le téléchargement et l’installation de Quicken.
Étape 1. Installez Quicken sur le nouvel ordinateur.
Quicken vous permet de l'installer sur plusieurs appareils afin que vous puissiez télécharger la dernière version sur le nouveau PC via le site officiel.
Étape 2. Sauvegardez le fichier de données Quicken sur USB/Dropbox.
Ouvrez Quicken sur votre ancien ordinateur et choisissez l'option Fichier en haut à gauche. Sélectionnez Sauvegarde et restauration, puis cliquez sur Sauvegarder le fichier Quicken.
Ensuite, vous verrez une fenêtre de sauvegarde de fichier ; choisissez le chemin de sauvegarde et déplacez-le vers la clé USB. Après cela, vous pouvez sélectionner Sauvegarder maintenant pour commencer le processus de sauvegarde.
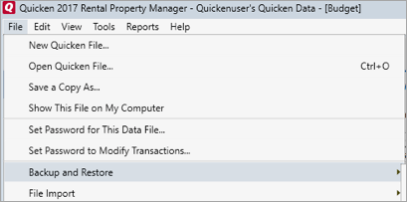
Étape 3. Restaurez le fichier de sauvegarde sur le nouveau PC.
Connectez votre disque externe, qui contient vos fichiers Quicken, au nouvel ordinateur.
Faites glisser les fichiers de sauvegarde depuis votre explorateur de fichiers. Maintenant, ouvrez Quicken, choisissez à nouveau l'option Fichier, cliquez sur Restaurer à partir du fichier de sauvegarde.
Dirigez-vous vers l'emplacement de votre fichier quicken et choisissez l'option de restauration. Cliquez ensuite sur "OK".
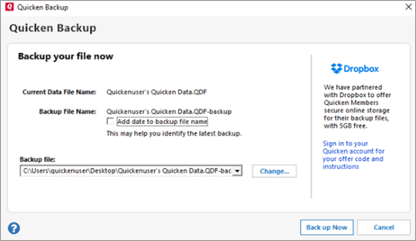
Si vous pensez que cette méthode manuelle n'est pas assez facile à suivre, détendez-vous et revenez à la méthode ci-dessus fournie par EaseUS Todo PCTrans pour obtenir de l'aide et synchroniser les fichiers Quicken sur plusieurs ordinateurs :
N'hésitez pas non plus à partager cet outil incroyable pour aider vos amis et partenaires à déplacer Quicken vers un nouvel ordinateur avec ses données en même temps :
Comment déplacer Quicken Online vers un nouvel ordinateur
La méthode en ligne est un bon choix pour migrer Quicken vers un autre ordinateur, tel que Dropbox. Quicken s'est associé à Dropbox pour fournir 5 Go d'espace de sauvegarde gratuit.
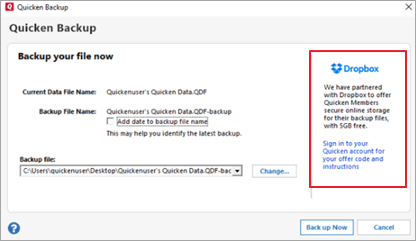
Étape 1. Connectez-vous à votre compte Dropbox ou créez un nouveau compte dans Dropbox.
Étape 2. Ouvrez Fichier > cliquez sur Sauvegarde et restauration > Choisissez d'enregistrer le fichier sur Dropbox.
Étape 3. Choisissez Sauvegarder maintenant.
Étape 4. Connectez-vous à Dropbox sur le nouveau PC.
Étape 5. Ouvrez Quicken et cliquez sur Fichier > Sauvegarde et restauration > Restaurer à partir du fichier de sauvegarde
Étape 6. Déplacez-vous vers l'emplacement Dropbox et cliquez pour restaurer.
Lorsque vous avez enregistré des données Quicken sur votre ordinateur et que vous avez besoin d'un moyen sécurisé pour déplacer les données vers un nouvel ordinateur, EaseUS Todo PCTrans est plus efficace pour vous d'essayer :
Avis de Produit
-
EaseUS Todo PCTrans Free est une solution logicielle utile et fiable créée pour servir dans les opérations de migration d'ordinateurs, que ce soit d'une machine à une autre ou d'une version antérieure de votre système d'exploitation à une plus récente.
En savoir plus -
EaseUS Todo PCTrans est créé par les gens d'EaseUS, qui fabriquent des outils incroyables vous permettant de gérer vos sauvegardes et de récupérer vos disques durs morts. Bien que ce ne soit pas un outil officiel, EaseUS a la réputation d'être très bon avec ses logiciels et son code.
En savoir plus
-
Il offre la possibilité de déplacer l'intégralité de votre compte utilisateur depuis votre ancien ordinateur, ce qui signifie que tout est rapidement migré. Vous conservez votre installation Windows (et les pilotes appropriés pour votre nouveau PC), mais vous récupérez également toutes vos applications, paramètres, préférences, images, documents et autres données importantes.
En savoir plus
Articles associés:
-
Comment déplacer Fortnite vers un autre disque ou PC (En quelques clics)
![author icon]() 13/01/2025
13/01/2025 -
Comment transférer des fichiers d'un PC à un PC sous Windows 11 (5 méthodes rapides)
![author icon]() 20/02/2025
20/02/2025 -
Comment copier des fichiers avec l'invite de commande Windows 10
![author icon]() 05/08/2024
05/08/2024 -
Comment déplacer Google Drive vers un autre lecteur [plusieurs façons]
![author icon]() 17/01/2025
17/01/2025
EaseUS Todo PCTrans
EaseUS Todo PCTrans permet de transférer les paramètres, les applications et les données entre les PC et les disques durs. Votre logiciel polyvalent de transfert et de migration de PC pour mettre à niveau les appareils sans réinstallation.
Avis de Produit
