Sommaire
Avis des rédacteurs
Comment transférer les favoris de Chrome sur un nouvel ordinateur ? Migrer et transférer les favoris du navigateur, l'historique et même les fichiers téléchargés vers un nouveau PC n'est plus un besoin nouveau pour les utilisateurs du monde entier.
Ne vous inquiétez pas, vous trouverez deux méthodes disponibles pour transférer les signets de Chrome entre deux PC :
| Solutions réalisables | Guide étape par étape |
|---|---|
| Méthode 1. (Outil recommandé) Transférer les favoris de Chrome sur un nouvel ordinateur |
Démarrez EaseUS Todo PCTrans > Choisissez le mode "PC à PC" > Exportez les favoris Chrome...Étapes complètes |
| Méthode 2. (Exporter et importer) Transférer les favoris de Chrome sur un nouvel ordinateur | Préparez le dispositif externe > Exportez les favoris Chrome> Exportez Chrome...Étapes complètes |
Pour la méthode 1, tout ce que vous avez à faire est d'obtenir un téléchargement gratuit et d'appliquer trois étapes faciles pour transférer les favoris de Chrome. Et la méthode 2 est le moyen courant d'exporter des favoris ciblés vers un disque dur externe. Choisissez celle qui vous convient.
P.S. Vérifiez comment transférer les favoris de Chrome vers un autre navigateur à la fin du guide.
Méthode 1. Transférer les favoris de Chrome sur un nouvel ordinateur (logiciel recommandé)
Il n'est pas nécessaire d'effectuer le processus d'exportation et d'importation sur les deux PC. EaseUS Todo PCTrans vous permet de transférer Chrome avec ses signets, son historique et même ses paramètres personnels de votre ancien PC à votre nouvel ordinateur portable en quelques étapes simples.
# 1. Préparatifs
Pour exporter directement les favoris Chrome sur votre nouveau PC, suivez ces conseils pour vous préparer:
- Connectez deux PC sous le même réseau local
- Télécharger le logiciel de transfert de PC automatisé
# 2. Exporter les favoris Chrome
EaseUS Todo PCTrans transférera l'application Chrome avec les favoris à l'emplacement par défaut (C: lecteur par défaut) sur votre PC cible. Suivez le processus pour exporter vos favoris Chrome sur un nouvel ordinateur en quelques clics.
Étape 1. Sélectionnez le mode de transfert.
- Téléchargez et installez EaseUS Todo PCTrans sur les deux PC.
- Lancez EaseUS Todo PCTrans sur les PC et cliquez sur "PC à PC" sur l'un d'eux.

Étape 2. Connectez les deux PC.
- Connectez-vous au PC cible, puis saisissez le mot de passe du compte ou le code de vérification du PC cible.
- Vérifiez le code de vérification en haut à droite de l'écran principal "PC à PC" sur le PC cible.
- Choisissez le sens du transfert et cliquez sur "Connecter" pour continuer.

Étape 3. Sélectionnez Google Chrome à transférer.
- Passez la souris sur "Applications" et choisissez "Modifier".
- Dans la liste, choisissez un navigateur tel que Google Chrome et cliquez sur "Terminer".

Étape 4. Transférez Google Chrome vers un autre PC.
- Cliquez sur "Transférer" pour lancer le transfert de Google Chrome vers un autre PC.
- Attendez que le processus de transfert se termine, puis cliquez sur "OK".
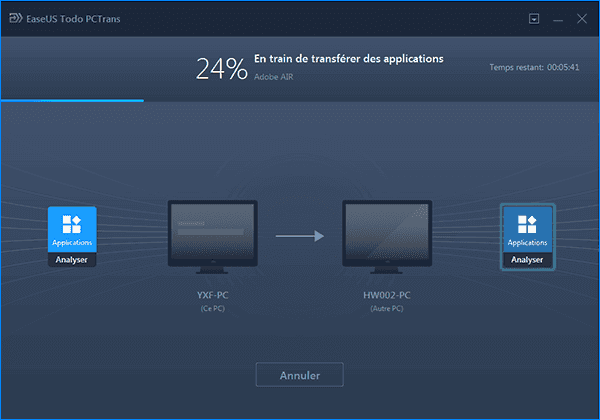
PLUS: N'oubliez pas que vous devez installer ce programme sur vos deux PC pour que le transfert se fasse en douceur. Si le fichier est supérieur à 500 Mo, vous devez activer ce logiciel pour que le transfert se déroule sans problème.
Ensuite, en redémarrant Chrome, vous pourrez à nouveau utiliser Chrome avec les signets originaux sur votre nouvel ordinateur.
Méthode 2. Exporter/importer les favoris Chrome sur un nouvel ordinateur (manuellement)
Si vous ne souhaitez pas utiliser de logiciel tiers pour exporter les favoris Chrome sur un nouvel ordinateur, vous pouvez suivre directement les directives du manuel ci-dessous pour exporter/importer les favoris Chrome:
# 1. Préparatifs
- Un disque dur USB ou externe vide
- Télécharger et installer un navigateur Chrome sur le nouveau PC
# 2. Exportation des favoris en chrome
En suivant les deux étapes, vous pourrez déplacer les signets Chrome de l'ancien PC vers le nouveau:
Phrase 1 - Exporter les signets Chrome
Pour les derniers utilisateurs de Chrome:
1. Lancez Google Chrome et cliquez sur les 3 points dans le coin supérieur droit du navigateur Chrome.
2. Sélectionnez "Favoris" et cliquez sur "Gestion de favoris".
3. Vous trouverez les 3 points à côté de la barre de recherche des favoris, sous la barre d'adresse de Chrome. Ensuite, cliquez sur "Importer les favoris". En cliquant sur ce point, vous ouvrirez l'Explorateur de fichiers sur un ordinateur Windows 10 ou le Finder sur un ordinateur Mac.
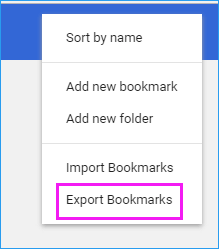
4. Enfin, choisissez un nom et une destination et cliquez sur "Enregistrer". Naviguez et enregistrez les Signets sur votre USB externe et sauvegardez le fichier HTML.
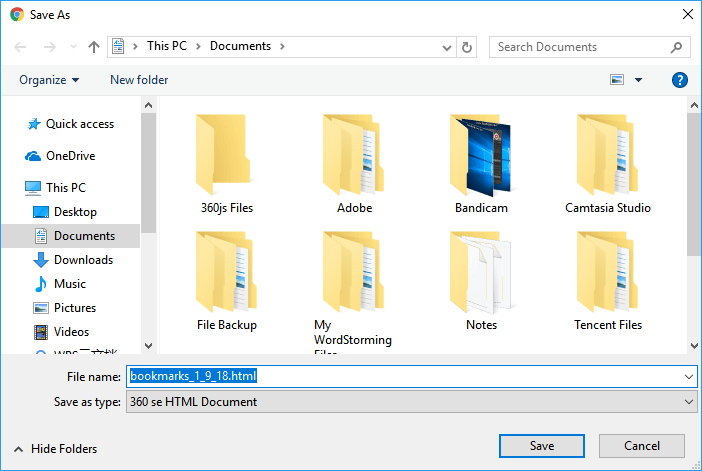
Pour les anciens utilisateurs de Chrome:
1. Connectez un disque dur USB ou externe à votre PC.
2. Ouvrez Google Chrome sur le PC Windows et cliquez sur le menu "Personnaliser et contrôler Google Chrome".
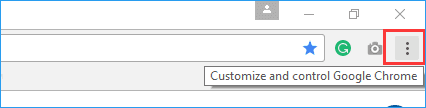
3. Cliquez sur "Favoris" et sélectionnez "Gestion de favoris".
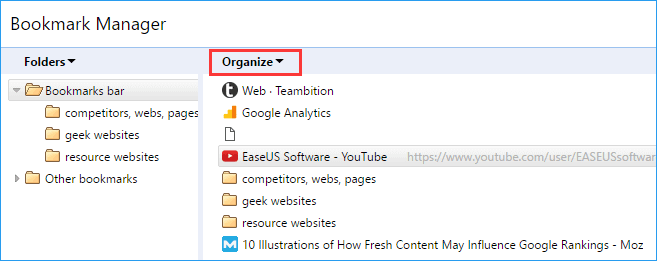
4. Allez dans l'onglet "Organiser" et cliquez sur "Exporter les favoris vers un fichier HTML".
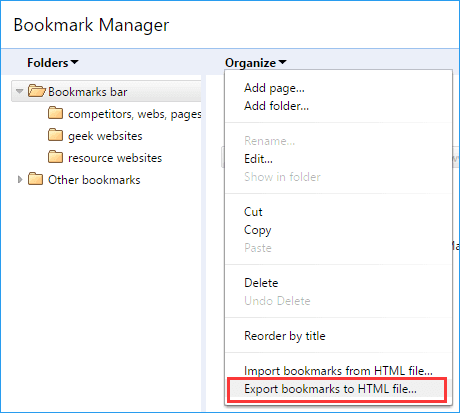
5. Sélectionnez un emplacement - USB externe ou carte SD pour enregistrer le fichier et cliquez sur "Enregistrer".
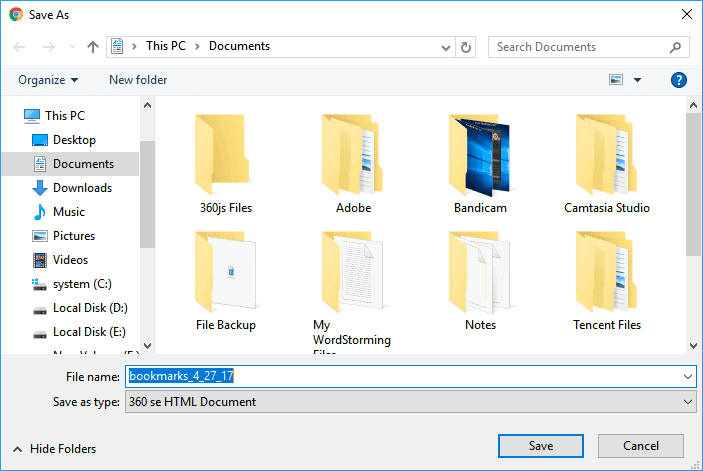
Phrase 2 - Importer des signets en chrome
Pour les derniers utilisateurs de Chrome:
1. Connectez l'USB à votre nouvel ordinateur et ouvrez Chrome
2. Cliquez sur les 3 points et déplacez la souris pour pointer les Signets.
3. Sélectionnez ensuite Importer les signets et les paramètres, sélectionnez "Favoris HTML" et cliquez sur "Importer" pour continuer.
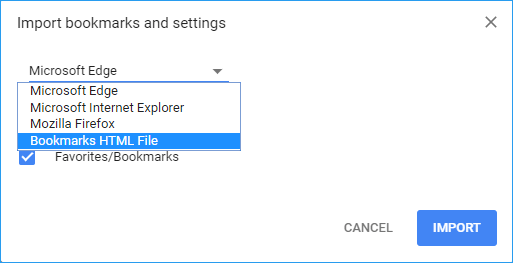
4. Cliquez sur "Choisir un fichier" et sélectionnez le fichier de signets HTML à importer dans votre Chrome.
Pour les anciens utilisateurs de Chrome:
1. Connectez la carte USB ou SD à votre nouveau PC.
2. Ouvrez Google Chrome et cliquez sur le menu "Personnaliser et contrôler Google Chrome".
3. Cliquez sur "Favoris", puis sélectionnez "Gestion de Favoris".
4. Allez dans l'onglet "Organiser" et cliquez sur "Importer les favoris vers un fichier HTML".
5. Choisissez le document HTML et cliquez sur "Ouvrir" pour terminer le processus.
Après cela, relancez Chrome et vous devriez pouvoir utiliser à nouveau les favoris Chrome sur votre nouveau PC.
Outre l'exportation et l'importation, vous pouvez également choisir une méthode de sauvegarde, qui est également pratique.
Autres moyens : synchroniser les favoris avec le compte Google
Si vous utilisez Chrome avec un compte Google, vous pouvez essayer une autre méthode automatisée. Tous les paramètres de votre navigateur seront stockés dans le compte Google. Il vous suffit d'installer Chrome sur le nouvel ordinateur et de vous connecter avec votre compte. Le navigateur du nouvel ordinateur vous rappellera les paramètres d'importation et les favoris.
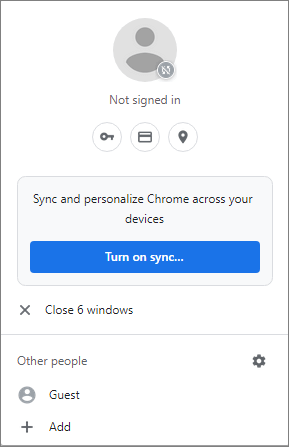
Comment importer les favoris Chrome (Firefox/Safari/Edge/Opera)
Toutes les méthodes dont nous avons parlé consistent à importer des favoris de Chrome à Chrome. Si vous souhaitez passer à un autre navigateur et importer les signets que vous avez enregistrés, les méthodes suivantes vous permettent d'importer facilement des signets vers d'autres navigateurs à chaud.
1. Comment exporter les favoris de Chrome vers Firefox
2. Comment exporter les favoris de Chrome vers Safari (Mac)
3. Comment exporter les favoris de Chrome à Microsoft Edge
4. Comment exporter les favoris de Chrome vers l'opéra
1. Comment exporter les favoris de Chrome vers Firefox
Étape 1. Ouvrez Firefox et cliquez sur le menu Ouvrir en haut à gauche.
Étape 2. Cliquez sur Bibliothèque > Favoris > Afficher tous les favoris
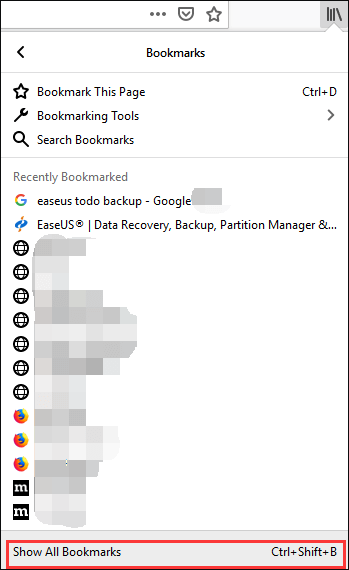
Étape 3. Dans la fenêtre de la bibliothèque, choisissez Importation et sauvegarde > Importer des données d'un autre navigateur
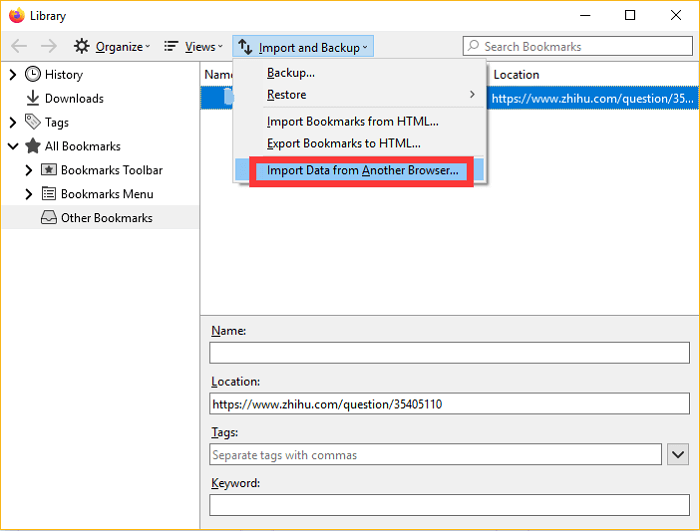
Étape 4. Choisissez Chrome comme navigateur cible, cliquez sur Suivant.
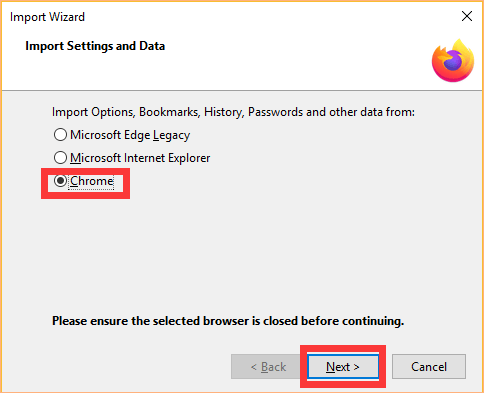
Étape 5. Cliquez sur Favoris ou autres informations que vous souhaitez importer. Sélectionnez Suivant.
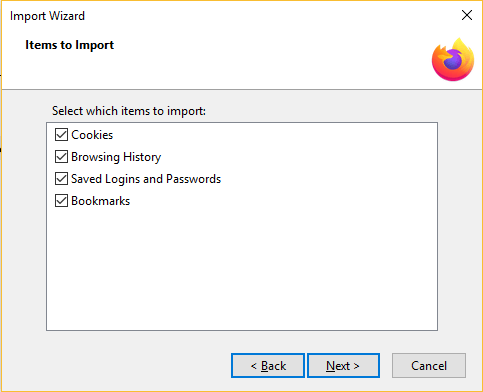
Cliquez sur Terminer pour vous assurer que vos favoris existent dans Firefox.
2. Comment exporter ls favoris Google Chrome vers Safari (Mac)
Étape 1. Exportez les favoris Chrome sous forme de fichier HTML. (Vérifiez les étapes de la première partie).
Étape 2. Ouvrez Safari sur Mac. Cliquez sur Fichier dans la barre d'outils > Choisissez Importer de > Favoris Fichier HTML...
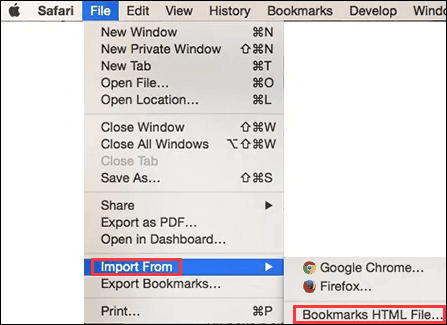
Étape 3. Sélectionnez le fichier HTML Chrome et cliquez sur "Importer".
3. Comment exporter les favoris de Chrome vers Microsoft Edge
Étape 1. Cliquez sur les 3 points en haut à droite. Choisissez les favoris.
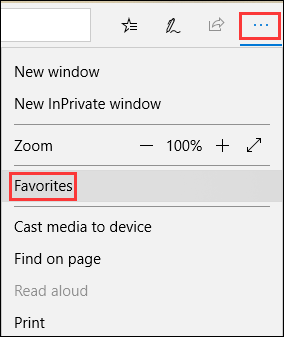
Étape 2. Dans la fenêtre des Favoris, choisissez Importer les Favoris.
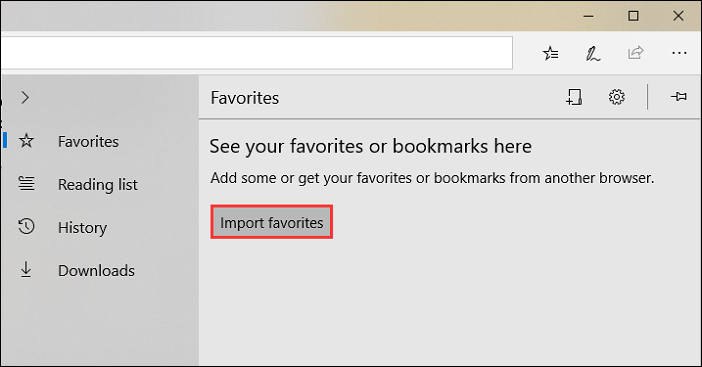
Étape 3. Choisissez Chrome et cliquez sur Importer pour terminer le processus d'importation.
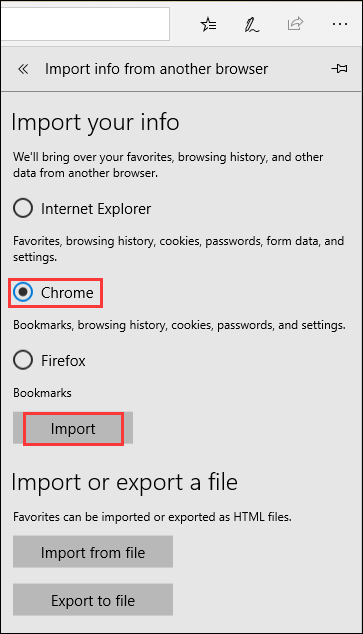
4. Comment exporter les favoris Chrome vers l'Opéra
Étape 1. Saisissez Opera://paramètres/importationData dans la barre de recherche Opera.
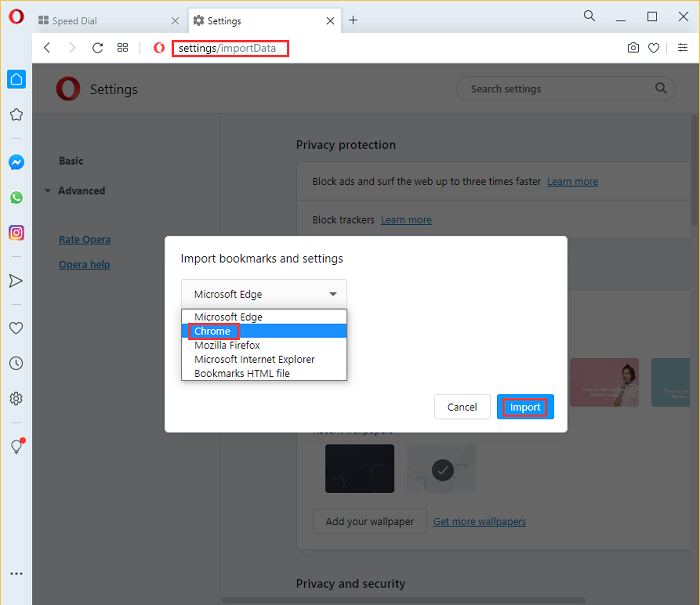
Étape 2. Dans la fenêtre contextuelle, choisissez Chrome et cliquez sur Importer.
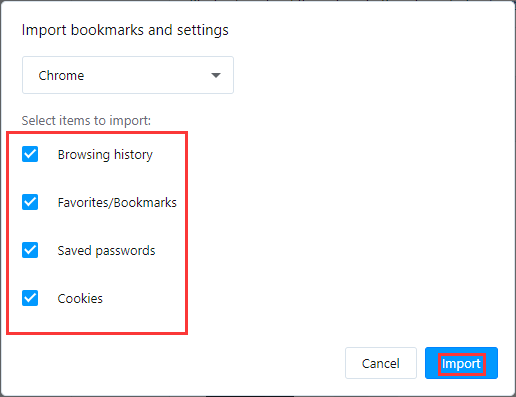
P.S. Si vous avez exporté des favoris Chrome sous forme de fichier HTML, vous pouvez sélectionner l'option Importer comme fichier HTML de favoris.
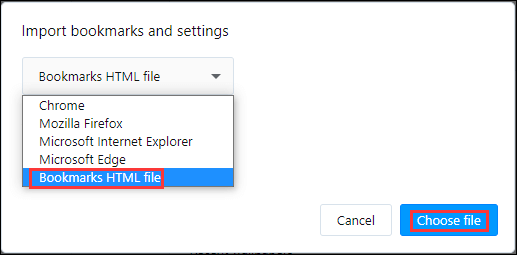
À propos de l'auteur
Mis à jour par Lionel
Lionel est passionné de technologie informatique, il fait partie de l'équipe EaseUS depuis 8 ans, spécialisé dans le domaine de la récupération de données, de la gestion de partition, de la sauvegarde de données.
Avis et Récompenses
Avis des rédacteurs
-
EaseUS Todo PCTrans Free est une solution logicielle utile et fiable créée pour servir aux opérations de migration d'ordinateurs, que ce soit d'une machine à une autre ou d'une version antérieure de votre système d'exploitation à une plus récente.
-
EaseUS Todo PCTrans est créé par les gens d'EaseUS, qui fabriquent des outils incroyables vous permettant de gérer vos sauvegardes et de récupérer vos disques durs morts. Bien que ce ne soit pas un outil officiel, EaseUS a la réputation d'être très bon avec ses logiciels et son code.
-
Il offre la possibilité de déplacer l'intégralité de votre compte utilisateur depuis votre ancien ordinateur, ce qui signifie que tout est rapidement migré. Vous conservez votre installation Windows (et les pilotes appropriés pour votre nouveau PC), mais vous récupérez également toutes vos applications, paramètres, préférences, images, documents et autres données importantes.
Articles liés
-
Transférer des programmes de Windows 7 à Windows 11/10
![author icon]() Nathalie/30/10/2025
Nathalie/30/10/2025 -
Puis-je exécuter des jeux PC sur un disque dur externe ? Bien sûr! Tu peux!
![author icon]() Arnaud/30/10/2025
Arnaud/30/10/2025 -
Comment déplacer les programmes installés vers un autre disque dans Windows 11
![author icon]() Lionel/30/10/2025
Lionel/30/10/2025 -
Comment partager des applications d'un ordinateur portable à un autre via le partage à proximité
![author icon]() Arnaud/30/10/2025
Arnaud/30/10/2025