Comment déplacer Adobe Creative Cloud vers SSD en toute sécurité [Nouveauté 2025]
De nos jours, de plus en plus de personnes de tous horizons commencent à utiliser les applications d'Adobe, telles qu'Illustrator, InDesign, Photoshop, Aero, etc. C'est pourquoi Adobe Inc. a publié la première version d'Adobe Creative Cloud en 2013, qui peut aider les utilisateurs d'Adobe à bien gérer leurs applications Adobe sur leurs appareils.
Cependant, de nombreuses personnes rencontrent le problème de savoir comment déplacer leur Adobe Creative Cloud vers un SSD. Vous pouvez lire ce passage pour trouver la réponse si vous rencontrez également le même problème. Ce passage d' EaseUS vous fournira quelques raisons utiles pour résoudre votre problème. Vous pouvez maintenant continuer à lire.
Pourquoi déplacer Adobe Creative Cloud vers SSD
Cette partie traitera principalement de ce qu'est Adobe Creative Cloud et de l'utilisation d'Adobe Creative Cloud, ce qui peut vous aider à mieux comprendre Creative Cloud. Et ensuite, elle vous expliquera pourquoi vous devez déplacer Creative Cloud vers SSD.
En tant que suite d'applications et de services cloud, Adobe Creative Cloud permet aux utilisateurs d'accéder à des logiciels de conception graphique, de montage vidéo, de peinture graphique, de photographie, de conception UX, de médias sociaux, de services de développement Web et de services cloud. En termes simples, Adobe Creative Cloud est une collection grâce à laquelle les utilisateurs peuvent gérer toutes leurs applications Adobe de manière simple et sécurisée.

Alors pourquoi devons-nous déplacer Creative Cloud vers un SSD ? Dans la plupart des cas, les utilisateurs souhaitent déplacer Creative Cloud vers un SSD en raison de la quantité importante de données de programme stockées dans Creative Cloud, ce qui prendrait beaucoup d'espace sur le disque. En règle générale, Creative Cloud est installé par défaut sur le lecteur C et une utilisation à long terme entraînera un manque d'espace sur le lecteur C. Au fil du temps, les ordinateurs ralentiront et même planteront.
Par conséquent, il est nécessaire que les utilisateurs déplacent Adobe Creative Cloud vers un SSD pour éviter la situation où le lecteur C manque d'espace. Alors, comment transférer Adobe Creative Cloud vers un SSD de manière sûre et rapide ? La partie suivante vous montrera quelques méthodes pour vous aider à résoudre ce problème.
Vous pourriez être intéressé par ce qui suit :
Comment déplacer Adobe Creative Cloud vers un SSD en toute sécurité
Cette partie vous montrera quelques méthodes pour résoudre la question de savoir comment migrer Adobe Creative Cloud vers SSD. Voici deux méthodes pour vous :
- Déplacer Adobe Creative Cloud vers SSD via EaseUS Todo PCTrans
- Déplacez Adobe Creative Cloud vers SSD en modifiant le chemin d'installation des programmes Adobe
Les deux méthodes ci-dessus vous permettent de déplacer rapidement et en toute sécurité Creative Cloud vers SSD. Vous pouvez maintenant lire ce qui suit pour obtenir des informations et des étapes plus détaillées.
Solution 1 : déplacer Adobe Creative Cloud vers SSD via EaseUS Todo PCTrans
La première méthode consiste à utiliser un logiciel tiers : EaseUS Todo PCTrans . C'est un outil parfait pour les utilisateurs qui souhaitent transférer leur Adobe Creative Cloud vers un SSD en toute transparence. Il dispose d'une puissante fonction de migration. En plus d'aider les utilisateurs à transférer Adobe Creative Cloud vers un SSD, il peut également aider à transférer d'autres applications d'un lecteur à un autre, comme Facebook, Twitter, Instagram, Youtube, etc. C'est donc une bonne option pour les utilisateurs.
Voici maintenant quelques étapes détaillées à suivre pour résoudre votre problème.
Étape 1. Lancez EaseUS Todo PCTrans et sélectionnez le mode de transfert
Sur l'écran principal d'EaseUS Todo PCTrans, accédez à la section « Migration locale » et cliquez sur « Démarrer » pour continuer.

Étape 2. Sélectionnez les applications et un autre lecteur à transférer
1. Sélectionnez la partition source et cochez les applications, programmes et logiciels (marqués « Oui ») que vous souhaitez migrer.
2. Cliquez sur l'icône en forme de triangle pour sélectionner un autre lecteur ou disque comme périphérique cible et cliquez sur « Transférer » pour démarrer la migration.

Étape 3. Terminez le processus de migration
Une fois le processus de transfert terminé, cliquez sur « OK » pour terminer.
Vous pouvez redémarrer votre PC pour conserver toutes les modifications et vous devriez pouvoir à nouveau exécuter vos applications migrées sur l’autre lecteur.

Après avoir suivi les étapes ci-dessus, vous pouvez réussir la migration d'Adobe Creative Cloud du lecteur C vers le SSD. En fait, outre la fonction ci-dessus qui consiste à aider les utilisateurs à migrer Adobe Creative Cloud vers le SSD, il présente également d'autres avantages pour les utilisateurs, tels que l'installation d'Adobe Apps sur un disque dur externe . Vous pouvez lire ce qui suit pour en savoir plus sur ce logiciel de transfert.
- Déplacer les jeux Steam vers un autre lecteur
- Réalisez une migration transparente des données pour les PC Windows
- Aidez les utilisateurs à transférer des fichiers d'un PC à un autre via WiFi
- Fournir un support technique gratuit
En un mot, EaseUS Todo PCTrans peut non seulement réaliser la migration d'applications, mais peut également aider les utilisateurs à sauvegarder des programmes sur Windows 10. En un mot, en utilisant ce logiciel, il peut réussir à migrer votre Adobe Creative Cloud vers SSD de manière rapide en quelques clics. Il est fortement recommandé de choisir cet outil pour vous aider à résoudre votre problème.
Solution 2 : déplacer Adobe Creative Cloud vers SSD en modifiant le chemin d'installation des programmes Adobe
En fait, outre la solution ci-dessus à l'aide d'un outil tiers, il existe une autre façon de résoudre le problème de déplacement d'Adobe Creative vers SSD. Il s'agit de modifier le chemin d'installation des programmes Adobe.
Étant donné qu'Adobe Creative Cloud est installé par défaut sur le lecteur C, les utilisateurs ne peuvent pas modifier son emplacement d'installation. Si vous pensez pouvoir copier et coller manuellement Creative Cloud sur le SSD, vous vous trompez, car copier et coller manuellement détruira les informations d'emplacement de Creative et empêchera son démarrage sur votre ordinateur. Cependant, vous pouvez utiliser Creative Cloud pour installer des applications dans Creative Cloud sur votre SSD, telles que Photoshop, Premiere, InDesign, Dreamweaver, etc.
Cependant, cette méthode est un peu plus compliquée que la première. Par conséquent, vous pouvez partager ce passage sur vos réseaux sociaux pour permettre à davantage de personnes dans le besoin de connaître les étapes détaillées que les utilisateurs doivent suivre.
Veuillez vous référer aux étapes suivantes pour modifier l’emplacement d’installation de l’application Creative Cloud.
Étape 1. Ouvrez l’application Creative Cloud sur votre PC.
Étape 2. Choisissez l’icône du compte dans le coin supérieur droit, puis sélectionnez Préférences.

Étape 3. Choisissez Applications dans la barre latérale, puis cliquez sur l'icône Modifier en regard de Emplacement d'installation. Choisissez le SSD sur lequel vous souhaitez installer l'application Creative Cloud.
Étape 4. Cliquez sur Terminé pour appliquer les modifications. Après cela, vos applications Adobe seront installées dans le nouvel emplacement de votre SSD.

En un mot, cette méthode ne peut aider les utilisateurs qu'à modifier l'emplacement d'installation des applications Adobe, mais pas celui de Creative Cloud. Si vous souhaitez toujours déplacer le disque Creative Cloud vers un SSD, il est conseillé d'utiliser le logiciel : EaseUS Todo PCTrans.
Si vous souhaitez savoir comment déplacer Adobe Creative Cloud vers un autre lecteur, vous pouvez lire ce passage lié pour obtenir des informations plus détaillées.
Comment déplacer Adobe CC vers un autre lecteur, le dernier guide 2023 est ici
Ce passage explique principalement pourquoi les utilisateurs doivent déplacer Adobe Creative Cloud vers un autre lecteur et propose aux utilisateurs un moyen simple et sûr de le faire.
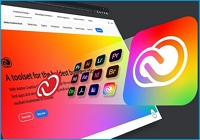
Conclusion
Dans ce passage, nous parlons principalement de ce qu'est Adobe Creative Cloud et de son utilité. Après cela, il vous explique également pourquoi nous devons déplacer Creative Cloud vers SSD et vous fournit quelques méthodes utiles à suivre pour déplacer Adobe Creative Cloud vers SSD. Vous êtes censé maîtriser les deux méthodes de migration d'Adobe Creative Cloud vers votre SSD.
Vous voudrez peut-être savoir :
FAQ sur la migration d'Adobe Creative Cloud vers SSD en toute sécurité
Après avoir expliqué comment déplacer Adobe Creative Cloud vers SSD, voici quelques questions fréquemment posées. Si vous êtes toujours confus ou intéressé par les questions connexes, vous pouvez lire les questions suivantes ci-dessous.
1. Dois-je installer Adobe sur mon SSD ?
En fait, les SSD sont plus proches de la vitesse de la RAM que les disques durs. Par exemple, les fichiers brouillons de Premiere se trouvent par défaut sur le lecteur C. S'il est presque plein, la vitesse de fonctionnement de Premiere ralentira. Par conséquent, si vous voulez vous assurer que la vitesse de votre stockage ne gêne pas la vitesse de montage dans Premiere, l'installation de votre logiciel Adobe sur un SSD rapide est une très bonne option.
2. Comment déplacer des programmes Adobe vers un autre ordinateur ?
La méthode la plus sûre et la plus simple pour déplacer vos programmes Adobe vers un autre ordinateur consiste à utiliser EaseUS Todo PCTrans. Vous pouvez connecter l'ancien et le nouvel ordinateur à l'aide de ce logiciel, puis déplacer les programmes Adobe entre eux. Vous pouvez suivre ces étapes :
Étape 1. Téléchargez EaseUS Todo PCTrans et lancez-le.
Étape 2. Choisissez le mode de transfert de PC à PC .
Étape 3. Connectez les deux ordinateurs via un réseau.
Étape 4. Sélectionnez les applications Adobe que vous souhaitez transférer vers le nouvel ordinateur et choisissez Transférer .
3. Puis-je installer Adobe Creative Cloud sur le lecteur D ?
Non, vous ne pouvez pas installer Adobe Creative Cloud sur le lecteur D. La raison est que l'application de bureau d'Adobe Creative Cloud doit être installée sur la partition sur laquelle le système d'exploitation est présent, c'est-à-dire sur le lecteur principal.
Avis de Produit
-
EaseUS Todo PCTrans Free est une solution logicielle utile et fiable créée pour servir dans les opérations de migration d'ordinateurs, que ce soit d'une machine à une autre ou d'une version antérieure de votre système d'exploitation à une plus récente.
En savoir plus -
EaseUS Todo PCTrans est créé par les gens d'EaseUS, qui fabriquent des outils incroyables vous permettant de gérer vos sauvegardes et de récupérer vos disques durs morts. Bien que ce ne soit pas un outil officiel, EaseUS a la réputation d'être très bon avec ses logiciels et son code.
En savoir plus
-
Il offre la possibilité de déplacer l'intégralité de votre compte utilisateur depuis votre ancien ordinateur, ce qui signifie que tout est rapidement migré. Vous conservez votre installation Windows (et les pilotes appropriés pour votre nouveau PC), mais vous récupérez également toutes vos applications, paramètres, préférences, images, documents et autres données importantes.
En savoir plus
Articles associés:
-
Windows ne trouve pas le fichier Uninstall.exe - 6 solutions🔥
![author icon]() 12/11/2024
12/11/2024 -
Puis-je installer Adobe sur D Drive : tout ce que vous devez savoir
![author icon]() 07/07/2025
07/07/2025 -
Le groupe résidentiel n'apparaît pas sous Windows 10/11 ? Tous les correctifs ici !
![author icon]() 24/10/2024
24/10/2024 -
Comment désinstaller Edge Windows 10 | Guide complet 2025
![author icon]() 13/01/2025
13/01/2025
EaseUS Todo PCTrans
EaseUS Todo PCTrans permet de transférer les paramètres, les applications et les données entre les PC et les disques durs. Votre logiciel polyvalent de transfert et de migration de PC pour mettre à niveau les appareils sans réinstallation.
Avis de Produit
